Article Number: 000135671
Setting Up for Shared Printing on Windows Operating Systems (Configuration pour impression partagée sur les systèmes d'exploitation Windows)
Summary: Configuration de l’impression partagée dans Windows pour votre imprimante Dell.
Article Content
Symptoms
Sommaire :
Cet article fournit des informations sur la « configuration des impressions partagées sur les systèmes d’exploitation Windows ».
1. Spécification des paramètres partagés de l’imprimante
Vous pouvez partager votre nouvelle imprimante sur le réseau à l’aide du logiciel et de la documentation fournis avec votre imprimante ou via les méthodes Pointer et imprimer ou Peer-to-Peer de Microsoft. Toutefois, si vous utilisez l’une des méthodes de Microsoft, il est possible que certaines fonctionnalités, telles que le moniteur d’état et les autres utilitaires de l’imprimante, installées avec le logiciel et le disque de documentation, ne soient pas disponibles.
Si vous souhaitez utiliser l’imprimante sur un réseau, partagez-la et installez ses pilotes sur tous les ordinateurs du réseau.
Windows 7, Windows 7 édition 64 bits ou Windows Server 2008 R2 :
- Cliquez sur Démarrer→ Périphériques et imprimantes.
- Cliquez avec le bouton droit sur l’icône de l’imprimante et sélectionnez Propriétés.
- Dans l’onglet Partage, cliquez sur l’option Modifier les options de partage, si vous y avez accès.
Cochez la case Partager cette imprimante, puis saisissez un nom dans la zone de texte Nom de partage.
- Cliquez sur Pilotes supplémentaires et sélectionnez les systèmes d’exploitation de tous les clients réseau qui utilisent cette imprimante.
- Cliquez sur Appliquer, puis sur OK.
Windows 8, Windows 8 édition 64 bits ou Windows Server 2012 :
- En mode Bureau, cliquez avec le bouton droit dans l’angle inférieur gauche de l’écran, puis cliquez sur Panneau de configuration → Matériel et audio (Matériel sous Windows Server 2012) → Périphériques et imprimantes.
- Cliquez avec le bouton droit sur l’icône de l’imprimante et sélectionnez Propriétés.
- Dans l’onglet Partage, cliquez sur l’option Modifier les options de partage, si vous y avez accès.
- Cochez la case Partager cette imprimante, puis saisissez un nom dans la zone de texte Nom de partage.
- Cliquez sur Pilotes supplémentaires et sélectionnez les systèmes d’exploitation de tous les clients réseau qui utilisent cette imprimante.
- Cliquez sur Appliquer, puis sur OK.
Pour vérifier si l’imprimante est correctement partagée :
- Assurez-vous que l’objet imprimante dans le dossier Imprimantes, Imprimantes et télécopieurs ou Périphériques et imprimantes est bien partagé. L’icône de partage s’affiche sous l’icône de l’imprimante.
- Parcourez Réseau ou Favoris réseau. Recherchez le nom d’hôte du serveur et le nom partagé que vous avez attribué à l’imprimante.
Maintenant que l’imprimante est partagée, vous pouvez l’installer sur des clients réseau à l’aide de la méthode Pointer et imprimer ou de la méthode Peer-to-Peer.
- Cliquez sur Pilotes supplémentaires pour partager des imprimantes.
- Sélectionnez la case x64, puis cliquez sur OK.
- Cliquez sur Parcourir pour spécifier le dossier contenant le pilote du système d’exploitation 64 bits, puis cliquez sur OK.
L’installation démarre.
Windows XP, Windows XP édition 64 bits, Windows Server 2003 ou Windows Server 2003 édition x64 :
- Cliquez sur Démarrer → Imprimantes et télécopieurs.
- Cliquez avec le bouton droit de la souris sur l'icône de l'imprimante et sélectionnez Propriétés.
- Dans l’onglet Partage, cochez la case Partager cette imprimante, puis saisissez un nom dans la zone de texte Nom de partage.
- Cliquez sur Pilotes supplémentaires et sélectionnez les systèmes d’exploitation de tous les clients réseau qui utilisent cette imprimante.
- Cliquez sur OK.
S’il vous manque des fichiers, vous serez invité à insérer le CD du système d’exploitation du serveur.
Si les étapes ci-dessus ne permettent pas de résoudre le problème, contactez le support technique de Dell.
Retour au début2. Pointer et imprimer
Windows 7, Windows 7 édition 64 bits ou Windows Server 2008 R2 :
- Sur le bureau Windows de l’ordinateur client, cliquez sur Démarrer → votre nom d’utilisateur → Réseau (Démarrer → Réseau dans Windows Server 2008 R2).
- Localisez le nom d’hôte de l’ordinateur serveur, puis double-cliquez dessus.
- Cliquez avec le bouton droit sur le nom de l’imprimante partagée, puis cliquez sur Se connecter.
- Cliquez sur Installer le pilote.
- Attendez que les informations du pilote soient copiées de l’ordinateur serveur vers l’ordinateur client et qu’un nouvel objet imprimante soit ajouté au dossier Périphériques et imprimantes. La durée de cette opération varie en fonction du trafic réseau et d’autres facteurs.
- Imprimez une page de test pour vérifier l’installation.
- Cliquez sur Démarrer→ Périphériques et imprimantes.
- Cliquez avec le bouton droit sur l’imprimante que vous venez de créer et sélectionnez Propriétés de l’imprimante.
- Dans l’onglet Général, cliquez sur Imprimer une page de test.
Lorsque la page de test s’imprime correctement, cela signifie que l’installation est terminée.
Windows 8, Windows 8 édition 64 bits ou Windows Server 2012 :
- Pointez avec votre curseur dans l’angle supérieur ou inférieur droit de l’écran, puis cliquez sur Rechercher → saisissez Réseau dans la zone de recherche, cliquez sur Applications, puis sur Réseau.
- Localisez le nom d’hôte de l’ordinateur serveur, puis double-cliquez dessus.
- Cliquez avec le bouton droit sur le nom de l’imprimante partagée, puis cliquez sur Se connecter.
- Cliquez sur Installer le pilote.
- Attendez que les informations du pilote soient copiées de l’ordinateur serveur vers l’ordinateur client et qu’un nouvel objet imprimante soit ajouté au dossier Périphériques et imprimantes. La durée de cette opération varie en fonction du trafic réseau et d’autres facteurs.
- Imprimez une page de test pour vérifier l’installation.
- En mode Bureau, cliquez avec le bouton droit dans l’angle inférieur gauche de l’écran, puis cliquez sur Panneau de configuration → Matériel et audio (Matériel sous Windows Server 2012) → Périphériques et imprimantes.
- Cliquez avec le bouton droit sur l’imprimante que vous venez de créer et sélectionnez Propriétés de l’imprimante.
- Dans l’onglet Général, cliquez sur Imprimer une page de test.
Lorsque la page de test s’imprime correctement, cela signifie que l’installation est terminée.
Windows XP, Windows XP édition 64 bits, Windows Server 2003 ou Windows Server 2003 édition x64 :
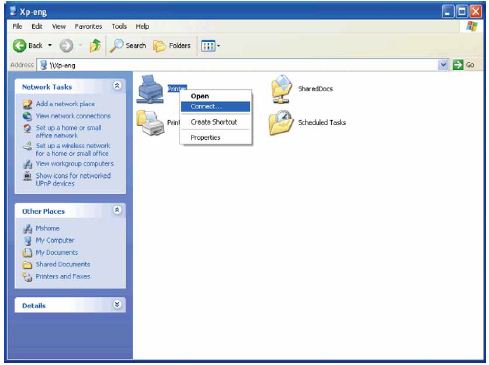
Attendez que les informations du pilote soient copiées de l’ordinateur serveur sur l’ordinateur client et qu’un nouvel objet imprimante soit ajouté au dossier Imprimantes et télécopieurs. La durée de la copie varie en fonction du trafic réseau et d’autres facteurs.
- Fermez Favoris réseau.
- Imprimez une page de test pour vérifier l’installation.
- Cliquez sur Démarrer → Imprimantes et télécopieurs.
- Sélectionnez l’imprimante que vous venez de créer.
- Cliquez sur Fichier → Propriétés.
- Dans l’onglet Général, cliquez sur Imprimer une page de test.
Lorsque la page de test s’imprime correctement, cela signifie que l’installation est terminée.
Si les étapes ci-dessus ne permettent pas de résoudre le problème, contactez le support technique de Dell.
Retour au début3. Peer-to-Peer
Si vous utilisez la méthode Peer-to-Peer, le pilote de l’imprimante est entièrement installé sur chaque ordinateur client. Les clients réseau gardent le contrôle des modifications des pilotes. L’ordinateur client gère le traitement de la tâche d’impression.
Windows 7, Windows 7 édition 64 bits ou Windows Server 2008 R2 :
- Cliquez sur Démarrer → Périphériques et imprimantes.
- Cliquez sur Ajouter une imprimante.
- Cliquez sur Ajouter une imprimante Bluetooth, sans fil ou réseau. Si l’imprimante est répertoriée, sélectionnez l’imprimante, puis cliquez sur Suivant ou sélectionnez Je ne trouve pas l’imprimante recherchée dans la liste. Cliquez sur Sélectionner une imprimante partagée par nom et saisissez le chemin de l’imprimante dans la zone de texte, puis cliquez sur Suivant.
Par exemple : \\\.
Le nom de l’hôte du serveur correspond au nom de l’ordinateur serveur qui l’identifie sur le réseau. Le nom de l’imprimante partagée correspond au nom attribué au cours du processus d’installation du serveur.
S’il s’agit d’une nouvelle imprimante, vous pouvez être invité à installer un pilote d’imprimante. Si aucun pilote système n’est disponible, vous devez indiquer le chemin d’accès au pilote disponible. - Confirmez le nom de l’imprimante, puis cliquez sur Suivant.
- Sélectionnez Oui si vous souhaitez que cette imprimante soit définie comme imprimante par défaut, puis cliquez sur Suivant.
- Cliquez sur Imprimer une page de test pour vérifier l’installation.
- Cliquez sur Terminer.
Lorsque la page de test s’imprime correctement, cela signifie que l’installation est terminée.
Windows 8, Windows 8 édition 64 bits ou Windows Server 2012 :
- En mode Bureau, cliquez avec le bouton droit dans l’angle inférieur gauche de l’écran, puis cliquez sur Panneau de configuration → Matériel et audio (Matériel sous Windows Server 2012) → Périphériques et imprimantes.
- Cliquez sur Ajouter une imprimante pour lancer l’Assistant Ajouter une imprimante.
- Si l’imprimante est répertoriée, sélectionnez l’imprimante, puis cliquez sur Suivant ou sélectionnez Je ne trouve pas l’imprimante recherchée dans la liste. Cliquez sur Sélectionner une imprimante partagée par nom et saisissez le chemin de l’imprimante dans la zone de texte, puis cliquez sur Suivant.
Par exemple : \\\.
Le nom de l’hôte du serveur correspond au nom de l’ordinateur serveur qui l’identifie sur le réseau. Le nom de l’imprimante partagée correspond au nom attribué au cours du processus d’installation du serveur. S’il s’agit d’une nouvelle imprimante, vous pouvez être invité à installer un pilote d’imprimante. Si aucun pilote système n’est disponible, vous devez indiquer le chemin d’accès au pilote disponible. - Confirmez le nom de l’imprimante, puis cliquez sur Suivant.
- Sélectionnez Oui si vous souhaitez que cette imprimante soit définie comme imprimante par défaut, puis cliquez sur Suivant.
- Cliquez sur Imprimer une page de test pour vérifier l’installation.
- Cliquez sur Terminer.
Lorsque la page de test s’imprime correctement, cela signifie que l’installation est terminée.
Windows XP, Windows XP édition 64 bits, Windows Server 2003 ou Windows Server 2003 édition x64 :
- Cliquez sur Démarrer → Imprimantes et télécopieurs.
- Cliquez sur Ajouter une imprimante.
- Cliquez sur Suivant.
- Sélectionnez une imprimante réseau ou une imprimante connectée à un autre ordinateur, puis cliquez sur Suivant. Si l’imprimante n’apparaît pas dans la liste, saisissez le chemin d’accès à l’imprimante dans la zone de texte.
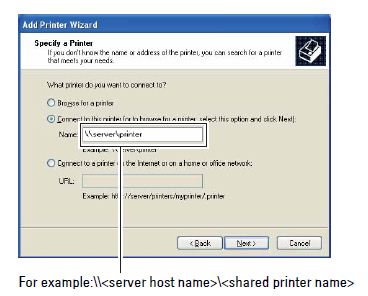
Le nom de l’hôte du serveur correspond au nom de l’ordinateur serveur qui l’identifie sur le réseau. Le nom de l’imprimante partagée correspond au nom attribué au cours du processus d’installation du serveur.
- Cliquez sur Rechercher une imprimante et cliquez sur Suivant.
S’il s’agit d’une nouvelle imprimante, vous pouvez être invité à installer un pilote d’imprimante. Si aucun pilote système n’est disponible, vous devez indiquer le chemin d’accès aux pilotes disponibles. - Sélectionnez Oui si vous souhaitez que cette imprimante soit définie comme imprimante par défaut, puis cliquez sur Suivant.
Si vous souhaitez vérifier l’installation, cliquez sur Oui pour imprimer une page de test. - Cliquez sur Terminer.
Lorsque la page de test s’imprime correctement, cela signifie que l’installation est terminée.
Si les étapes ci-dessus ne permettent pas de résoudre le problème, contactez le support technique de Dell.
Retour au débutArticle Properties
Last Published Date
07 Jun 2024
Version
4
Article Type
Solution