Article Number: 000135671
Opsætning af delt udskrivning på Windows-operativsystemer
Summary: Konfiguration af delt udskrivning i Windows til din Dell-printer.
Article Content
Symptoms
Indholdsfortegnelse:
Denne artikel indeholder oplysninger om "Konfiguration af delt udskrivning på Windows-operativsystemer"
1. Specifikation af printerens delte indstillinger
Du kan dele din nye printer på netværket vha. den software- og dokumentationsdisk, der følger med printeren, eller vha. Microsofts ”Peg og udskriv”- eller ”Peer-to-Peer”-metoder. Bruger du imidlertid en af Microsofts metoder, er visse funktioner, f.eks. statusskærmen og andre printerhjælpeværktøjer, som installeres med software- og dokumentationsdisken, muligvis ikke tilgængelige.
Hvis du vil bruge printeren på et netværk, skal du dele printeren og installere dens drivere på alle computerne på netværket.
Windows 7, Windows 7 64-bit-udgave eller Windows Server 2008 R2:
- Klik på Start→ Enheder og printere.
- Højreklik på printerikonet, og vælg Printeregenskaber.
- På fanen Deling skal du klikke på Skift delingsindstillinger, hvis funktionen findes.
Marker afkrydsningsfeltet Del denne printer, og indtast derefter et navn i tekstfeltet Del navn.
- Klik på Ekstra drivere, og vælg de operativsystemer, som alle netværksklienter, der udskriver til printeren, bruger.
- Klik på Anvend og derefter på OK.
Windows 8, Windows 8 64-bit-udgave eller Windows Server 2012:
- I skrivebordstilstand skal du højreklikke nederst i venstre hjørne af skærmbilledet og derefter klikke på Kontrolpanel → Hardware og lyd (Hardware til Windows Server 2012) → Enheder og printere.
- Højreklik på printerikonet, og vælg Printeregenskaber.
- På fanen Deling skal du klikke på Skift delingsindstillinger, hvis funktionen findes.
- Marker afkrydsningsfeltet Del denne printer, og indtast derefter et navn i tekstfeltet Del navn.
- Klik på Ekstra drivere, og vælg operativsystemerne for alle netværksklienter, som bruger denne printer.
- Klik på Anvend og derefter på OK.
Som bekræftelse på, at printeren deles korrekt, skal du:
- Kontrollere, at printerobjektet i mappen Printere, Printere og faxenheder eller Enheder og printere er delt. Ikonet for deling vises under printerikonet.
- Gennemse Netværk eller Mine netværkssteder. Find serverens værtsnavn og det delte navn, du tildelte printeren.
Efter at printeren er delt, kan du installere printeren på netværksklienter ved hjælp af "Peg og udskriv"-metoden eller ”Peer-to-Peer”-metoden.
- Klik på Ekstra drivere på skærmbilledet for deling af printere.
- Marker afkrydsningsfeltet x64, og klik derefter på OK.
- Klik på Gennemse for at angive den mappe, som indeholder operativsystemets 64-bit-driver, og klik derefter på OK.
Installationen starter.
Windows XP, Windows XP 64-bit-udgave, Windows Server 2003, or Windows Server 2003 x64-udgave:
- Klik på start→ Printere og faxenheder.
- Højreklik på printerikonet, og vælg Egenskaber.
- På fanen deling skal du markere afkrydsningsfeltet Del denne printer, og indtast derefter et navn i tekstfeltet Del navn.
- Klik på Ekstra drivere, og vælg de operativsystemer, som alle netværksklienter, der udskriver til printeren, bruger.
- Klik på OK.
Hvis du mangler filer, bliver du bedt om at indsætte cd’en med serverens operativsystem.
Hvis disse trin ikke løser problemet, skal du kontakte Dells tekniske support.
Tilbage til toppen2. Peg og udskriv
Windows 7, Windows 7 64-bit-udgave eller Windows Server 2008 R2:
- På klientcomputerens Windows-skrivebord skal du klikke på Start→ dit brugernavn→ Netværk (Start→ Netværk til Windows Server 2008 R2).
- Find servercomputerens værtsnavn, og dobbeltklik derefter på værtsnavnet.
- Højreklik på den delte printers navn, og klik derefter på Opret forbindelse.
- Klik på Installer driver.
- Vent, til driveroplysningerne kopieres fra servercomputeren til klientcomputeren, og til et nyt printerobjekt føjes til mappen Enheder og printere. Varigheden afhænger af netværkstrafik og andre faktorer.
- Udskriv en testside for at kontrollere installationen.
- Klik på Start→ Enheder og printere.
- Højreklik på den printer, du netop har oprettet, og vælg Printeregenskaber.
- Klik på Udskriv testside på fanen Generelt.
Når en testside er udskrevet korrekt, er installationen fuldført.
Windows 8, Windows 8 64-bit-udgave eller Windows Server 2012:
- Peg på øverste eller nederste højre hjørne af skærmbilledet, og klik derefter på Søg → Netværkstype i søgefeltet, klik på Apps, og klik derefter på Netværk.
- Find servercomputerens værtsnavn, og dobbeltklik derefter på værtsnavnet.
- Højreklik på den delte printers navn, og klik derefter på Opret forbindelse.
- Klik på Installer driver.
- Vent, til driveroplysningerne kopieres fra servercomputeren til klientcomputeren, og til et nyt printerobjekt føjes til mappen Enheder og printere. Varigheden afhænger af netværkstrafik og andre faktorer.
- Udskriv en testside for at kontrollere installationen.
- I skrivebordstilstand skal du højreklikke nederst i venstre hjørne af skærmbilledet og derefter klikke på Kontrolpanel →Hardware og lyd (Hardware til Windows Server 2012) → Enheder og printere.
- Højreklik på den printer, du netop har oprettet, og vælg Printeregenskaber.
- Klik på Udskriv testside på fanen Generelt.
Når en testside er udskrevet korrekt, er installationen fuldført.
Windows XP, Windows XP 64-bit-udgave, Windows Server 2003, or Windows Server 2003 x64-udgave:
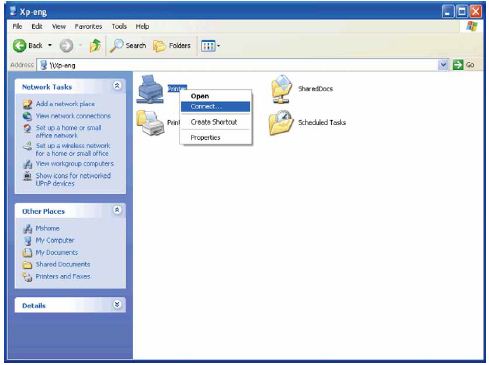
Vent, til driveroplysningerne kopieres fra servercomputeren til klientcomputeren, og til et nyt printerobjekt føjes til mappen Printere og faxenheder. Kopieringens varighed afhænger af netværkstrafik og andre faktorer.
- Luk Mine netværkssteder.
- Udskriv en testside for at kontrollere installationen.
- Klik på start→ Printere og faxenheder.
- Vælg den printer, du netop har oprettet.
- Klik på Fil→ Egenskaber.
- Klik på Udskriv testside på fanen Generelt.
Når en testside er udskrevet korrekt, er installationen fuldført.
Hvis disse trin ikke løser problemet, skal du kontakte Dells tekniske support.
Tilbage til toppen3. Peer-to-Peer
Hvis du bruger ”Peer-to-Peer”-metoden, installeres printerdriveren komplet på alle klientcomputere. Netværksklienter bevarer kontrollen over driverændringer. Klientcomputeren håndterer behandlingen af udskriftsjob.
Windows 7, Windows 7 64-bit-udgave eller Windows Server 2008 R2:
- Klik på Start → Enheder og printere.
- Klik på Tilføj en printer.
- Vælg Tilføj netværksprinter, trådløs printer eller Bluetooth-printer. Hvis printeren vises på listen, skal du vælge printeren og klikke på Næste eller vælge Den printer, jeg ønsker, står ikke på listen. Klik på Vælg en delt printer efter navn, indtast printerens sti i tekstboksen, og klik derefter på Næste.
F.eks.: \\\
Serverens værtsnavn er navnet på den servercomputer, der identificerer den på netværket. Den delte printers navn er det navn, der blev tildelt under serverinstallationsprocessen.
Hvis dette er en ny printer, bliver du muligvis bedt om at installere en printerdriver. Hvis en systemdriver ikke er tilgængelig, skal du angive stien til den tilgængelige driver. - Bekræft printernavnet, og klik derefter på Næste.
- Vælg Ja, hvis du vil angive denne printer som standardprinter, og klik derefter på Næste.
- Klik på Udskriv en testside, hvis du vil kontrollere installationen.
- Klik på Finish (Udfør).
Når en testside er udskrevet korrekt, er installationen fuldført.
Windows 8, Windows 8 64-bit-udgave eller Windows Server 2012:
- I skrivebordstilstand skal du højreklikke nederst i venstre hjørne af skærmbilledet og derefter klikke på Kontrolpanel → Hardware og lyd (Hardware til Windows Server 2012) → Enheder og printere.
- Klik på Tilføj en printer for at starte guiden Tilføj printer.
- Hvis printeren vises på listen, skal du vælge printeren og klikke på Næste eller vælge Den printer, jeg ønsker, står ikke på listen. Klik på Vælg en delt printer efter navn, indtast printerens sti i tekstboksen, og klik derefter på Næste.
F.eks.: \\\
Serverens værtsnavn er navnet på den servercomputer, der identificerer den på netværket. Den delte printers navn er det navn, der blev tildelt under serverinstallationsprocessen. Hvis dette er en ny printer, bliver du muligvis bedt om at installere en printerdriver. Hvis en systemdriver ikke er tilgængelig, skal du angive stien til den tilgængelige driver. - Bekræft printernavnet, og klik derefter på Næste.
- Vælg Ja, hvis du vil angive denne printer som standardprinter, og klik derefter på Næste.
- Klik på Udskriv en testside, hvis du vil kontrollere installationen.
- Klik på Finish (Udfør).
Når en testside er udskrevet korrekt, er installationen fuldført.
Windows XP, Windows XP 64-bit-udgave, Windows Server 2003, or Windows Server 2003 x64-udgave:
- Klik på start→ Printere og faxenheder.
- Klik på Tilføj en printer.
- Klik på Næste.
- Vælg en netværksprinter eller en printer, der er tilsluttet en anden computer, og klik derefter på Næste. Hvis printeren ikke vises på listen, skal du indtaste stien til printeren i tekstboksen.
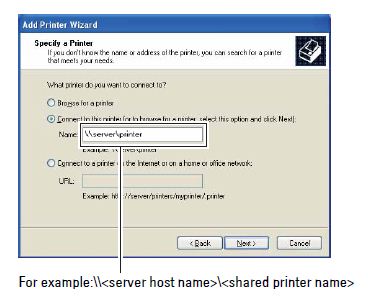
Serverens værtsnavn er navnet på den servercomputer, der identificerer den på netværket. Den delte printers navn er det navn, der blev tildelt under serverinstallationsprocessen.
- Klik på Gennemse for at finde en printer, og klik derefter på Næste.
Hvis dette er en ny printer, bliver du muligvis bedt om at installere en printerdriver. Hvis en systemdriver ikke er tilgængelig, skal du angive stien til tilgængelige drivere. - Vælg Ja, hvis du vil angive denne printer som standardprinter, og klik derefter på Næste.
Hvis du vil kontrollere installationen, skal du klikke på Ja for at udskrive en testside. - Klik på Finish (Udfør).
Når en testside er udskrevet korrekt, er installationen fuldført.
Hvis disse trin ikke løser problemet, skal du kontakte Dells tekniske support.
Tilbage til toppenArticle Properties
Last Published Date
07 Jun 2024
Version
4
Article Type
Solution