Article Number: 000135885
Come installare e configurare un driver di stampa Dell in Mac OS X
Summary: Installare e configurare un driver di stampa Dell in Mac OS X.
Article Content
Symptoms
Nessuna informazione sui sintomi
Cause
Nessuna informazione sulle cause.
Resolution
Sommario:
- Download e installazione del driver della stampante Dell
- Aggiunta di una stampante di rete utilizzando l'indirizzo IP/nome host
- Aggiunta di una stampante USB
- Selezione delle opzioni di stampa
Nota: Dell non supporta oltre Mac OSX 11.
1. Download e installazione del driver della stampante Dell
Scaricare il driver della stampante Dell dal sito del supporto Dell (Figura 1 [solo in inglese]).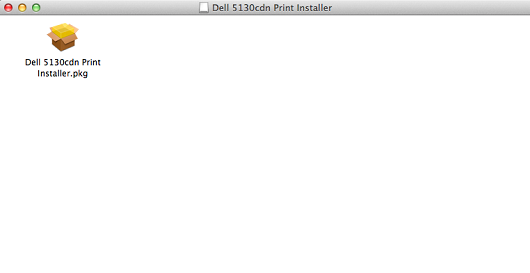
Figura 1. Programma di installazione del driver di stampa
Seguire la procedura guidata del programma di installazione e completare l'installazione del driver (Figura 2 [solo in inglese]).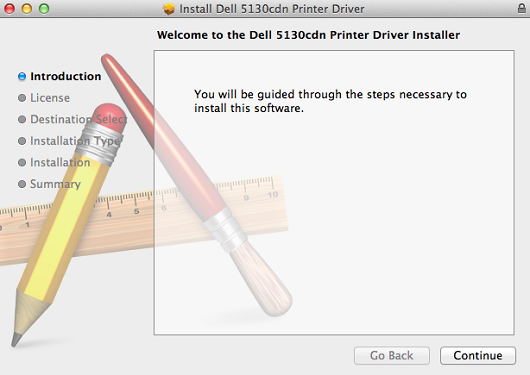
Figura 2. Procedura guidata di installazione
2. Aggiunta di una stampante di rete utilizzando l'indirizzo IP/nome host
- Selezionare l'icona Apple nell'angolo in alto a sinistra.
- Selezionare Preferenze di Sistema (Figura 3 [solo in inglese]).
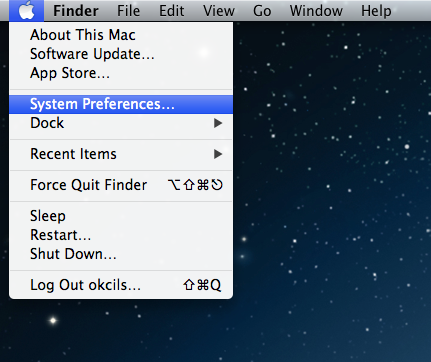
Figura 3. Preferenze di Sistema - Selezionare Stampanti e Scanner (Figura 4 [solo in inglese]).

Figura 4. Stampanti e scanner - Selezionare l'icona con il segno + (più) sotto il riquadro Stampanti a sinistra per aprire l'applicazione Aggiungi stampante (Figura 5 [solo in inglese]).
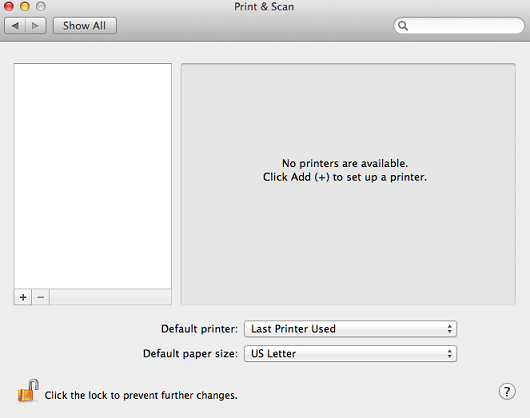
Figura 5. Aggiungi stampante - Selezionare IP nella barra degli strumenti superiore nella finestra di aggiunta stampante (Figura 6 [solo in inglese]).
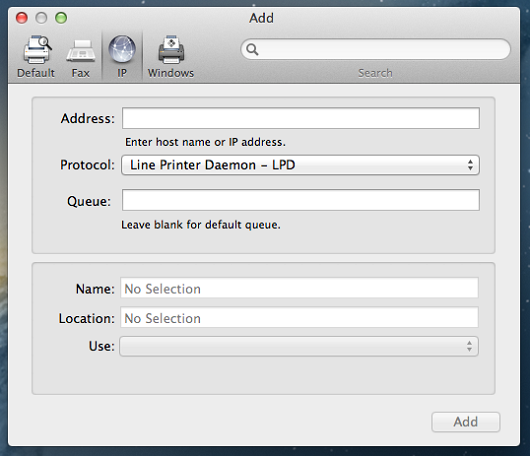
Figura 6. IP - Impostare le seguenti opzioni.
- Protocollo: impostare su Line Printer Daemon.
- Indirizzo: impostare sull'indirizzo IP o sul nome host della stampante.
- Coda: lasciare vuoto il campo (coda predefinita).
- Nome: per impostazione predefinita, viene immesso l'indirizzo IP della stampante. Si consiglia di modificare il nome utilizzando un nome descrittivo, ad esempio Stampante Dell o Dell Printer.
- Posizione: questo campo può essere lasciato vuoto. Generalmente viene utilizzato per identificare la posizione fisica della stampante. Ad esempio: Front office.
- Stampa con: selezionare la freccia giù per mostrare l'elenco completo dei driver. Selezionare il driver corretto.
- Selezionare Aggiungi.
- Se sono disponibili opzioni per la stampante che si sta installando (stampa fronte/retro, vassoi carta opzionali, memoria ecc.), viene visualizzata una schermata che consente di selezionare le opzioni disponibili con la stampante in uso. Selezionare le opzioni installate sulla stampante e cliccare su Continua per procedere con la procedura guidata.
3. Aggiunta di una stampante USB
- Selezionare l'icona Apple nell'angolo in alto a sinistra.
- Selezionare Preferenze di Sistema (Figura 7 [solo in inglese]).
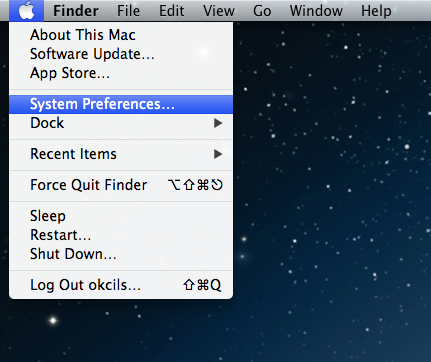
Figura 7. Preferenze di Sistema - Selezionare Stampanti e scanner (Figura 8 [solo in inglese]).
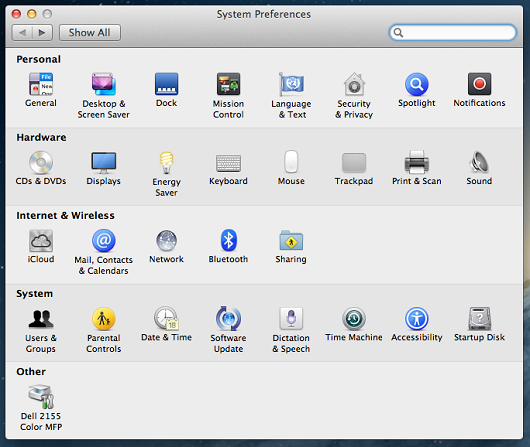
Figura 8. Stampanti e scanner - Selezionare l'icona con il segno + (più) sotto il riquadro Stampanti a sinistra per aprire l'applicazione Aggiungi stampante (Figura 9 [solo in inglese]).
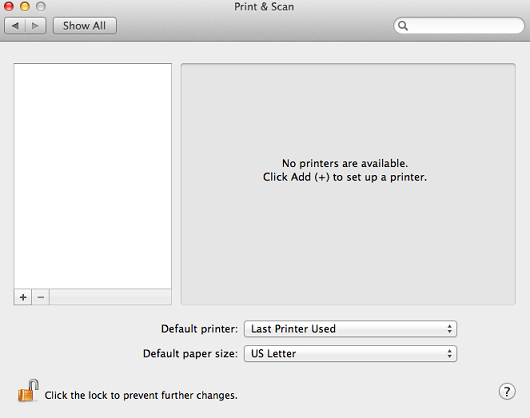
Figura 9. Aggiungi stampante - Selezionare Default nella barra degli strumenti superiore nella finestra di aggiunta stampante.
- Selezionare la stampante dall'elenco di tutte le stampanti visualizzate sul Mac tramite USB, Bonjour ecc.
- Selezionare Aggiungi (Figura 10 [solo in inglese]).
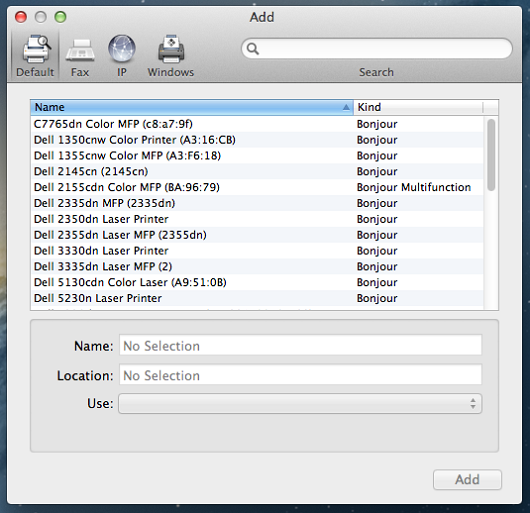
Figura 10. Aggiungi - Se sono disponibili opzioni per la stampante che si sta installando (stampa fronte/retro, vassoi carta opzionali, memoria ecc.), viene visualizzata una schermata che consente di selezionare le opzioni disponibili con la stampante in uso. Selezionare le opzioni installate sulla stampante e cliccare sul pulsante Continua per procedere con la procedura guidata.
4. Selezione delle opzioni di stampa
- All'interno dell'applicazione, selezionare l'opzione File nella barra dei menu superiore.
- Selezionare Stampa o premere Comando+P sulla tastiera.
- Selezionare la coda di stampa corretta.
- Selezionare il pulsante Mostra dettagli (Figura 11 [solo in inglese]).
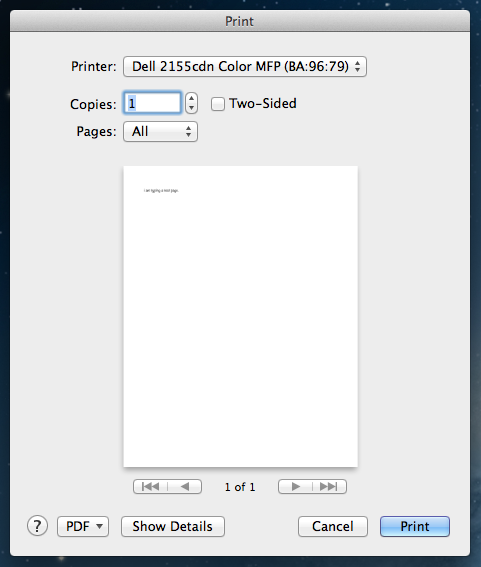
Figura 11. Mostra dettagli - È possibile selezionare tutte le opzioni della stampante (Figura 12 [solo in inglese]).
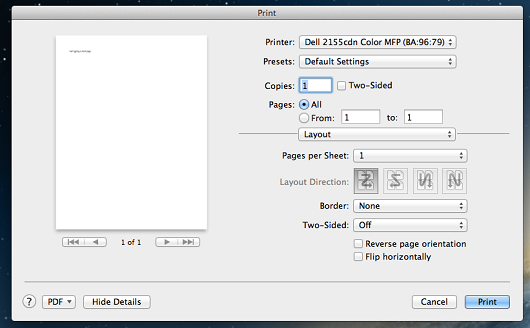
Figura 12. Opzioni della stampante - Selezionare Stampa per inviare il processo di stampa.
Article Properties
Last Published Date
03 Nov 2022
Version
4
Article Type
Solution