Article Number: 000135885
Jak zainstalować i skonfigurować sterownik drukarki Dell w systemie Mac OS X
Summary: Instalowanie i konfigurowanie sterownik drukarki Dell w systemie Mac OS X.
Article Content
Symptoms
Brak informacji o objawach
Cause
Brak informacji o przyczynie.
Resolution
Spis treści:
- Pobieranie i instalacja sterownika drukarki Dell
- Dodawanie drukarki sieciowej przy użyciu adresu IP / nazwy hosta
- Dodawanie drukarkę USB
- Wybór opcji drukowania
Uwaga: firma Dell nie obsługuje systemów starszych niż Mac OS X 11.
1. Pobieranie i instalacja sterownika drukarki Dell
Pobierz sterownik drukarki Dell z witryny Dell Support (Rysunek 1 [tylko w języku angielskim]).
Rysunek 1: Instalator drukarki
Postępuj zgodnie z instrukcjami kreatora instalacji i zakończ instalację sterownika (Rysunek 2 [tylko w języku angielskim]).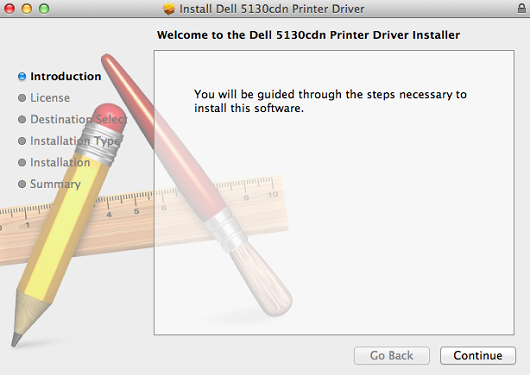
Rysunek 2: Kreator instalacji
2. Dodawanie drukarki sieciowej przy użyciu adresu IP / nazwy hosta
- Wybierz ikonę Apple w lewym górnym rogu.
- Wybierz Preferencje systemowe (Rysunek 3 [tylko w języku angielskim]).
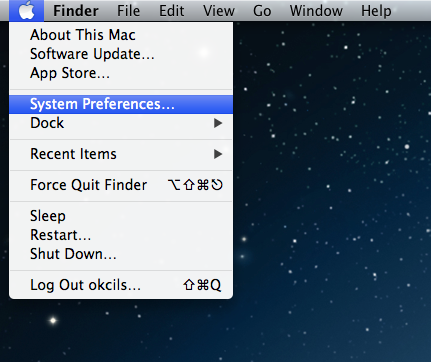
Rysunek 3. Preferencje systemowe - Wybierz Drukuj i skanuj (Rysunek 4 [tylko w języku angielskim]).
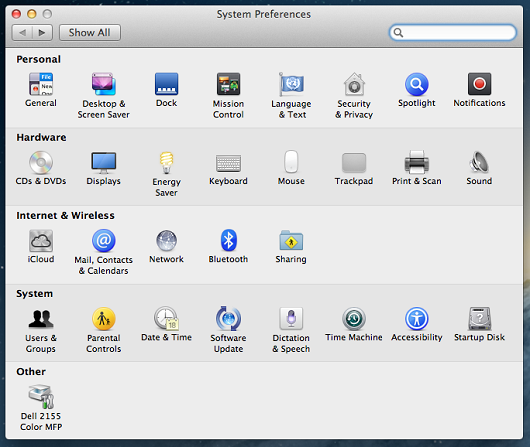
Rysunek 4. Drukuj i skanuj - Wybierz ikonę + (plusa) pod panelem drukarki po lewej stronie, aby otworzyć aplikację Dodaj drukarkę (Rysunek 5 [tylko w języku angielskim]).
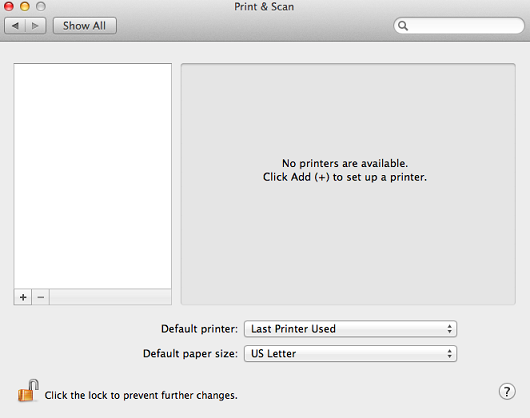
Rysunek 5. Dodawanie drukarki - Wybierz adres IP w górnym pasku narzędzi okna dodawania drukarki (Rysunek 6 [tylko w języku angielskim]).
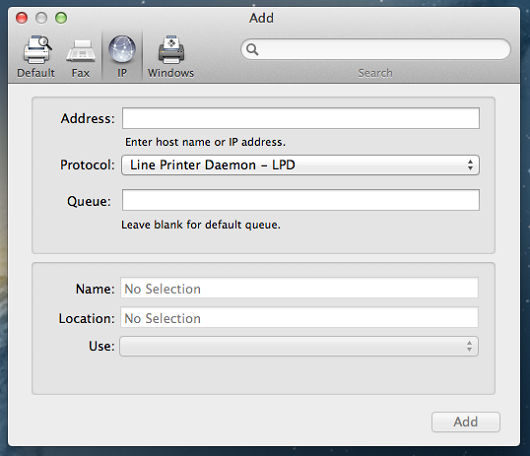
Rysunek 6. Adres IP - Skonfiguruj następujące opcje.
- Protokół: ustaw opcję Line Printer Daemon.
- Adres: ustaw adres IP lub nazwę hosta drukarki.
- Kolejka: pozostaw pole puste (kolejka domyślne).
- Nazwa: domyślnie wprowadzony zostanie tu adres IP drukarki. Zaleca się zmianę nazwy na przyjazną dla użytkownika, np. Drukarka Dell.
- Lokalizacja: to pole może pozostać puste. Powszechnie używane do identyfikowania fizycznej lokalizacji drukarki. Na przykład: Recepcja.
- Drukowanie przy użyciu: naciśnij strzałkę w dół, aby wyświetlić pełną listę sterowników. Wybierz odpowiedni sterownik.
- Naciśnij przycisk Dodaj.
- Jeśli istnieją opcje dotyczące instalowanej drukarki (moduł druku dwustronnego, opcjonalne tace podajnika, pamięć itd.), zostanie wyświetlony ekran umożliwiający wybór zainstalowanych opcji. Wybierz opcje zgodne z instalacją drukarki i kliknij przycisk Kontynuuj, aby zamknąć kreator.
3. Dodawanie drukarkę USB
- Wybierz ikonę Apple w lewym górnym rogu.
- Wybierz Preferencje systemowe (Rysunek 7 [tylko w języku angielskim]).
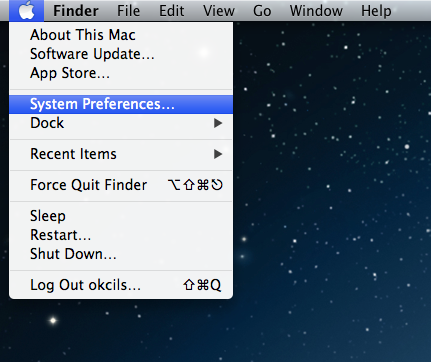
Rysunek 7. Preferencje systemowe - Wybierz Drukuj i skanuj (Rysunek 8 [tylko w języku angielskim]).
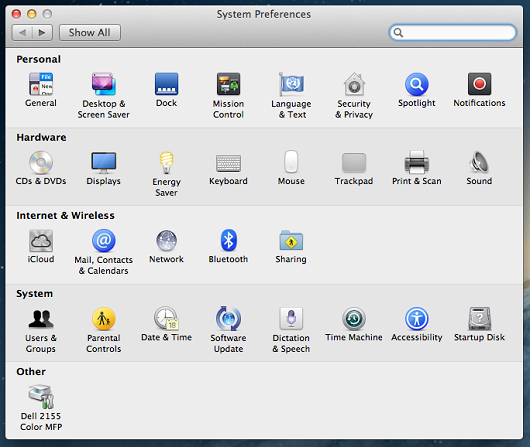
Rysunek 8. Drukuj i skanuj - Wybierz ikonę + (plusa) pod panelem drukarki po lewej stronie, aby otworzyć aplikację Dodaj drukarkę (Rysunek 9 [tylko w języku angielskim]).
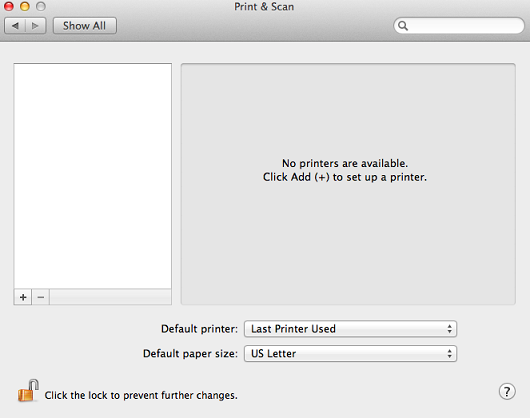
Rysunek 9. Dodawanie drukarki - Wybierz opcję Domyślna w górnym pasku narzędzi okna dodawania drukarki.
- Wybierz drukarkę z listy wszystkich drukarek wykrywanych przez komputer Mac przez USB, Bonjour itp.
- Wybierz przycisk Dodaj (Rysunek 10 [tylko w języku angielskim]).
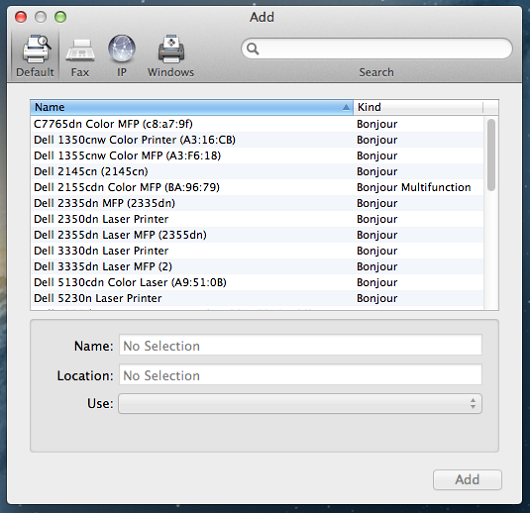
Rysunek 10. Dodawanie - Jeśli istnieją opcje dotyczące instalowanej drukarki (moduł druku dwustronnego, opcjonalne tace podajnika, pamięć itd.), zostanie wyświetlony ekran umożliwiający wybór zainstalowanych opcji. Wybierz opcje zgodne z instalacją drukarki i kliknij przycisk Kontynuuj, aby zamknąć kreator.
4. Wybór opcji drukowania
- W aplikacji wybierz opcję plik z górnego paska menu.
- Wybierz polecenie Drukuj lub naciśnij kombinację klawiszy Command + P na klawiaturze.
- Wybierz prawidłową kolejkę drukowania.
- Wybierz przycisk Pokaż szczegóły (Rysunek 11 [tylko w języku angielskim]).
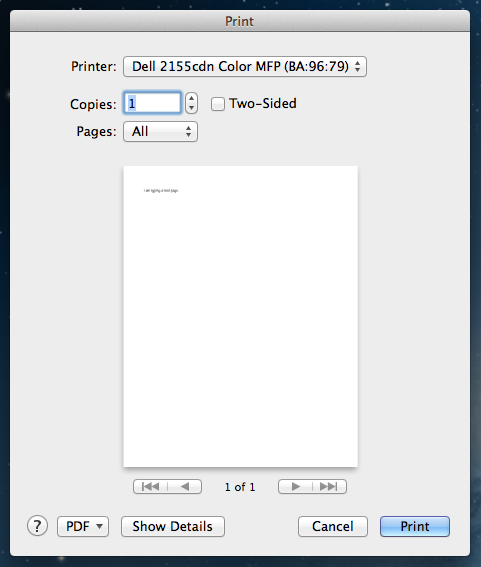
Rysunek 11. Pokaż szczegóły - Dostępne są wszystkie opcje drukarki (Rysunek 12 [tylko w języku angielskim]).
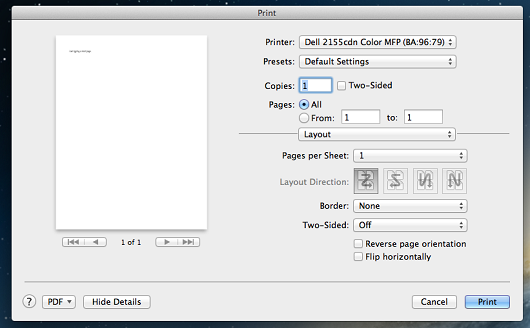
Rysunek 12. Opcje drukarki - Wybierz przycisk Drukuj, aby wysłać zadanie drukowania.
Article Properties
Last Published Date
03 Nov 2022
Version
4
Article Type
Solution