Article Number: 000135885
Sådan installeres og konfigureres en Dell-printerdriver i Mac OS X
Summary: Installere og konfigurere en Dell-printerdriver i Mac OS X.
Article Content
Symptoms
Ingen oplysninger om symptomer
Cause
Ingen oplysninger om årsag.
Resolution
Indholdsfortegnelse:
- Download og installer Dell-printerdriveren
- Tilføj en netværksprinter ved hjælp af IP-adresse/værtsnavn
- Tilføj en USB-printer
- Vælg udskriftsindstillinger
Bemærk: Dell understøtter ikke tidligere Mac OSX 11.
1. Download og installer Dell-printerdriveren
Download Dell-printerdriveren fra Dells supportwebsted (Figur 1 [kun engelsk]).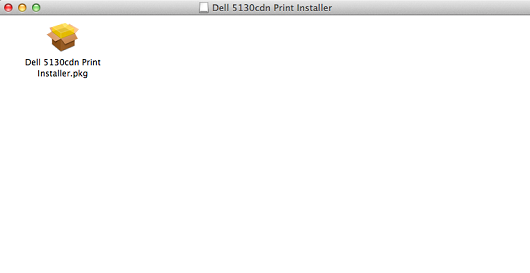
Figur 1: Installationsprogram til udskrivning
Følg installationsguiden, og fuldfør driverinstallationen (Figur 2 [kun engelsk]).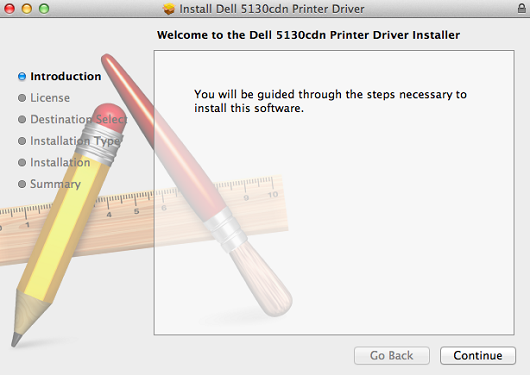
Figur 2: Installationsguide
2. Tilføj en netværksprinter ved hjælp af IP-adresse/værtsnavn
- Vælg Apple-ikonet i øverste venstre hjørne.
- Vælg Systemindstillinger (Figur 3 [kun på engelsk]).
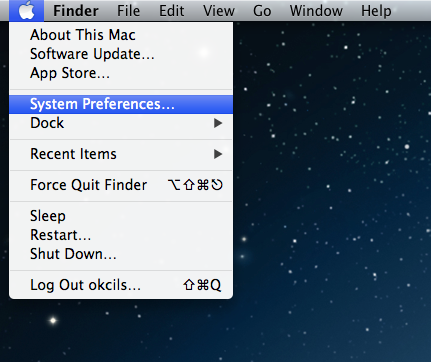
Figur 3: Systemindstillinger - Vælg Udskriv &scan (Figur 4 [kun engelsk}).
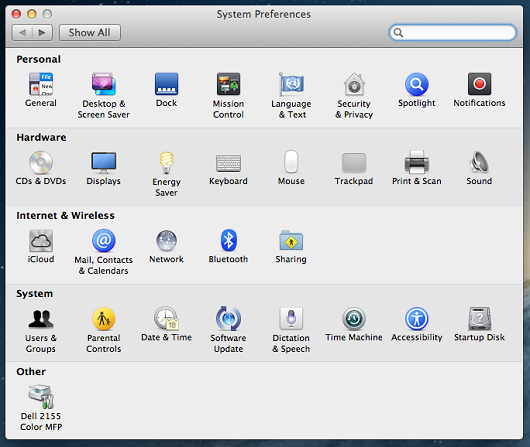
Figur 4: Udskriv og scan - Vælg ikonet + (plus) under ruden Printere i venstre side for at åbne programmet Tilføj printer (Figur 5 [kun engelsk]).
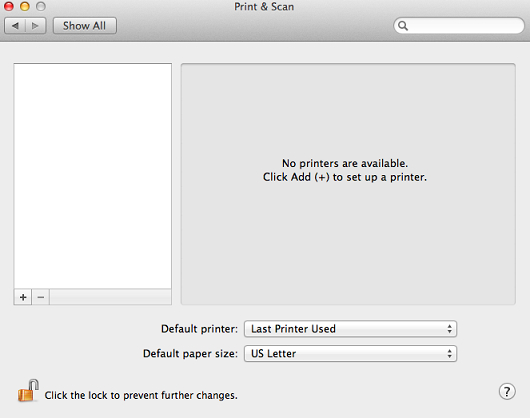
Figur 5: Tilføj printer - Vælg IP på den øverste værktøjslinje i vinduet Add Printer (Figur 6 [kun engelsk]).
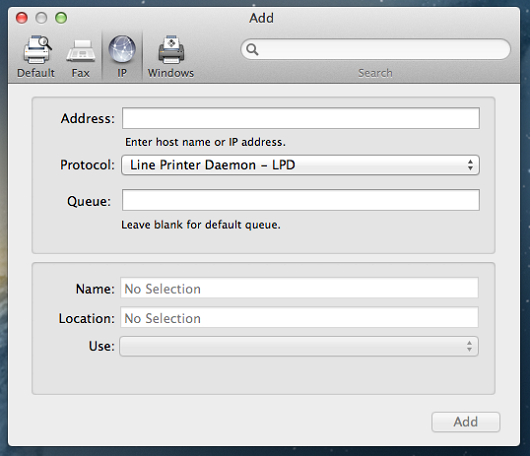
Figur 6: Ip - Angiv følgende indstillinger.
- Protokol: Indstil til Line Printer Daemon.
- Adresse: Indstil til printerens IP-adresse eller værtsnavn.
- Kø: Lad stå tomt (standardkø).
- Navn: Som standard angiver den printerens IP-adresse. Det anbefales at ændre navnet til et brugervenligt navn, f.eks. En Dell-printer eller en Dell-printer.
- Placering: Dette kan efterlades tomt. Bruges ofte til at identificere printerens fysiske placering. F.eks.: Forkontoret.
- Udskriv med: Tryk på pil ned for at få vist hele listen over drivere. Vælg den korrekte driver.
- Tryk på Add (Tilføj).
- Hvis der er valgmuligheder for den printer, du installerer (dupleks, ekstra papirbakker, hukommelse osv.), vises en skærm, hvor du kan vælge de indstillinger, du har installeret på printeren. Vælg de valgmuligheder, der er installeret på printeren, og klik på Continue (Fortsæt) for at fuldføre guiden.
3. Tilføj en USB-printer
- Vælg Apple-ikonet i øverste venstre hjørne.
- Vælg Systemindstillinger (Figur 7 [kun på engelsk]).
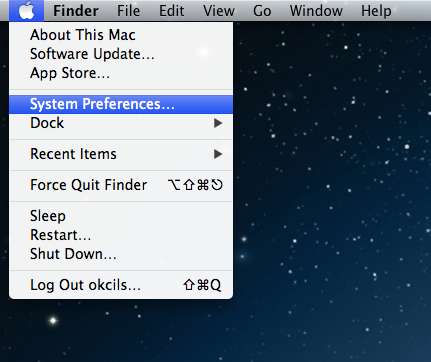
Figur 7: Systemindstillinger - Vælg Print &Scan (Figur 8 [kun engelsk]).
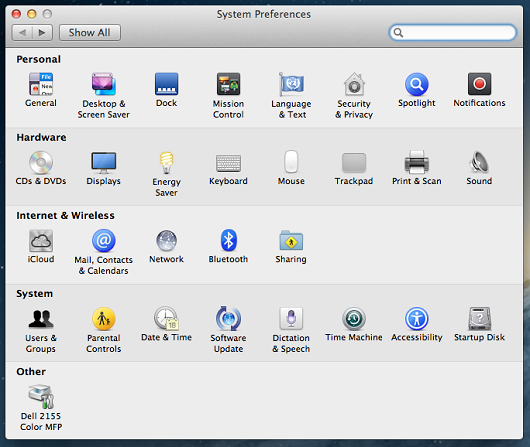
Figur 8: Udskrivning > Scanning - Vælg ikonet + (plus) under ruden Printere i venstre side for at åbne programmet Add Printer (Tilføj printer) (Figur 9 [kun engelsk]).
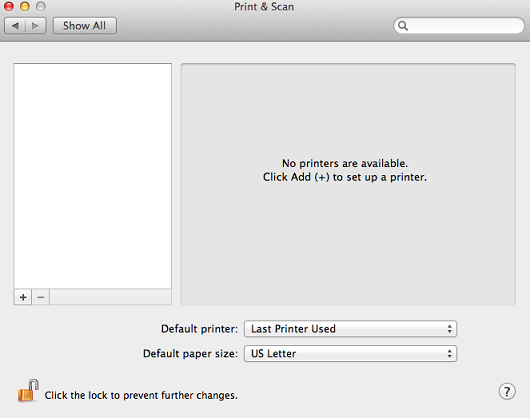
Figur 9: Tilføj printer - Vælg Standard på den øverste værktøjslinje i vinduet Tilføj printer.
- Vælg printeren på listen over alle printere, som din Mac kan se vha. USB, Bonjour osv.
- Vælg Add (Figur 10 [kun engelsk]).
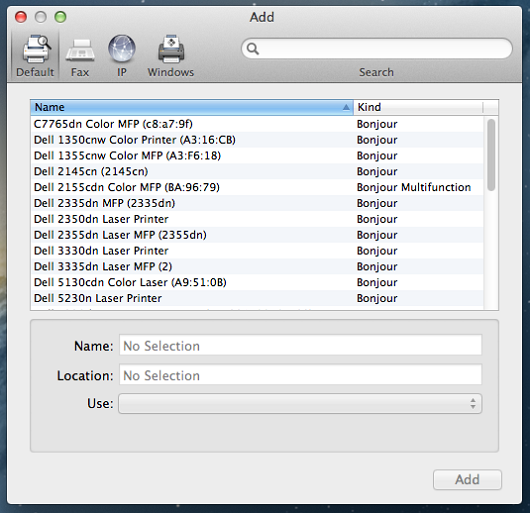
Figur 10: Tilføj - Hvis der er valgmuligheder for den printer, du installerer (dupleks, ekstra papirbakker, hukommelse osv.), vises en skærm, hvor du kan vælge de indstillinger, du har installeret på printeren. Vælg de valgmuligheder, der er installeret på printeren, og klik på knappen Continue (Fortsæt) for at fuldføre guiden.
4. Vælg udskriftsindstillinger
- I programmet skal du vælge indstillingen Filer på den øverste menulinje.
- Vælg Udskriv, eller tryk på Command + P fra tastaturet.
- Vælg den korrekte udskriftskø.
- Vælg knappen Vis detaljer (Figur 11 [kun engelsk]).
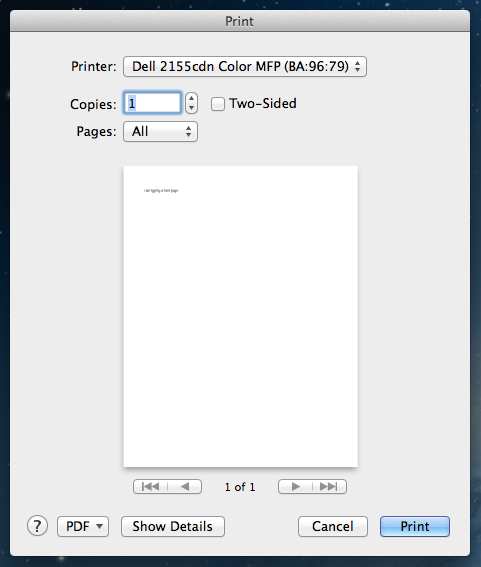
Figur 11: Vis detaljer - Alle printerindstillinger kan vælges (Figur 12 [kun engelsk]).
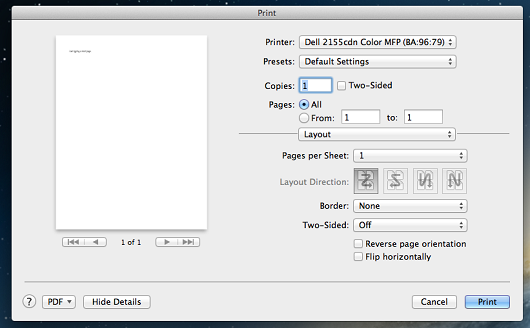
Figur 12: Printerindstillinger - Vælg Udskriv for at sende udskriftsjobbet.
Article Properties
Last Published Date
03 Nov 2022
Version
4
Article Type
Solution