Article Number: 000135885
Een Dell printerdriver installeren en configureren op Mac OS X
Summary: Een Dell printerdriver installeren en configureren op Mac OS X.
Article Content
Symptoms
Geen symptomen-informatie
Cause
Geen oorzaak-informatie.
Resolution
Inhoudsopgave:
- De Dell printerdriver downloaden en installeren
- Een netwerkprinter toevoegen met ip-adres/hostnaam
- Een USB-printer toevoegen
- Selecteer Afdrukopties
Opmerking: Dell biedt geen ondersteuning voor eerdere Mac OSX 11.
1. De Dell printerdriver downloaden en installeren
Download de Dell printerdriver van de Dell Support website (Afbeelding 1 [alleen Engels]).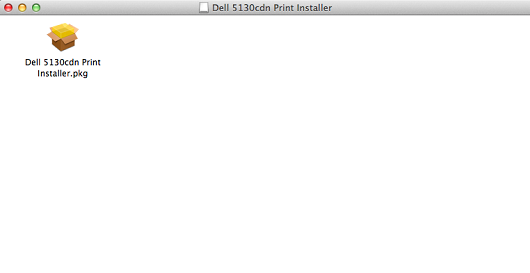
Afbeelding 1: Installatieprogramma afdrukken
Volg de installatiewizard en voltooi de installatie van de driver (afbeelding 2 [alleen Engels]).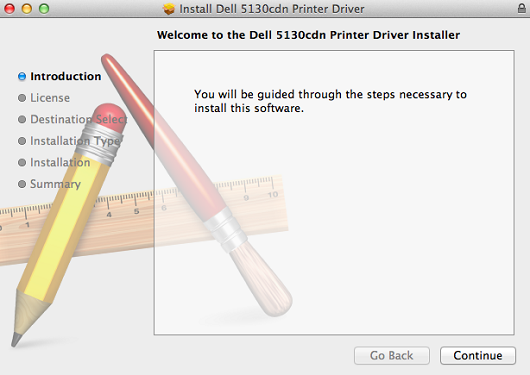
Afbeelding 2: Installatiewizard
2. Een netwerkprinter toevoegen met ip-adres/hostnaam
- Selecteer het Apple-pictogram in de linkerbovenhoek.
- Selecteer Systeemvoorkeuren (Afbeelding 3 [alleen Engels]).
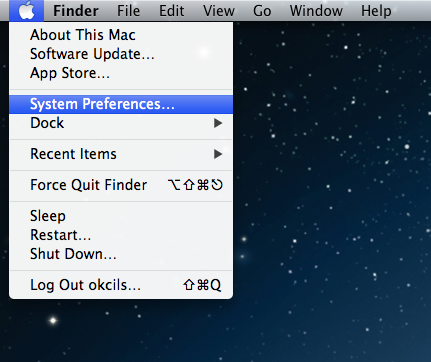
Afbeelding 3: Systeemvoorkeuren - Selecteer Afdrukken en scannen (afbeelding 4 [alleen Engels}).
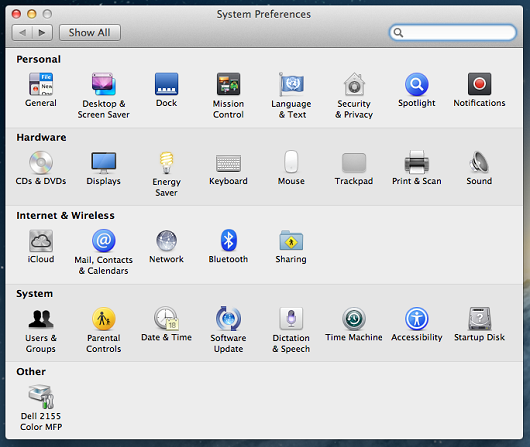
Afbeelding 4: Afdrukken en scannen - Selecteer het +-pictogram (plus) onder het deelvenster Printers aan de linkerkant om de applicatie Printer toevoegen te openen (afbeelding 5 [alleen Engels]).
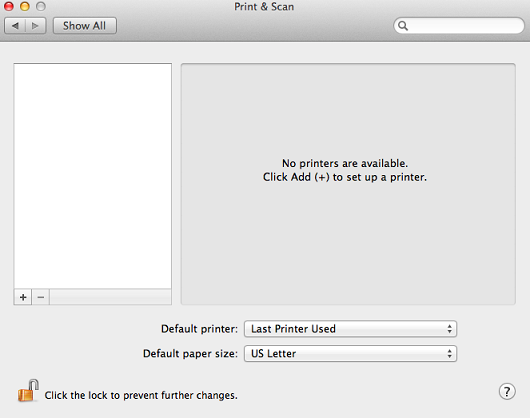
Afbeelding 5: Printer toevoegen - Selecteer IP op de bovenste werkbalk van het venster Printer toevoegen (Afbeelding 6 [alleen Engels]).
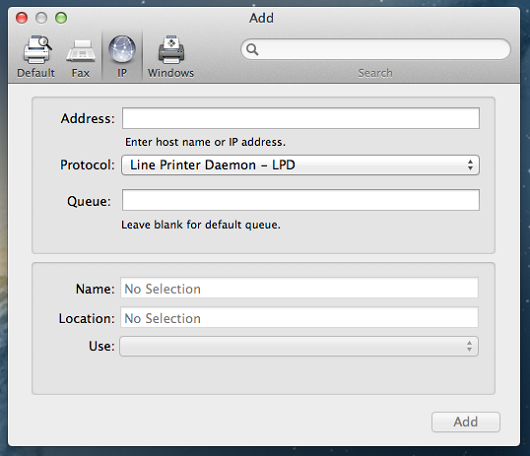
Afbeelding 6: Ip - Stel de volgende opties in.
- Protocol: Stel in op Line Printer Daemon.
- Adres: Stel in op het IP-adres of de hostnaam van de printer.
- Wachtrij: Laat leeg (standaardwachtrij).
- Naam: Standaard wordt het IP-adres van de printer ingevoerd. Het wordt aanbevolen om de naam te wijzigen in een gebruiksvriendelijke naam, zoals een Dell printer of Een Dell printer.
- Locatie: Dit kan leeg worden gelaten. Wordt vaak gebruikt om de fysieke locatie van de printer te identificeren. Bijvoorbeeld: Front office.
- Afdrukken met behulp van: Druk op de pijl omlaag om de volledige lijst met drivers weer te geven. Selecteer de juiste driver.
- Druk op Toevoegen.
- Als er opties zijn voor de printer die u installeert (duplexeenheid, optionele papierladen, geheugen, enz.), wordt een scherm weergegeven waarmee u de opties kunt selecteren die u op de printer hebt geïnstalleerd. Selecteer de op de printer geïnstalleerde opties en klik op de knop Continue (Ga door) om de wizard te voltooien.
3. Een USB-printer toevoegen
- Selecteer het Apple-pictogram in de linkerbovenhoek.
- Selecteer Systeemvoorkeuren (Afbeelding 7 [alleen Engels]).
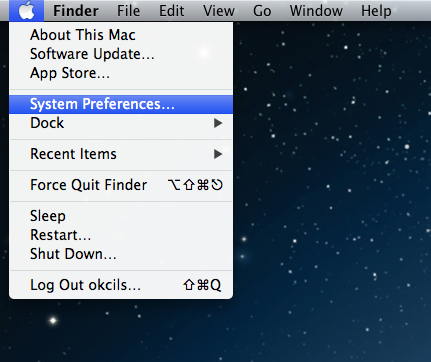
Afbeelding 7: Systeemvoorkeuren - Selecteer Afdrukken en scannen (afbeelding 8 [alleen Engels]).
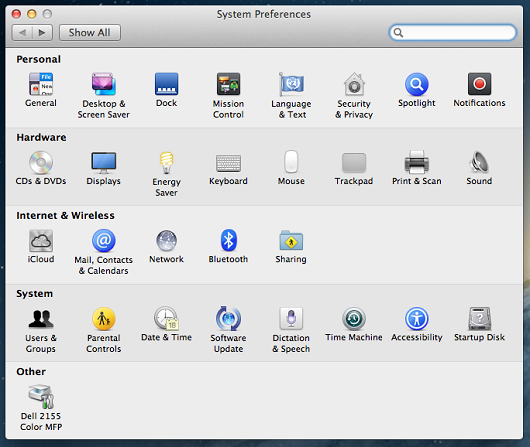
Afbeelding 8: Afdrukken en scannen - Selecteer het +-pictogram (plus) onder het deelvenster Printers aan de linkerkant om de applicatie Printer toevoegen te openen (afbeelding 9 [alleen Engels]).
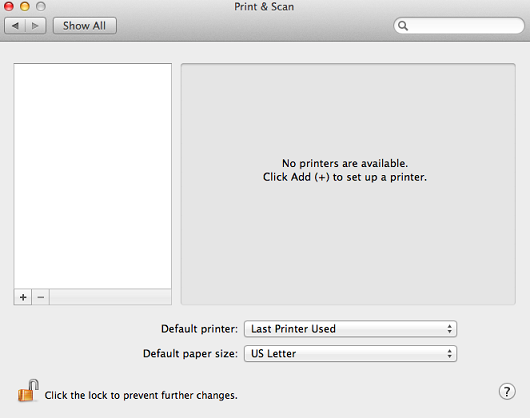
Afbeelding 9: Printer toevoegen - Selecteer Standaard op de bovenste werkbalk van het venster Printer toevoegen.
- Selecteer de printer in de lijst met alle printers die uw Mac kan zien via USB, Bonjour, enzovoort.
- Selecteer Toevoegen (Afbeelding 10 [alleen Engels]).
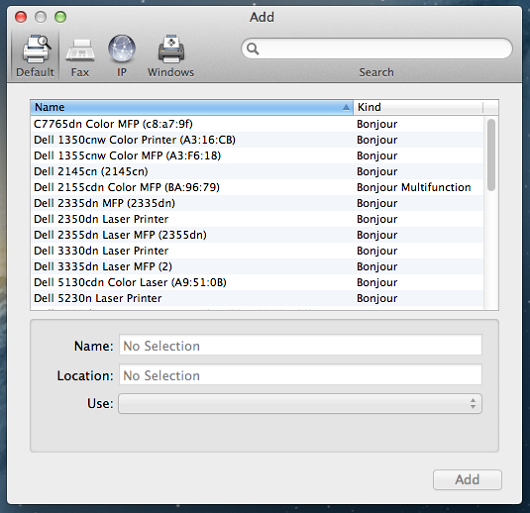
Afbeelding 10: Toevoegen - Als er opties zijn voor de printer die u installeert (duplexeenheid, optionele papierladen, geheugen, enz.), wordt een scherm weergegeven waarmee u de opties kunt selecteren die u op de printer hebt geïnstalleerd. Selecteer de op de printer geïnstalleerde opties en klik op de knop Continue (Ga door).
4. Selecteer Afdrukopties
- Selecteer in de applicatie de optie Bestand in de bovenste menubalk.
- Selecteer Druk of druk op Command + P vanaf het toetsenbord.
- Selecteer de juiste afdrukwachtrij.
- Selecteer de knop Details weergeven (Afbeelding 11 [alleen Engels]).
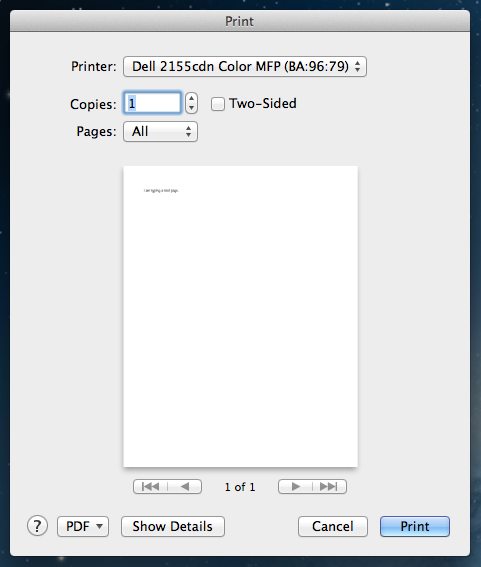
Afbeelding 11: Details weergeven - Alle printeropties zijn beschikbaar om te selecteren (afbeelding 12 [alleen Engels]).
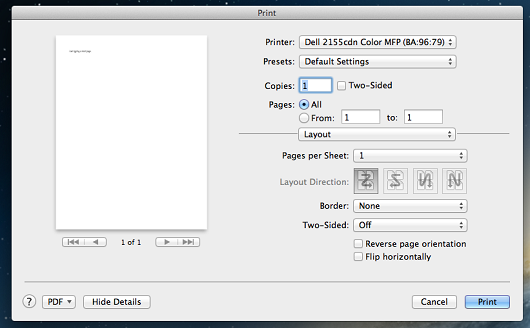
Afbeelding 12: Printeropties - Selecteer Druk af om de afdruktaak te verzenden.
Article Properties
Last Published Date
03 Nov 2022
Version
4
Article Type
Solution