Article Number: 000135885
Anweisungen zum Installieren und Konfigurieren eines Dell Druckertreibers unter Mac OS X
Summary: Installieren und Konfigurieren eines Dell Druckertreibers unter Mac OS X
Article Content
Symptoms
Keine Informationen zu Symptomen.
Cause
Keine Informationen zur Ursache.
Resolution
Inhaltsverzeichnis:
- Herunterladen und Installieren des Dell Druckertreibers
- Hinzufügen eines Netzwerkdruckers über IP-Adresse/Hostname
- Hinzufügen eines USB-Druckers
- Auswählen der Druckoptionen
Hinweis: Dell unterstützt mac OSX 11 nicht mehr.
1. Herunterladen und Installieren des Dell Druckertreibers
Laden Sie den Dell Druckertreiber von der Dell Support-Website herunter (Abbildung 1 [nur Englisch]).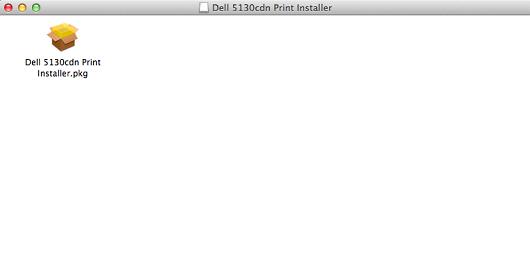
Abbildung 1: Druckinstallationsprogramm
Befolgen Sie die Anweisungen des Installationsassistenten und schließen Sie die Treiberinstallation ab (Abbildung 2 [nur Englisch]).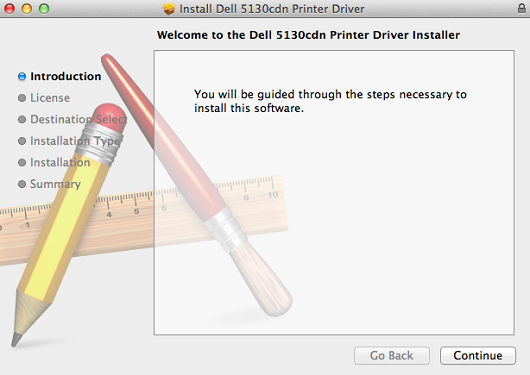
Abbildung 2: Installationsassistent
2. Hinzufügen eines Netzwerkdruckers über IP-Adresse/Hostname
- Wählen Sie das Apple-Symbol in der oberen linken Ecke aus.
- Wählen Sie Systemeinstellungen aus (Abbildung 3 [nur Englisch]).
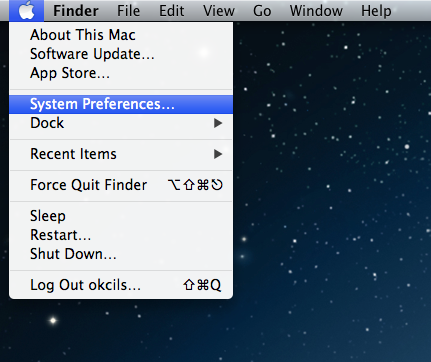
Abbildung 3: Systemeinstellungen - Wählen Sie Drucken und Scannen aus (Abbildung 4 [nur Englisch}.
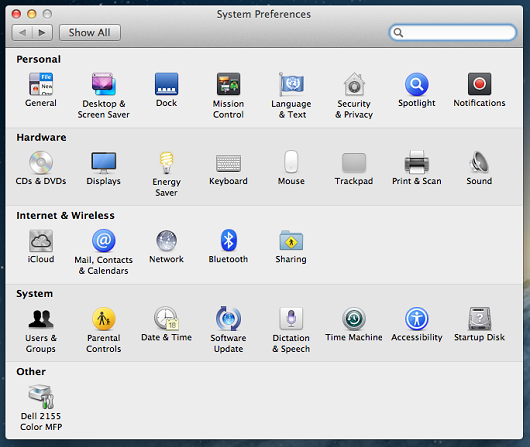
Abbildung 4: Drucken und Scannen - Wählen Sie das Plus-Symbol (+) unter dem Drucker-Bereich auf der linken Seite aus, um die Anwendung „Drucker hinzufügen“ zu öffnen (Abbildung 5 [nur Englisch]).
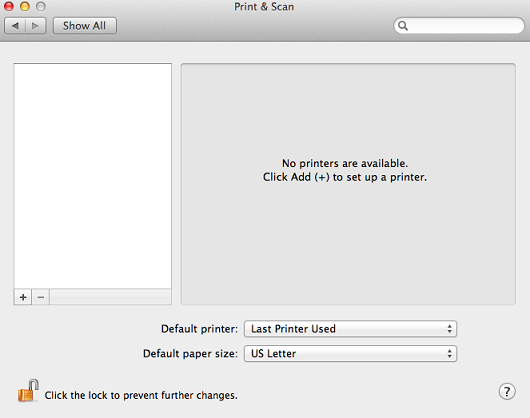
Abbildung 5: Drucker hinzufügen - Wählen Sie "IP" in der oberen Symbolleiste des Fensters "Drucker hinzufügen“ aus (Abbildung 6 [nur Englisch]).
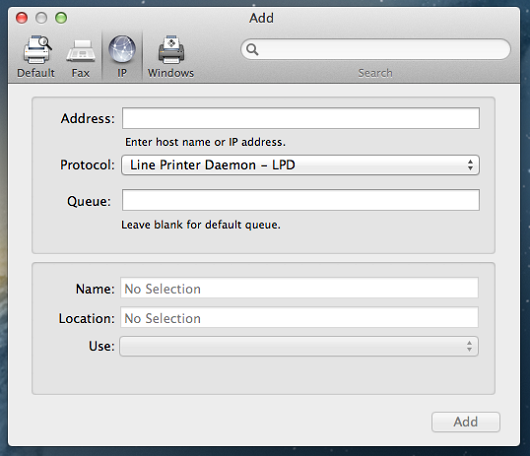
Abbildung 6: IP - Legen Sie die folgenden Optionen fest.
- Protokoll: Auf Line Printer Daemon einstellen.
- Adresse: Auf IP-Adresse oder Hostnamen des Druckers einstellen
- Warteschlange: Leer lassen (Standardwarteschlange)
- Name: Standardmäßig wird die IP-Adresse des Druckers eingetragen. Es wird empfohlen, den Namen in einen Anzeigename zu ändern, z. B. "Dell Drucker".
- Standort: Dies kann leer gelassen werden. Es wird häufig verwendet, um den physischen Standort des Druckers anzugeben. Zum Beispiel: Frontoffice.
- Drucken mit: Klicken Sie auf den Abwärtspfeil, um eine vollständige Liste der Treiber anzeigen. Wählen Sie den entsprechenden Treiber aus.
- Klicken Sie auf Hinzufügen.
- Wenn es bestimmte Optionen für den zu installierenden Drucker gibt, z. B. Duplexer, optionale Papierfächer, Speicher, wird ein Bildschirm angezeigt, über den Sie die auf dem Drucker installierten Optionen auswählen können. Wählen Sie die gewünschten auf dem Drucker installierten Optionen aus und klicken Sie auf die Schaltfläche "Fortsetzen", um den Assistenten abzuschließen.
3. Hinzufügen eines USB-Druckers
- Wählen Sie das Apple-Symbol in der oberen linken Ecke aus.
- Wählen Sie Systemeinstellungen aus (Abbildung 7 [nur Englisch]).
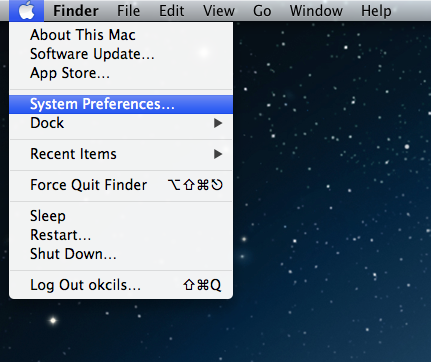
Abbildung 7: Systemeinstellungen - Wählen Sie Drucken und Scannen aus (Abbildung 8 [nur Englisch]).
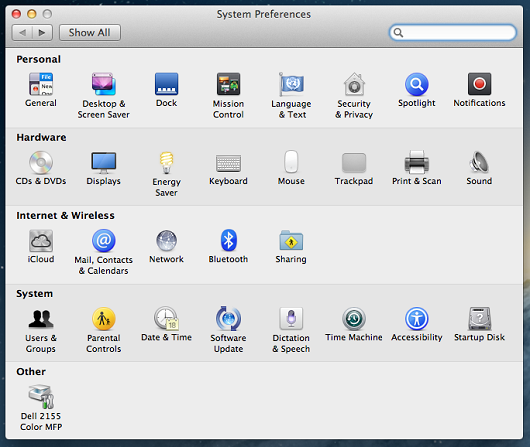
Abbildung 8: Drucken und Scannen - Wählen Sie das Plus-Symbol (+) unter dem Drucker-Bereich auf der linken Seite aus, um die Anwendung "Drucker hinzufügen" zu öffnen (Abbildung 9 [nur Englisch]).
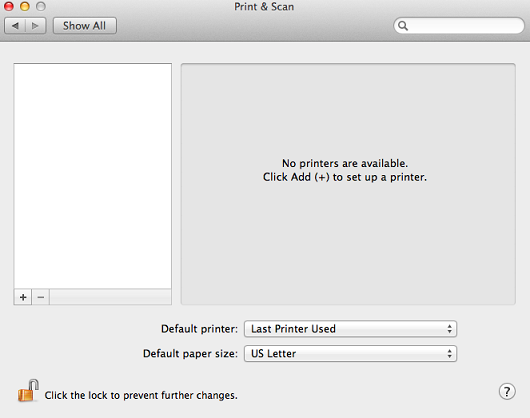
Abbildung 9: Drucker hinzufügen - Wählen Sie „Standard“ in der oberen Symbolleiste des Fensters „Drucker hinzufügen“ aus.
- Wählen Sie den Drucker aus der Liste aller Drucker aus, die Ihr Mac über USB, Bonjour usw. erkennen kann.
- Wählen Sie Hinzufügen aus (Abbildung 10 [nur Englisch]).
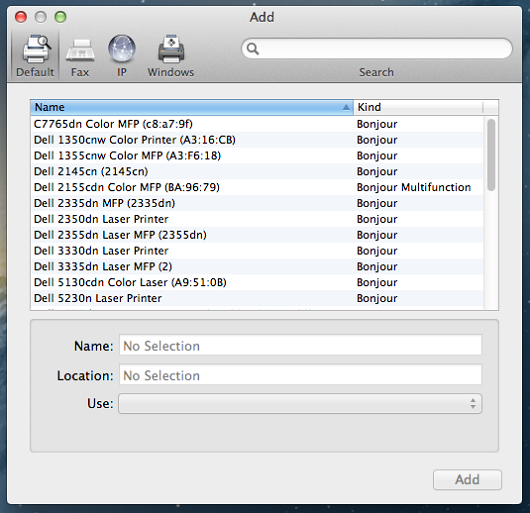
Abbildung 10: Hinzufügen - Wenn es bestimmte Optionen für den zu installierenden Drucker gibt, z. B. Duplexer, optionale Papierfächer, Speicher, wird ein Bildschirm angezeigt, über den Sie die auf dem Drucker installierten Optionen auswählen können. Wählen Sie die gewünschten auf dem Drucker installierten Optionen aus und klicken Sie auf die Schaltfläche „Fortsetzen“, um den Assistenten abzuschließen.
4. Auswählen der Druckoptionen
- Wählen Sie in der Anwendung die Option „Datei“ in der oberen Menüleiste.
- Wählen Sie „Drucken“ aus oder drücken Sie die Befehlstaste + P auf der Tastatur.
- Wählen Sie die richtige Druckerwarteschlange aus.
- Wählen Sie die Schaltfläche „Details anzeigen“ aus (Abbildung 11 [nur Englisch]).
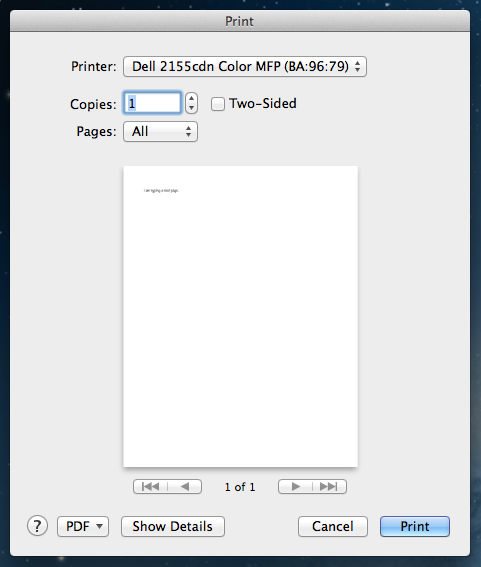
Abbildung 11: Details anzeigen - Alle Druckeroptionen stehen zur Auswahl (Abbildung 12 [nur Englisch]).
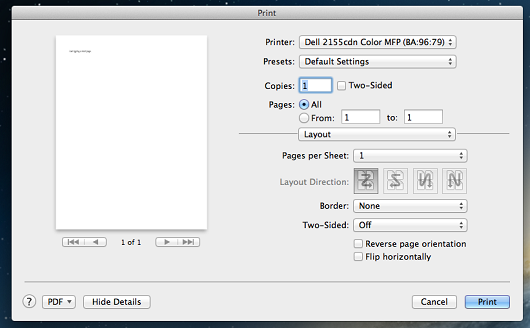
Abbildung 12: Druckeroptionen - Wählen Sie „Drucken“ aus, um den Druckauftrag zu senden.
Article Properties
Last Published Date
03 Nov 2022
Version
4
Article Type
Solution