Article Number: 000135885
Slik installerer og konfigurerer du en Dell Print-driver på Mac OS X
Summary: Installere og konfigurere en Dell-utskriftsdriver på Mac OS X.
Article Content
Symptoms
Ingen informasjon om symptomer
Cause
Ingen informasjon om årsak.
Resolution
Innholdsfortegnelse:
- Laste ned og installere Dell-skriverdriveren
- Legge til en nettverksskriver ved hjelp av IP-adresse/vertsnavn
- Legge til en USB-skriver
- Velge utskriftsalternativer
Merk: Dell støtter ikke tidligere Mac OSX 11.
1. Laste ned og installere Dell-skriverdriveren
Last ned Dell-skriverdriveren fra Dells nettsted for kundestøtte (figur 1 [bare på engelsk]).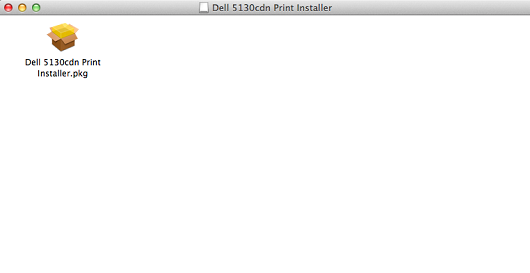
Figur 1: Installasjonsprogram for utskrift
Følg installasjonsveiviseren, og fullfør driverinstallasjonen (figur 2 [bare på engelsk]).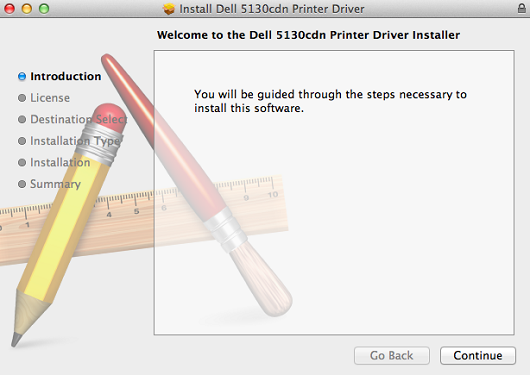
Figur 2: Installasjonsveiviser
2. Legge til en nettverksskriver ved hjelp av IP-adresse/vertsnavn
- Velg Apple-ikonet øverst til venstre.
- Velg Systemvalg (figur 3 [bare på engelsk]).
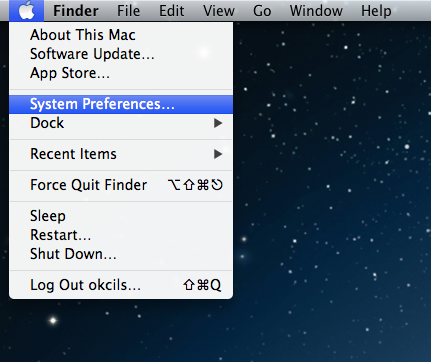
Figur 3: Systemvalg - Velg Skriv ut og skann (figur 4 [bare på engelsk}.
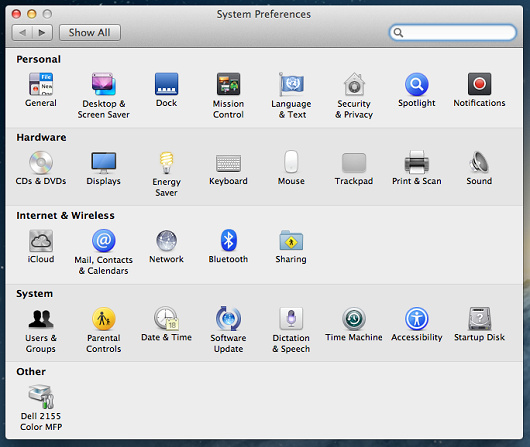
Figur 4: Skriv ut og skann - Velg +-ikonet (pluss) under ruten Printers (Skrivere) til venstre for å åpne Legg til skriver-applikasjonen (figur 5 [bare på engelsk]).
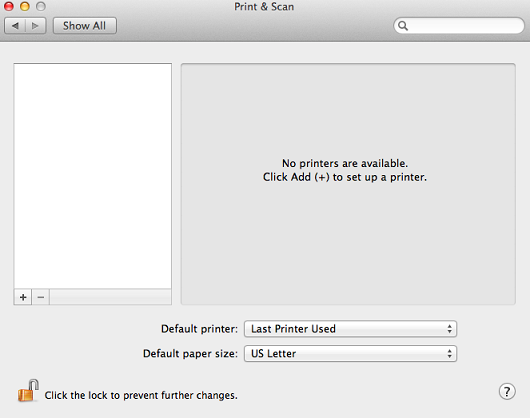
Figur 5: Legg til skriver - Velg IP på den øverste verktøylinjen i Legg til skriver-vinduet (figur 6 [bare på engelsk]).
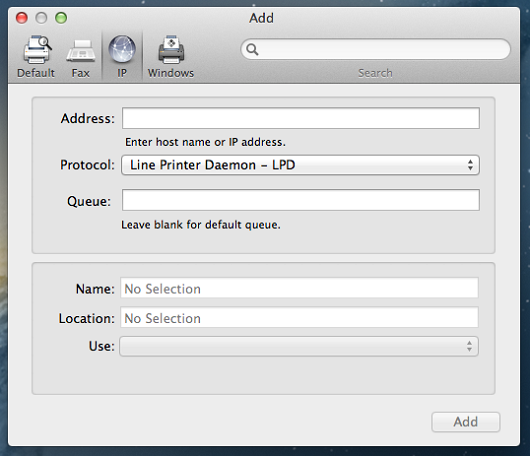
Figur 6: Ip - Angi følgende alternativer.
- Protokoll: Angi Line Printer Daemon (Linjeskriver-Daemon).
- Adresse: Sett til skriverens IP-adresse eller vertsnavn.
- Kø: La det stå tomt (standardkø).
- Navn: Som standard angir den IP-adressen til skriveren. Det anbefales å endre navnet til et egendefinert navn, for eksempel Dell-skriveren eller Dell-skriveren.
- Plassering: Dette kan stå tomt. Brukes vanligvis til å identifisere skriverens fysiske plassering. Eksempel: Frontkontor.
- Skriv ut ved hjelp av: Trykk på pil ned for å vise hele listen over drivere. Velg den aktuelle driveren.
- Trykk på Add (Legg til).
- Hvis det finnes alternativer for skriveren du installerer (duplekser, valgfrie papirskuffer, minne osv.), vises et skjermbilde der du kan velge alternativene du har installert på skriveren. Velg alternativer installert på skriveren tilsvarende, og klikk på Fortsett for å fullføre veiviseren.
3. Legge til en USB-skriver
- Velg Apple-ikonet øverst til venstre.
- Velg Systemvalg (figur 7 [bare på engelsk]).
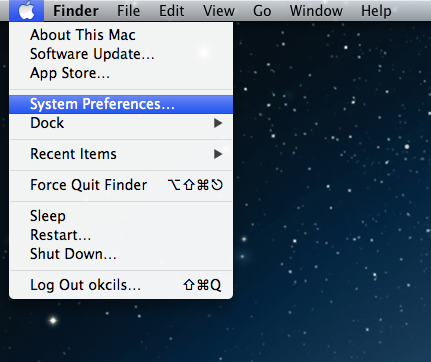
Figur 7: Systemvalg - Velg Skriv ut og skann (figur 8 [bare på engelsk]).
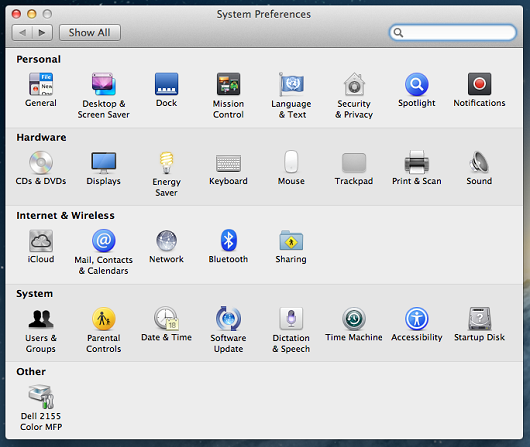
Figur 8: Skriv ut og skann - Velg +-ikonet (pluss) under ruten Printers (Skrivere) til venstre for å åpne Legg til skriver-applikasjonen (figur 9 [bare på engelsk]).
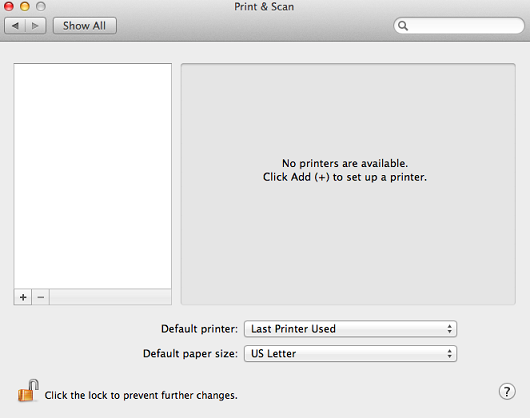
Figur 9: Legg til skriver - Velg Standard på den øverste verktøylinjen i Legg til skriver-vinduet.
- Velg skriveren fra listen over alle skrivere som Mac-en kan se ved hjelp av USB, Bonjour og så videre.
- Velg Legg til (figur 10 [bare på engelsk]).
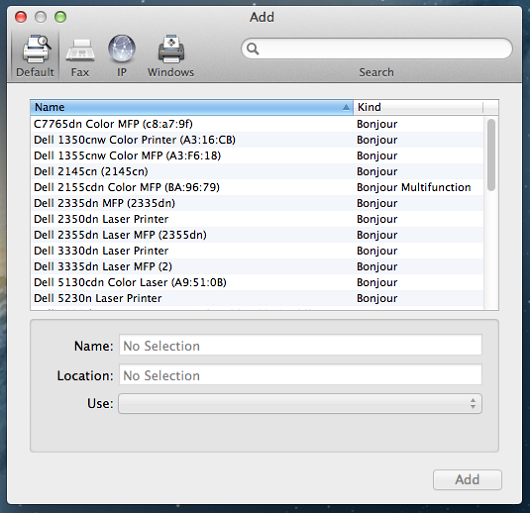
Figur 10: Legg til - Hvis det finnes alternativer for skriveren du installerer (duplekser, valgfrie papirskuffer, minne osv.), vises et skjermbilde der du kan velge alternativene du har installert på skriveren. Velg alternativer installert på skriveren tilsvarende, og klikk på Fortsett-knappen for å fullføre veiviseren.
4. Velge utskriftsalternativer
- I applikasjonen velger du filalternativet fra øverste menylinje.
- Velg Skriv ut eller trykk på Kommando + P fra tastaturet.
- Velg riktig utskriftskø.
- Velg knappen Show Details (Vis detaljer) (figur 11 [bare på engelsk]).
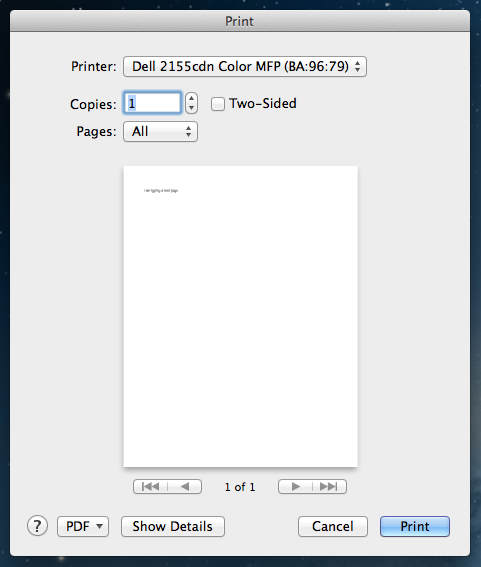
Figur 11: Vis detaljer - Alle skriveralternativer er tilgjengelige for valg (figur 12 [bare på engelsk]).
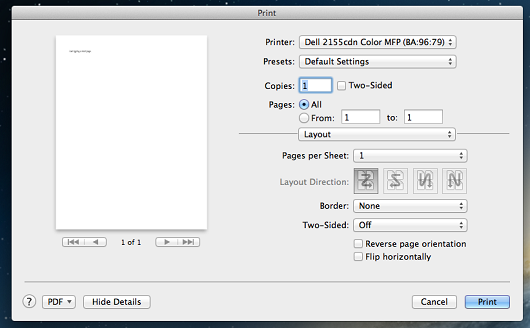
Figur 12: Skriveralternativer - Velg Skriv ut for å sende utskriftsjobben.
Article Properties
Last Published Date
03 Nov 2022
Version
4
Article Type
Solution