Konfigurieren der UAC-Einstellungen (User Account Control) in Windows 8 und 8,1
Summary: In diesem Artikel erfahren Sie, wie Sie die Einstellungen der Benutzerkontensteuerung im BetriebssystemWindows 8 und 8,1 konfigurieren und einrichten.
Symptoms
Dieser Artikel enthält Informationen zur Konfiguration der UAC in Windows 8 und 8,1.
Inhaltsverzeichnis:
Was ist UAC?
Die Benutzerkontensteuerung (UAC) hilft zu verhindern, dass potenziell schädliche Programme Änderungen an Ihrem Computer vornehmen. Dies geschieht, indem Sie Sie darüber informieren, bevor Änderungen an Ihrem PC vorgenommen werden, die eine Administratorebene erfordert.
Dies wurde erstmals für das Windows Vista-Betriebssystem eingeführt, ist aber seitdem in Windows 8 und 8,1 weit mehr integriert.
Es gibt mehrere Einstellungen, auf die dieses Steuerelement eingestellt werden kann- einschließlich aus.
Hier finden Sie eine Beschreibung der möglichen Einstellungen, zusammen mit einem Leitfaden, wie Sie die Einstellungen ändern können, die Sie benötigen.
 Hinweis: Sie müssen als Administrator angemeldet sein, um die folgenden Schritte im Leitfaden ausführen zu können. Wenn Sie nicht als Administrator angemeldet sind, wird im Feld Benutzerkontosteuerung die Option ja nie angezeigt.
Hinweis: Sie müssen als Administrator angemeldet sein, um die folgenden Schritte im Leitfaden ausführen zu können. Wenn Sie nicht als Administrator angemeldet sind, wird im Feld Benutzerkontosteuerung die Option ja nie angezeigt.
UAC-Einstellungen
| Einstellung | Beschreibung | Auswirkungen auf die Sicherheit |
|---|---|---|
| Immer Benachrichtigen |
|
|
| Nur benachrichtigen, wenn apps versuchen, Änderungen am Computer vorzunehmen (Standard) |
|
|
| Nur benachrichtigen, wenn apps versuchen, Änderungen am Computer vorzunehmen (mein Desktop nicht Dimmen) |
|
|
| Keine Benachrichtigung |
|
|
 Hinweis: die Einstellung Always notify me deaktiviert die Funktion Refresh and Reset Windows 8. Diese Funktionen müssen UAC auf den Standardwert oder auf eine niedrigere Ebene für die Funktion festlegen.
Hinweis: die Einstellung Always notify me deaktiviert die Funktion Refresh and Reset Windows 8. Diese Funktionen müssen UAC auf den Standardwert oder auf eine niedrigere Ebene für die Funktion festlegen.
Verwenden Sie keinen Registry-Hack, um UAC vollständig zu deaktivieren. Wenn Sie dies in Windows 8 durchführen, wird es zu modernen apps kommen, die verhindern, dass Sie ausgeführt werden können, bis EnableLUA auf 1 zurückgesetzt wurde und Sie den Computer neu gestartet haben.
Durch das Festlegen des EnableLUA -Registrierungs DWORD auf 0 (null) wird auch der geschützte Modus in Internet Explorer deaktiviert. das bedeutet, dass Sie auch nicht in der Lage sind, 64-Bit IE10 zu verwenden, bis EnableLUA auf 1 festgelegt ist und Sie Computer neu gestartet.
Konfigurieren der UAC-Einstellungen
-
Öffnen Sie die Systemsteuerung (Symbolansicht)und klicken Sie auf das Symbol Benutzerkonten .
-
Der einfachste Weg, um zu diesem Bildschirm zu gelangen, ist, indem Sie den Cursor in die untere linke Seite des Bildschirms bewegen und mit der rechten Maustaste auf die Schaltfläche "Start" klicken, oder indem Sie die Tastenkombination Win + x drücken und dann System Steuerung aus dem Menü, das angezeigt wird.
-
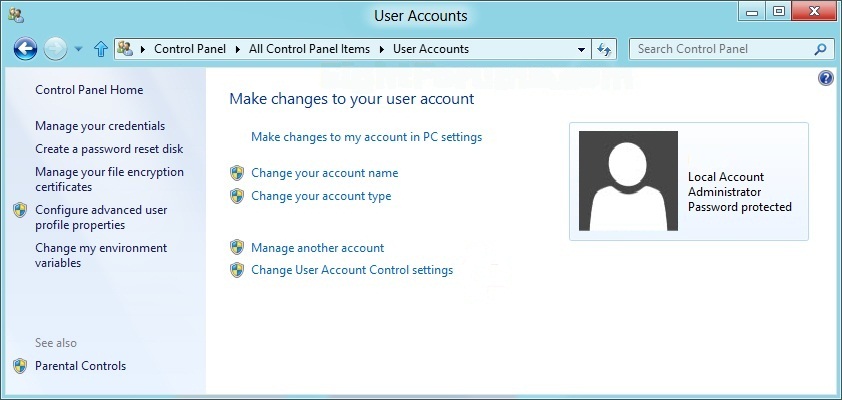
-
Klicken Sie auf den Link, um die Einstellungen der Benutzerkontensteuerung zu ändern.
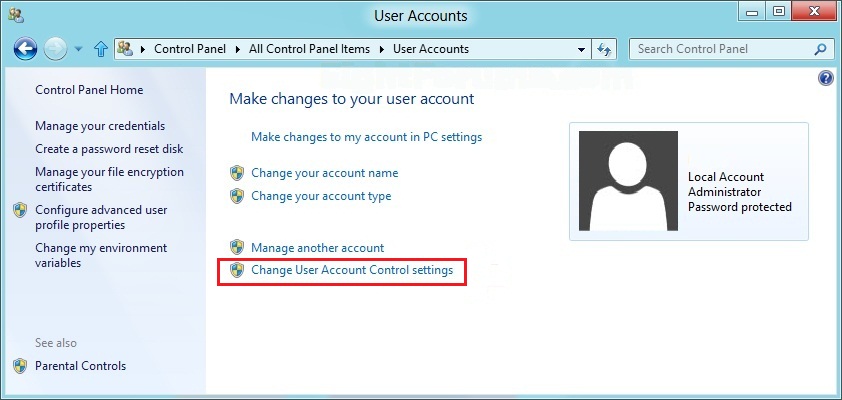
-
Wenn eine UAC-Eingabeaufforderung angezeigt wird, klicken Sie auf Yes (ja).
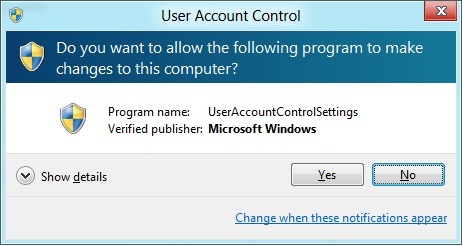
-
Klicken Sie auf den Regler und verschieben Sie ihn nach oben oder unten auf die gewünschte Einstellung und klicken Sie auf OK.
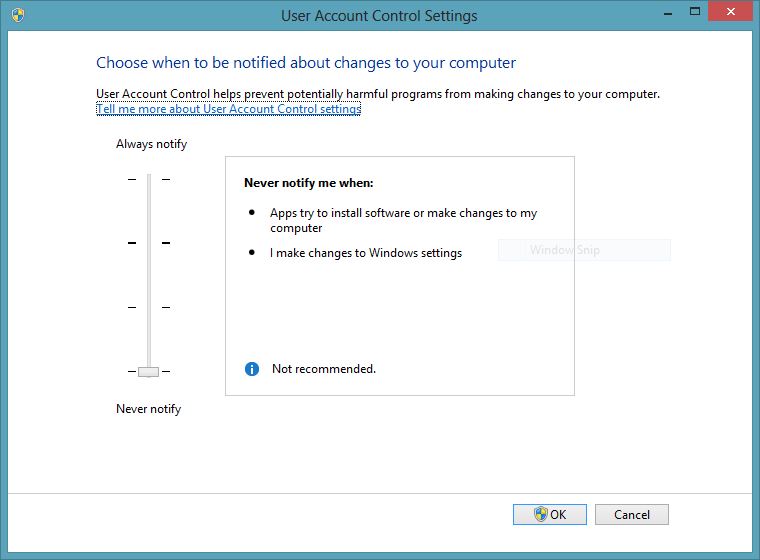
-
Wenn Sie von UACdazu aufgefordert werden, klicken Sie auf Yes (ja).
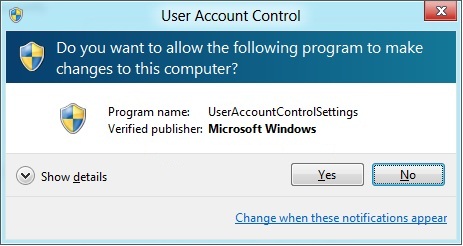
-
Wenn Sie fertig sind, können Sie das Fenster Benutzerkonten schließen.