Article Number: 000143518
So überprüfen Sie, ob ein Chromebook deprovisioniert wurde
Summary: Schritte zur Überprüfung, ob ein Chromebook deprovisioniert wurde
Article Content
Symptoms
Keine Informationen zu Symptomen.
Cause
Keine Informationen zur Ursache.
Resolution
Deprovisioniertes Chromebook
Anhand der folgenden Schritte können Sie feststellen, ob Ihr Chromebook deprovisioniert wurde.
- Schalten Sie das System ein. Wenn Sie sich auf dem Anmeldebildschirm befinden, klicken Sie auf die Uhr in der rechten unteren Ecke und das Wi-Fi-Symbol wird angezeigt (Abbildung 1).
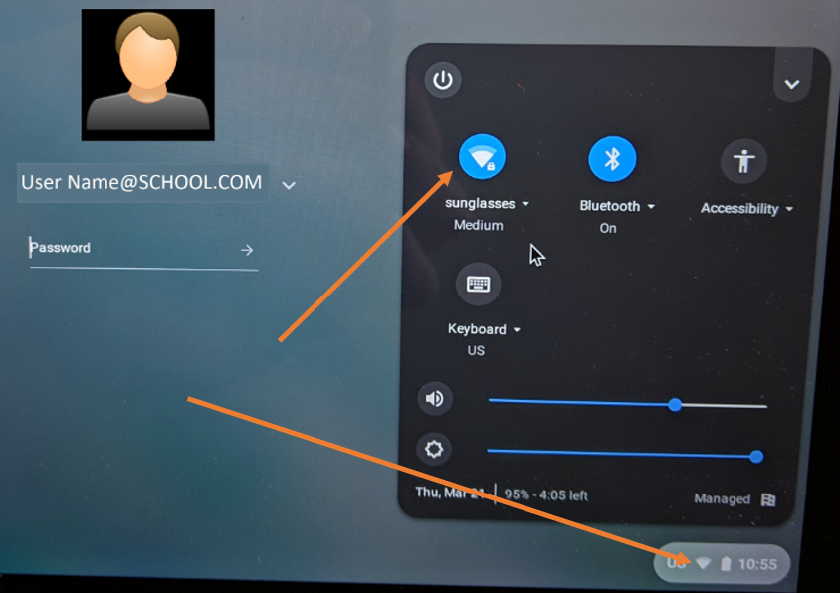
Abbildung 1
- Dann sehen Sie die verfügbaren Netzwerke. Wählen Sie Ihr Netzwerk aus und stellen Sie eine Verbindung her (Abbildung 2).
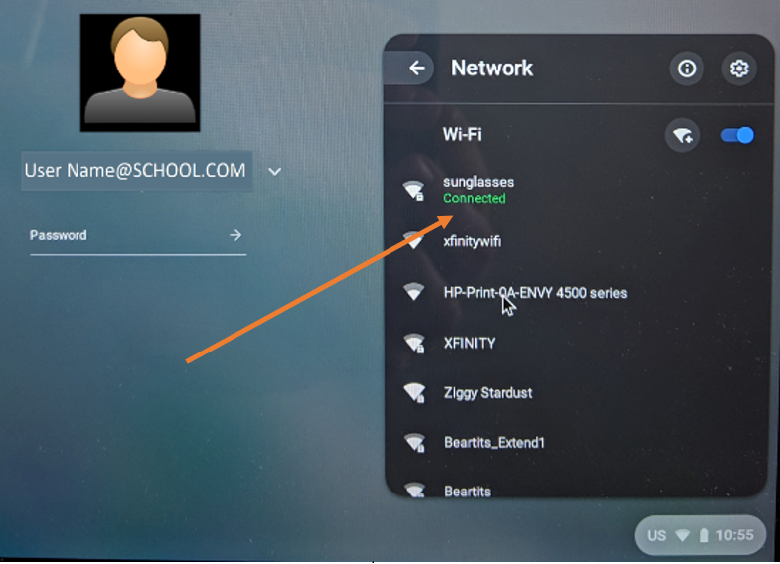
Abbildung 2
- Dies ermöglicht es dem Chromebook, das Update für die Deprovisionierung von der Google Administratorkonsole zu empfangen.
- Überprüfen Sie anschließend, ob die Option „Als Gast nutzen“ vorhanden ist (Abbildung 3).
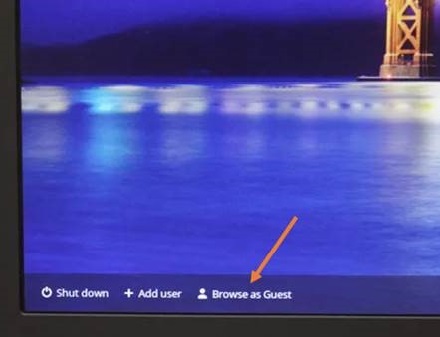
Abbildung 3
- Wenn die Option „Als Gast nutzen“ nicht vorhanden ist, ist das System weiterhin angemeldet. Sie können ein wenig warten, um zu sehen, ob sich dies ändert, aber wenn kein „Als Gast durchsuchen“ angezeigt wird, ist das Chromebook noch provisioniert/angemeldet.
- Wenn „Als Gast nutzen“ verfügbar ist, wählen Sie die Option aus.
- Sobald Sie sich im Chrome-Betriebssystem befinden, öffnen Sie den Browser.
- Geben Sie Folgendes ein:
chrome://policy - Der folgende Bildschirm wird angezeigt (Abbildung 4).
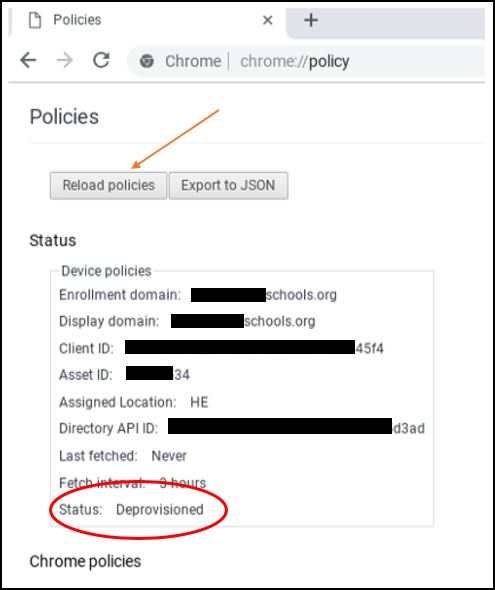
Abbildung 4
- Sehen Sie sich den Status am Ende der Liste an. Dieser sollte „Deprovisioniert“ anzeigen. Google empfiehlt, dass Sie auf „Policys neu laden“ klicken, um sicherzustellen, dass diese aktuell sind.
- Wenn der Status „Deprovisioniert“ anzeigt, ist der Vorgang abgeschlossen.
Hinweis: Selbst nachdem der Status als „Deprovisioniert“ angezeigt wird, kann dennoch weiterhin angezeigt werden, dass das Chromebook von einer Bildungseinrichtung verwaltet wird (Abbildung 5). Dies ist solange der Fall, bis das Betriebssystem wiederhergestellt wird.

Abbildung 5
Wenn Sie nach der Betriebssystemwiederherstellung zurück auf chrome://policy gehen, wird „Keine Policy festgelegt“ angezeigt (Abbildung 6).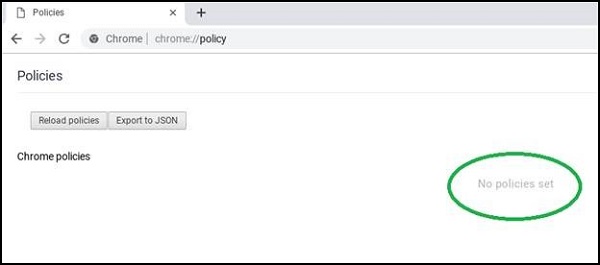
Abbildung 6
Article Properties
Affected Product
Chromebook, Chromebook 11, Chromebook 3100 2-in-1, ChromeBook 3100, Chromebook 3120 (End of Life), Chromebook 11 3180, Chromebook 11 3189, Chromebook 5190 2-in-1, Chromebook 5190, Chromebook 13 3380, Chromebook 7310, ChromeBook 3400
, Inspiron Chromebook 11 3181, Inspiron Chromebook 11 3181 2-in-1, Inspiron Chromebook 7486
...
Last Published Date
14 Nov 2022
Version
4
Article Type
Solution