Article Number: 000143518
如何驗證 Chromebook 已取消佈建
Summary: 檢查 Chromebook 是否已設為要取消佈建的步驟。
Article Content
Symptoms
無症狀資訊。
Cause
無造成原因的資訊。
Resolution
已取消佈建的 Chromebook
下列步驟可協助您識別 Chromebook 是否已取消佈建。
- 開啟系統。前往登入畫面後,按一下右下角的時鐘,即可看到 Wi-Fi 圖示 (圖 1)。
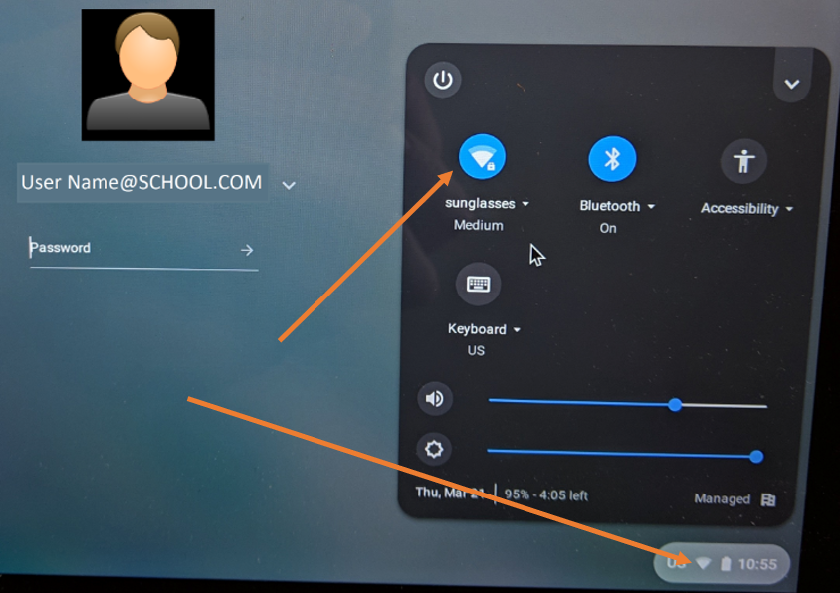
圖 1
- 接著您會看到可用的網路。選擇您擁有並連線的那一個 (圖 2)。
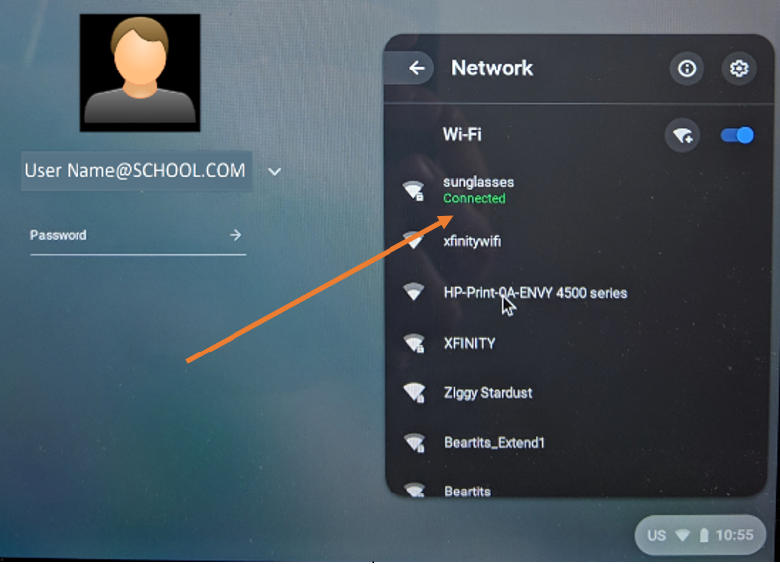
圖 2
- 這讓 Chromebook 有機會從 Google 管理主控台接收更新,以將其取消佈建。
- 接下來,查看是否有「以訪客身分瀏覽」選項 (圖 3)。
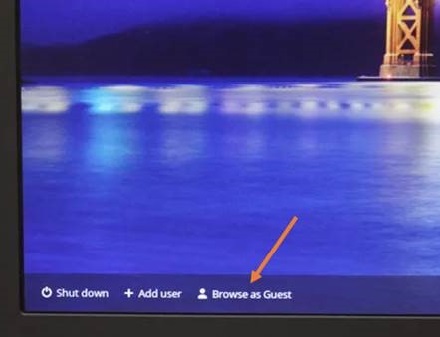
圖 3
- 如果「以訪客身分瀏覽」選項不存在,系統仍會註冊。您可以等待稍長一點的時間,看看是否有變更,但如果沒有「以訪客身分瀏覽」,它仍會佈建/註冊。
- 如果有「以訪客身分瀏覽」,請選取該選項。
- 進入 Chrome 作業系統後,請開啟瀏覽器。
- 輸入下列內容:
chrome://policy - 您會看到下列畫面 (圖 4)。
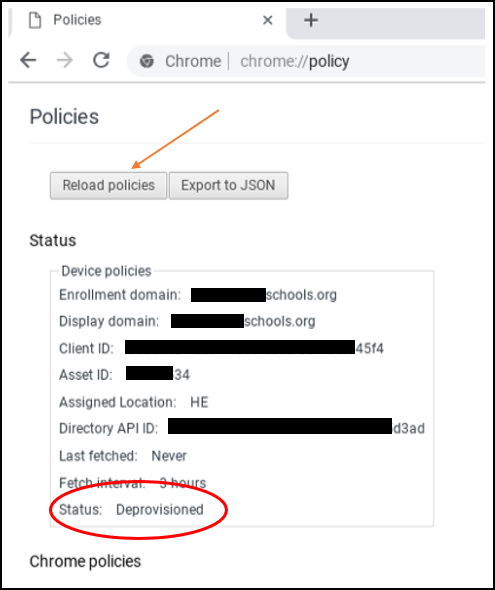
圖 4
- 請查看清單底部的狀態。應該會顯示「已取消佈建」。Google 建議您按一下「重新載入原則」以確保其處於最新狀態。
- 如果狀態顯示「已取消佈建」,則已完成。
注意:即使狀態顯示為已取消佈建後,仍可能顯示是由學校管理 (圖 5)。直到作業系統復原為止。

圖 5
作業系統復原後,您可以返回 chrome://policy,此時會顯示「無原則集」 (圖 6)。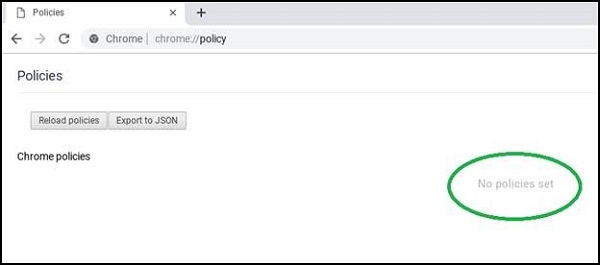
圖 6
Article Properties
Affected Product
Chromebook, Chromebook 11, Chromebook 3100 2-in-1, ChromeBook 3100, Chromebook 3120 (End of Life), Chromebook 11 3180, Chromebook 11 3189, Chromebook 5190 2-in-1, Chromebook 5190, Chromebook 13 3380, Chromebook 7310, ChromeBook 3400
, Inspiron Chromebook 11 3181, Inspiron Chromebook 11 3181 2-in-1, Inspiron Chromebook 7486
...
Last Published Date
14 Nov 2022
Version
4
Article Type
Solution