Article Number: 000145038
CLI ITDT-SE per Windows: Utilizzo di ITDT per aggiornare le unità nastro ed eseguire la diagnostica
Summary: Questo articolo spiega come utilizzare ITDT-SE (CLI) per aggiornare il firmware, eseguire la diagnostica ed estrarre i registri per il supporto Dell.
Article Content
Symptoms
Cause
Resolution
Index:
- Installazione di ITDT-SE (CLI)
- Registro unità nastro (dump dell'unità)
- Diagnostica unità nastro
- Aggiornamento del firmware delle unità nastro
- Espulsione dei supporti a nastro
- Utilizzo su nastro
Nota: I servizi software di backup possono interferire con gli aggiornamenti del firmware, il rilevamento delle unità e la diagnostica. Si consiglia di impostare il servizio di backup su "disabled", quindi riavviare l'host e l'unità nastro o la libreria. In questo modo vengono cancellate tutte le prenotazioni sulla libreria o sulle unità nastro.
Installazione di ITDT-SE (CLI)
ITDT-SE non dispone di un programma di installazione, l'installazione estrae i file sul computer dell'utente. L'estrattore crea cartelle di input, licenza, output e script insieme all'eseguibile ITDT, a un file readme e ad altri due file. Non è necessario riavviare il sistema.
ITDT-SE (CLI) è disponibile sul Supporto Dell. Scegliere l'unità nastro, il caricatore automatico o la libreria PowerVault con cui si sta lavorando. ITDT-SE (CLI) si trova nella categoria Tape Automation.
- Una volta scaricato, clicca con il pulsante destro del mouse per eseguirlo come amministratore
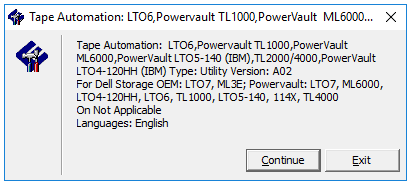
- Il percorso predefinito è C:\\Dell\Drivers\....

- Vengono estratti due file

- In questo caso, viene utilizzato un host Windows. Cliccare con il pulsante destro del mouse sulla versione di Windows e scegliere Esegui come amministratore
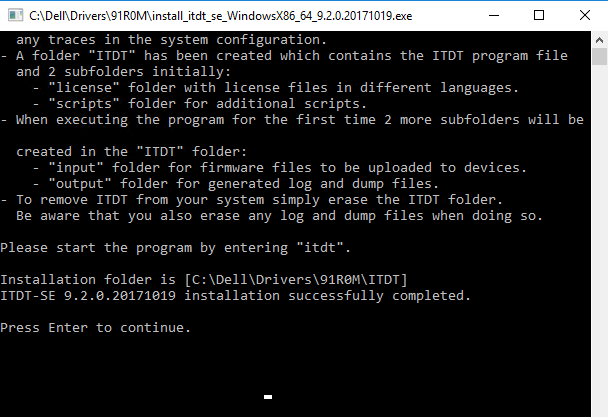
- Accedere alla cartella ITDT creata. Per avviare ITDT, cliccare con il pulsante destro del mouse sull'applicazione ITDT ed eseguirla come amministratore
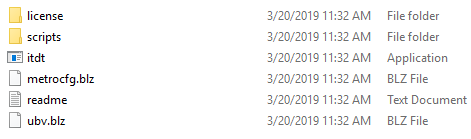
Nota: alla prima estrazione, è possibile che non vengano create le cartelle di output e di input. Le due cartelle vengono create una volta eseguita l'applicazione ITDT.
Registro unità nastro
Se un'unità nastro si guasta durante i backup o durante l'esecuzione della diagnostica, la raccolta di un dump dell'unità dall'unità nastro aiuta a determinare se l'unità deve essere sostituita. Se il supporto è sospetto, è utile raccogliere i dump delle unità da tutte le unità nastro in una libreria a nastro. Quando viene generato il dump dell'unità, vengono creati tre file nella cartella "output". I file sono "A", "B" e "BLZ". Tutti e tre i file possono essere utili per determinare i problemi dell'unità.- Avviare l'applicazione ITDT-SE cliccando con il pulsante destro del mouse su ITDT trovato nella cartella ITDT
- La prima volta che ITDT-SE viene eseguito, vengono visualizzate le informazioni sulla licenza
- Premere I nell'ultima pagina per accettare
- Viene visualizzata la pagina Main Menu
- Premere [S] per eseguire la scansione dei dispositivi

- Selezionare l'unità in cui si desidera raccogliere il dump
- Premere [D] per generare i file dump


- Al termine, i dump file si trovano nella cartella Output in cui è stato estratto ITDT
- Premere [R] per tornare all'elenco dei dispositivi. Selezionare l'unità nastro successiva o premere [Q] per uscire

- Vengono generati i dump file. Comprimere tutti e tre i file per consentirne la revisione da parte del supporto Dell.

Diagnostica unità nastro
Esistono diverse procedure di diagnostica che possono essere eseguite utilizzando ITDT-SE. Assicurarsi di eseguire la diagnostica appropriata.- Se l'unità nastro non inizia a scrivere sul supporto, potrebbe essere utile eseguire un test di sistema. Il test di sistema è un test di diagnostica breve.
- Quando si tenta di determinare se l'unità nastro presenta un problema con una testina di lettura o scrittura rispetto al supporto, uno dei modi migliori per aiutare è eseguire un test di scrittura completo con un nastro nuovo.
- Il test di scrittura completo esercita tutte le testine di scrittura ed è un test diagnostico più lungo. Una volta completata la diagnostica, viene generato un dump dell'unità dall'unità, per qualsiasi test di diagnostica eseguito.
- Un'unità nastro standalone richiede un nastro inserito nell'unità per eseguire i test. Le librerie a nastro richiedono un nastro nella stazione di I/O.
- Aprire ITDT-SE (CLI)
- Selezionare l'unità da testare
- Selezionare l'opzione di diagnostica

- Selezionare [O] per altre funzioni

- Selezionare [W] per il test di scrittura completo
- Selezionare la dimensione del blocco

- Scegliere il tipo di dati da testare. I dati non comprimibili vengono eseguiti alla velocità nativa dell'unità nastro.


- Una volta completata la diagnostica, ITDT-SE ha esito positivo o negativo
- I registri vengono generati nella cartella Output in cui è stato estratto ITDT-SE
Aggiornamento del firmware delle unità nastro
- Scaricare il firmware appropriato per l'unità nastro da aggiornare dal sito del supporto Dell
- Estrarre il firmware, il percorso predefinito è C:\Dell\Drivers\.... Annotare la posizione della cartella durante l'estrazione dei file
- Copiare il file del firmware nella cartella Input in cui è stato estratto ITDT-SE

- Aprire ITDT-SE (CLI)
- Selezionare l'unità nastro da aggiornare
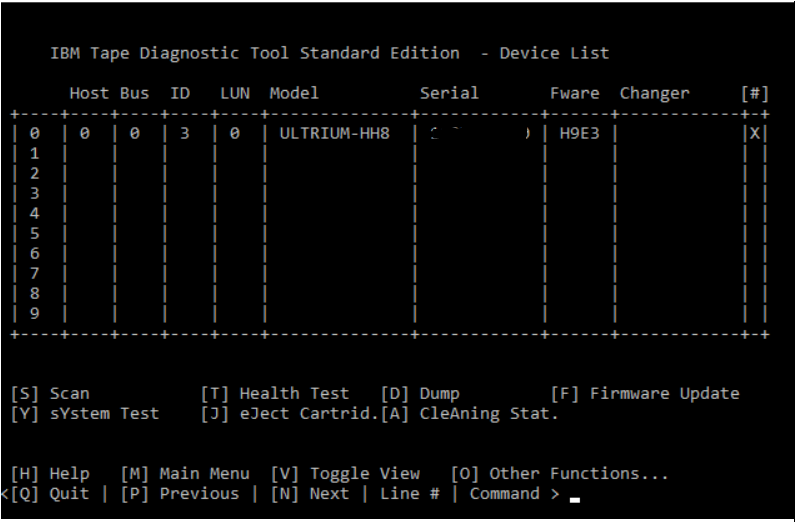
- Premere [F] per aggiornare il firmware
- Selezionare il file del firmware , quindi premere [C] per continuare
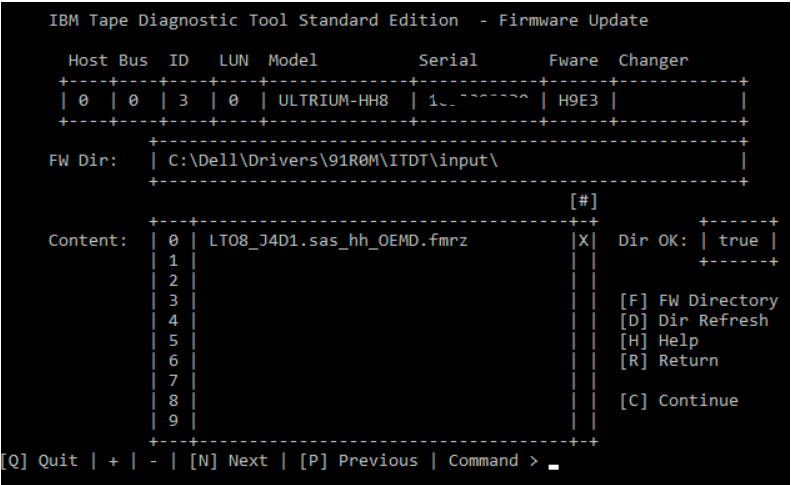
- La directory e il file del firmware sono elencati. Premere [S] per avviare l'aggiornamento del firmware
![Premere [S] per avviare l'aggiornamento del firmware](https://supportkb.dell.com/img/ka06P0000008vzNQAQ/ka06P0000008vzNQAQ_it_8.png)
- Al termine, lo stato dovrebbe essere Passed
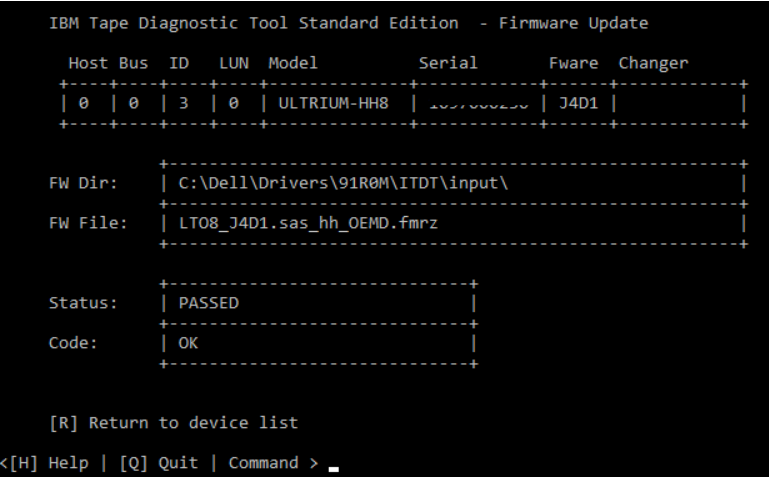
- Premere [R] per tornare indietro e selezionare l'unità successiva da aggiornare
- Una volta completate tutte le unità, è necessario riavviare il server prima di testare o eseguire processi di backup
Espulsione dei supporti a nastro
La funzione Eject Tape Media in ITDT-SE può essere utilizzata se un nastro non viene espulso utilizzando il software di backup. Per cancellare qualsiasi prenotazione sull'unità nastro dal software di backup, impostare tutti i servizi di backup su disabilita, riavviare il server e la periferica a nastro.
- Apertura di ITDT-SE
- Selezionare l'unità in cui sono stati caricati i supporti
- Selezionare [J] per espellere il supporto
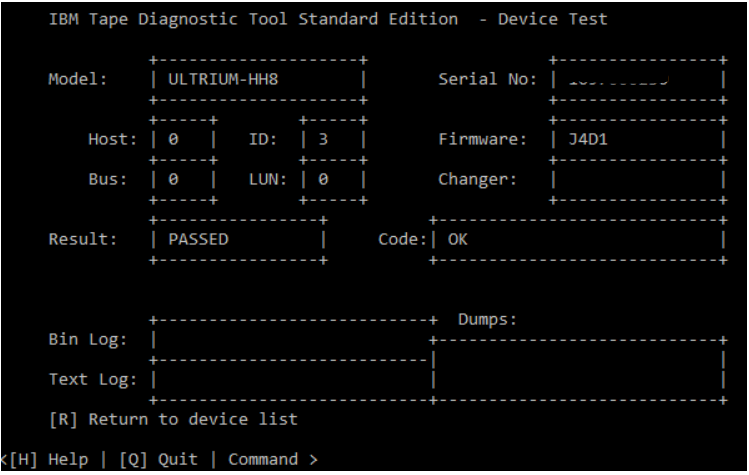
- Se il nastro viene espulso, il risultato è superato
Utilizzo su nastro
La funzione Tape Usage recupera i dati statistici e i contatori di errore da una cartuccia a nastro.
Nota: l'utilizzo su nastro non crea un file di registro.
- Apertura di ITDT-SE
- Selezionare un'unità con supporti caricati
- Selezionare [O] per altre opzioni
- Selezionare [U] per Tape Usage
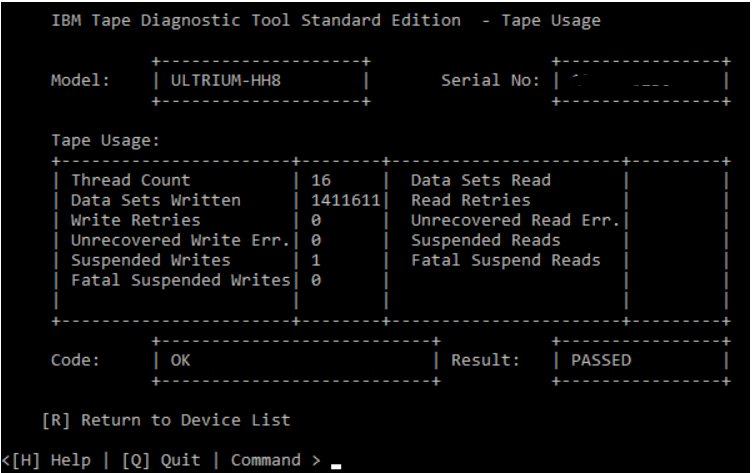
Article Properties
Affected Product
Dell EMC ML3, PowerVault 136T LTO/SDLT (Tape Library), PowerVault LTO4-120HH, PowerVault LTO5-140, Powervault LTO6, PowerVault LTO7, PowerVault LTO8
Last Published Date
15 Mar 2024
Version
6
Article Type
Solution