Article Number: 000146119
Instalace ovladače pomocí příkazového řádku systému Windows 10 pro média Dell, která nemají ovladač NVMe
Summary: Postup použití funkce příkazového řádku k instalaci ovladačů systému Windows 10.
Article Content
Symptoms
Instalace ovladače pomocí příkazového řádku systému Windows 10
Společnost Dell v současné době pracuje na problému s našimi instalačními médii pro systém Windows 10, jelikož neobsahují ovladače pro disky NVMe. To je ještě umocněno novým rozvržením našich instalačních médií pro systém Windows 10, které neobsahují obrazovku pro výběr disků, na které lze před spuštěním operačního systému načíst ovladače pro inicializaci disků.
Příznakem je, že systém může během procesu instalace zamrznout na 16 % nebo 17 %, ať už zvolíte možnost „Zálohovat soubory“ nebo „Odebrat všechno“. To lze napravit načtením ovladačů NVMe.
Média Dell obsahují základní ovladače pro řadiče RAID. Pokud je tedy pole RAID odstraněno a oddíly jsou vymazány, instalační médium je znovu vytvoří a nainstaluje systém Windows 10 bez nutnosti instalace dalšího ovladače.
Vzhledem k rozvržení médií Dell může dojít k záměně, protože jediné možnosti při spouštění na médium se systémem Windows 10 je „Obnovit počítač do továrního nastavení“ a „Obnovit z jednotky“. Pokyny pro použití média se systémem Windows 10 naleznete v následujícím článku (Postup instalace systému Windows 10 z bitové kopie od společnosti Dell), jelikož možnost Obnovení nahrazuje starší možnost Instalace. Stejné to je i při použití jednotky USB, která byla vytvořená ze souboru ISO na našich webových stránkách.
Článek, který stojí za zmínku, pokud jsou disky NVMe v poli RAID:
- Instalace systému Windows 10 prostřednictvím médií Dell v případě, že jsou přítomné disky NVMe a SATA: Instalace systému Windows 10 s disky NVMe SSD a SATA.
Ruční zavedení ovladače z příkazového řádku PE
 Poznámka: Před zahájením instalace ovladače extrahujte pomocí programu 7zip nebo podobného instalační soubory ze souboru s ovladačem .exe, který jste stáhli z webu podpory společnosti Dell. Extrahujte složku na jiné paměťové zařízení USB než to, které slouží jako instalační médium Windows 10, a zajistěte, aby bylo paměťové zařízení USB zapojeno do potřebných jednotek systému.
Poznámka: Před zahájením instalace ovladače extrahujte pomocí programu 7zip nebo podobného instalační soubory ze souboru s ovladačem .exe, který jste stáhli z webu podpory společnosti Dell. Extrahujte složku na jiné paměťové zařízení USB než to, které slouží jako instalační médium Windows 10, a zajistěte, aby bylo paměťové zařízení USB zapojeno do potřebných jednotek systému.
V tomto příkladu na obrázku níže se používá ovladač IRST.
- Spusťte médium systému Windows 10 společnosti Dell a po výběru jazyka přejděte na domovskou obrazovku (obrázek 1, pouze v angličtině).
Obrazovka s možnostmi médií se systémem Windows 10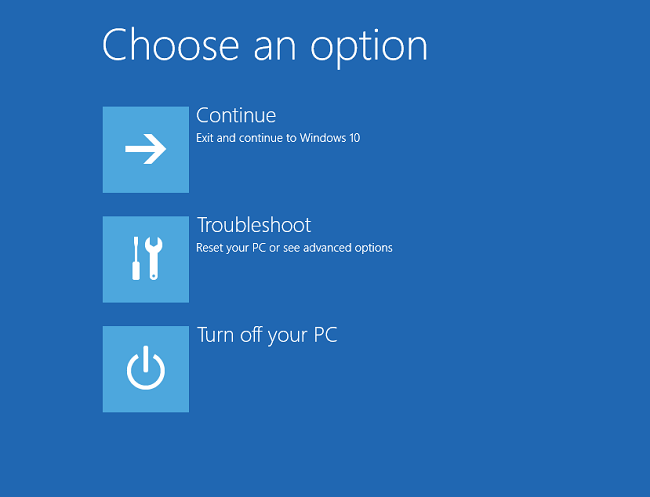
Obrázek 1
- Vyberte možnost Odstranit potíže > Upřesnit možnosti > Příkazový řádek (obrázek 2, pouze v angličtině).
Upřesnit možnosti systému Windows 10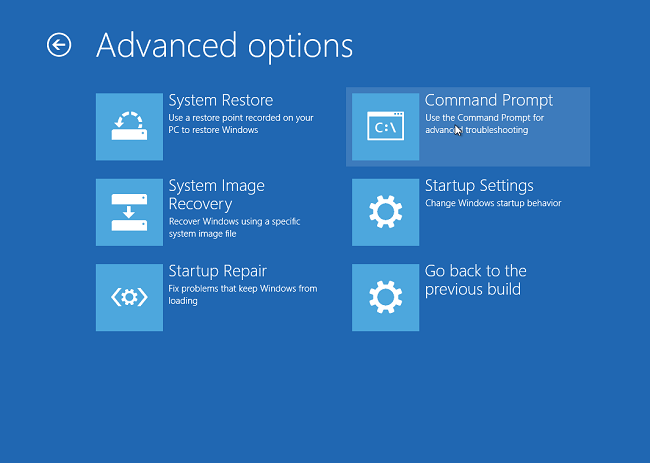
Obrázek 2
- Přejděte na jednotku, která obsahuje potřebný ovladač. Obsah jednotky zobrazíte pomocí příkazu „dir“ (obrázek 3, pouze v angličtině).
Obvykle se jedná o jednotku D:, E: nebo F:.
Příkazový řádek systému Windows 10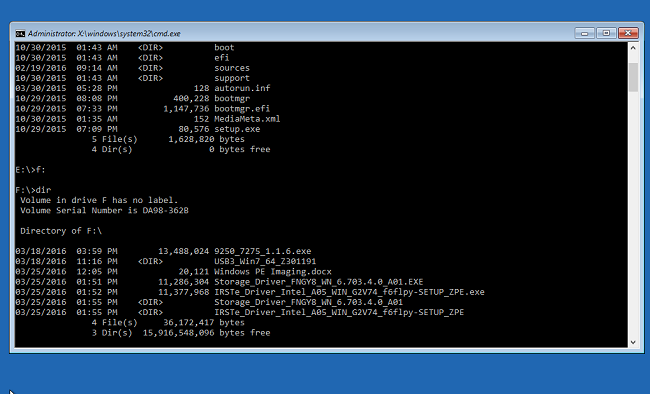
Obrázek 3
- Pomocí příkazu „cd“ procházejte složkami, dokud se nedostanete k umístění ovladače *.inf. Obsah jednotlivých složek můžete podle potřeby zobrazit pomocí příkazu „dir“ (obrázek 4, pouze v angličtině).
Příkaz „cd“ v příkazovém řádku systému Windows 10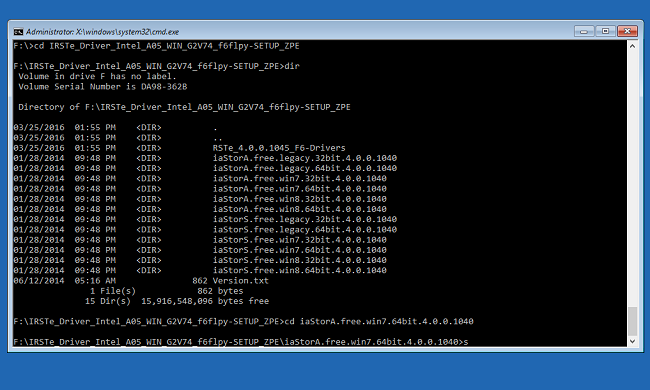
Obrázek 4
- Najděte soubor .inf, který je nezbytný pro právě instalované zařízení, aby bylo možné načíst systém Windows (obrázek 5, pouze v angličtině).
Příkazový řádek systému Windows 10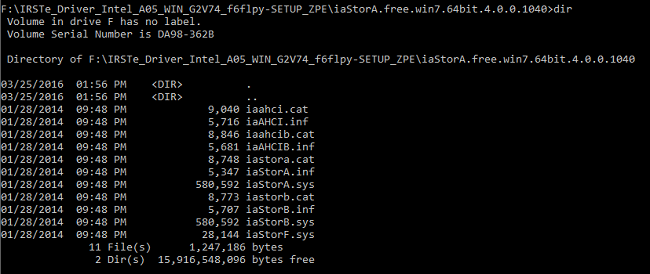
Obrázek 5
- Pomocí následujícího příkazu zaveďte příslušný ovladač, který systém vyžaduje, a stiskněte klávesu Enter:
- Drvload.exe [cesta/název souboru .inf] (obrázek 6, pouze v angličtině)
Příkazový řádek systému Windows 10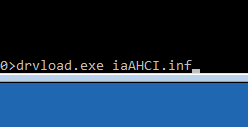
Obrázek 6
- Příkazový řádek by měl potvrdit, že se ovladač úspěšně načetl do systému (obrázek 7, pouze v angličtině).
Příkazový řádek systému Windows 10
Obrázek 7
- Zavřete příkazový řádek a nainstalujte systém Windows 10 pomocí kroků uvedených v části Postup instalace systému Windows 10 z bitové kopie od společnosti Dell.
Pokud máte ohledně tohoto řešení další dotazy, obraťte se na technickou podporu společnosti Dell.
Article Properties
Last Published Date
21 Feb 2021
Version
4
Article Type
Solution