Article Number: 000146119
Dellin asennuslevyltä puuttuvan NVMe-ohjaimen asentaminen Windows 10:n komentoriviltä
Summary: Ohjeet Windows 10 -ohjainten asentamiseen komentorivitoiminnolla.
Article Content
Symptoms
Win10-komentorivin ohjainasennus
Dell ratkaisee parhaillaan ongelmaa, joka koskee Windows 10 -asennuslevyltä puuttuvia NVMe-asemien ohjaimia. Ongelma on monitahoinen Windows 10 -asennuslevyn uuden rakenteen vuoksi. Siinä ei ole aseman valintanäyttöä, jossa ohjaimet voitaisiin ladata ennen käyttöjärjestelmää asemien alustamiseksi.
Tämä saattaa aiheuttaa järjestelmän lukittumista asennuksen aikana 16 tai 17 prosentin kohdalla, vaikka valitset Varmuuskopioi tiedostot tai Poista kaikki. Ongelma voidaan korjata lataamalla NVMe-ohjaimet.
Dellin asennuslevyllä on RAID-ohjainten perusohjaimet. Jos siis RAID poistetaan ja osiot tyhjennetään, asennuslevy luo osiot uudelleen ja asentaa Windows 10:n ilman ylimääräisiä ohjainasennuksia.
Dellin asennuslevyn rakenne voi aiheuttaa sekaannuksia, sillä Windows 10 -asennuslevyn käynnistämisen ainoat vaihtoehdot ovat Palauta tietokoneen oletusasetukset ja Palauttaminen asemasta. Windows 10 -asennuslevyn käyttöohjeet ovat artikkelissa (Windows 10 -käyttöjärjestelmän asentaminen Dellin ISO-tiedostosta), sillä palautusvaihtoehto korvaa vanhan asennusvaihtoehdon. Tämä vastaa täysin sivustomme ISO-tiedostosta luodun USB-aseman käyttämistä.
Artikkeli, jonka avulla voidaan tarkistaa, onko RAID-järjestelmässä NVMe-asemat:
- Windows 10:n asentaminen Dellin asennuslevyltä, kun NVMe- ja SATA-asemat ovat käytössä: Windows 10:n asentaminen järjestelmään, jossa on NVMe SSD- ja SATA-asemia
Manuaalinen ohjaimen lataus komentokehotteen kautta
 Huomautus: ennen kuin aloitat ohjaimen asennusta, pura asennustiedostot esimerkiksi 7zip-apuohjelmalla .exe-ohjaintiedostosta, jonka olet ladannut Dellin tukisivustosta. Pura tiedostot USB-muistitikulle eri kansioon kuin Windows 10 -asennustiedostot ja varmista, että USB-muistitikku on asetettu järjestelmään, joka tarvitsee ohjaimia.
Huomautus: ennen kuin aloitat ohjaimen asennusta, pura asennustiedostot esimerkiksi 7zip-apuohjelmalla .exe-ohjaintiedostosta, jonka olet ladannut Dellin tukisivustosta. Pura tiedostot USB-muistitikulle eri kansioon kuin Windows 10 -asennustiedostot ja varmista, että USB-muistitikku on asetettu järjestelmään, joka tarvitsee ohjaimia.
Tämän esimerkin kuvissa käytetään IRST-ohjainta.
- Käynnistä Dellin Windows 10 -levyltä ja valitse kieli, jotta pääset aloitusnäyttöön (kuva 1, englanninkielinen).
Windows 10 -asennuslevyn vaihtoehtonäyttö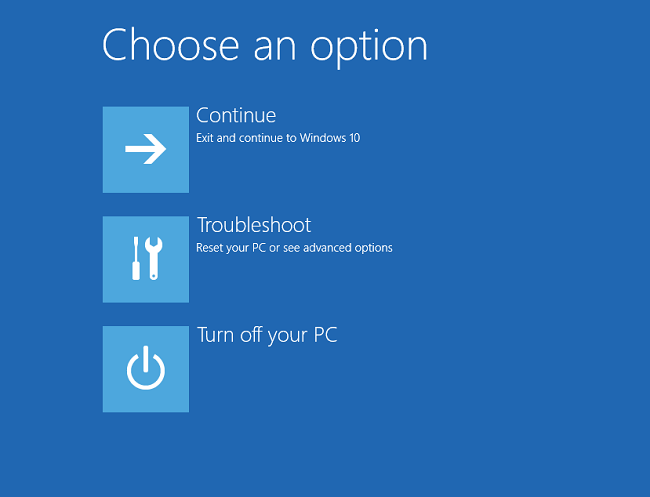
Kuva 1
- Valitse Vianmääritys > Lisäasetukset > Komentokehote (kuva 2, englanninkielinen).
Windows 10 -lisäasetukset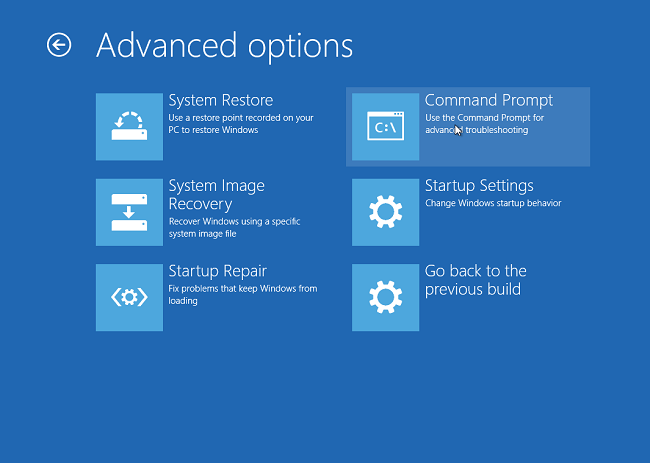
Kuva 2
- Siirry asemaan, joka sisältää tarvittavan ohjaimen, ja näytä aseman sisältö dir-komennolla (kuva 3, englanninkielinen).
Tavallisesti se on D:-, E:- tai F:-asema.
Windows 10 -komentorivi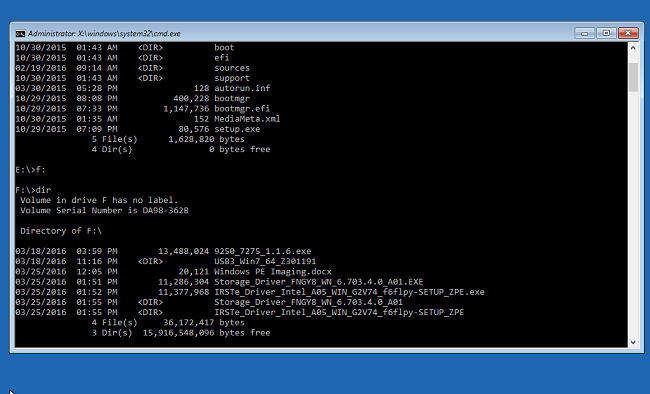
Kuva 3
- Siirry cd-komennolla kansioissa *.inf-ohjaimen kansioon. Näytä kunkin kansion sisältö tarvittaessa dir-komennolla (kuva 4, englanninkielinen).
Windows 10:n komentorivin CD-komento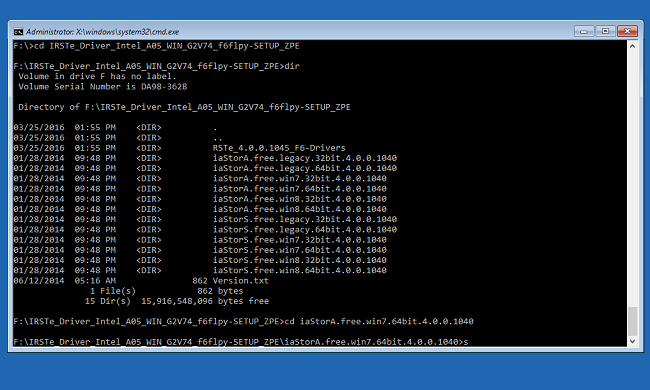
Kuva 4
- Etsi asennettavalle laitteelle tarvittava .inf-tiedosto Windowsin lataamista varten (kuva 5, englanninkielinen).
Windows 10 -komentorivi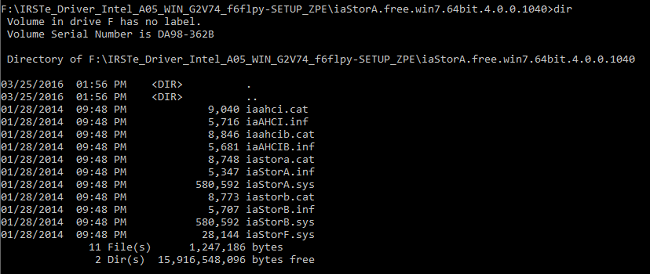
Kuva 5
- Lataa järjestelmään tarvittava ohjain seuraavalla komennolla ja paina Enter-näppäintä:
- Drvload.exe [.inf-tiedoston polku/tiedostonimi] (kuva 6, englanninkielinen)
Windows 10 -komentorivi
Kuva 6
- Komentokehotteen tulisi antaa vahvistus, kun ohjain on ladattu järjestelmään (kuva 7, englanninkielinen).
Windows 10 -komentorivi
Kuva 7
- Poistu komentokehotteesta ja asenna Windows 10 artikkelin Windows 10 -käyttöjärjestelmän asentaminen Dellin ISO-tiedostosta ohjeiden mukaisesti.
Jos sinulla on vielä kysyttävää tästä ratkaisusta, ota yhteys Dellin tekniseen tukeen.
Article Properties
Last Published Date
21 Feb 2021
Version
4
Article Type
Solution