Article Number: 000146119
Windows 10-driverinstallasjon via kommandolinjen for Dell-medier som mangler NVMe-driver
Summary: Fremgangsmåte for hvordan du bruker kommandolinjefunksjonen til å installere Windows 10-drivere.
Article Content
Symptoms
Win10-driverinstallasjon via kommandolinjen
Dell jobber for tiden med et problem med installasjonsmediene våre for Windows 10 ettersom mediene ikke inneholder drivere for NVMe-stasjoner. Dette forsterkes på grunn av den nye utformingen av installasjonsmediene våre for Windows 10, som ikke har skjermbildet for drivervalg der drivere kan lastes inn før operativsystemet for å initialisere stasjoner.
Et symptom på dette er at systemet kan fryse på 16 eller 17 % under installasjonsprosessen, enten du velger Sikkerhetskopier filer eller Fjern alt. Dette kan løses ved å laste inn NVMe-driverne.
Dell-mediet inneholder grunnleggende drivere for RAID-kontrollere, så hvis et RAID-volum slettes og partisjoner tømmes, vil installasjonsmediet gjenskape partisjonene og installere Windows 10 uten behov for ekstra driverinstallasjoner.
Det kan oppstå forvirring på grunn av oppsettet av Dell-medier, ettersom det eneste alternativet ved oppstart til Windows 10-medier, er Tilbakestill PCen og Gjenopprett fra en stasjon. Du finner instruksjoner for bruk av Windows 10-medier i følgende artikkel (Slik installerer du Windows 10 fra Dell ISO), ettersom gjenopprettingsalternativet finnes på de gamle installasjonsalternativene. Dette er nøyaktig det samme som hvis du bruker en USB som er opprettet fra ISO på nettstedet vårt.
En artikkel verdt å merke seg om NVMe-stasjoner er i en RAID-matrise:
- Slik installerer du Windows 10 via Dell-medier når NVMe- og SATA-stasjoner finnes: Windows 10-installasjon med NVMe SSD- og SATA-disker
Manuell driverinnlasting fra PE-ledetekst
 Merk: Før du begynner installasjonen av driveren, må du bruke et verktøy som f.eks. 7zip for å pakke ut installeringsfilene fra .exe-driverfilen som ble lastes ned fra Dells nettsted for kundestøtte. Pakk ut til en mappe på en USB-minnepinne separat fra Windows 10 installasjonsmediet, og sørg for at USB-en er koblet til systemet som trenger drivere.
Merk: Før du begynner installasjonen av driveren, må du bruke et verktøy som f.eks. 7zip for å pakke ut installeringsfilene fra .exe-driverfilen som ble lastes ned fra Dells nettsted for kundestøtte. Pakk ut til en mappe på en USB-minnepinne separat fra Windows 10 installasjonsmediet, og sørg for at USB-en er koblet til systemet som trenger drivere.
I dette eksempelbildet nedenfor brukes IRST-driveren.
- Start opp i Dell Windows 10-mediet, og velg språket for å komme til startskjermbildet (figur 1, bare engelsk).
Skjermbildet Windows 10-mediealternativer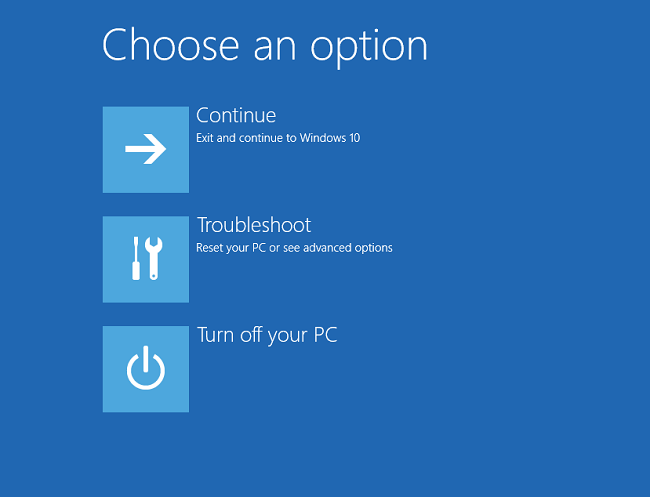
Figur 1
- Velg Feilsøk > Avanserte alternativer > Ledetekst (figur 2, bare på engelsk).
Avanserte alternativer for Windows 10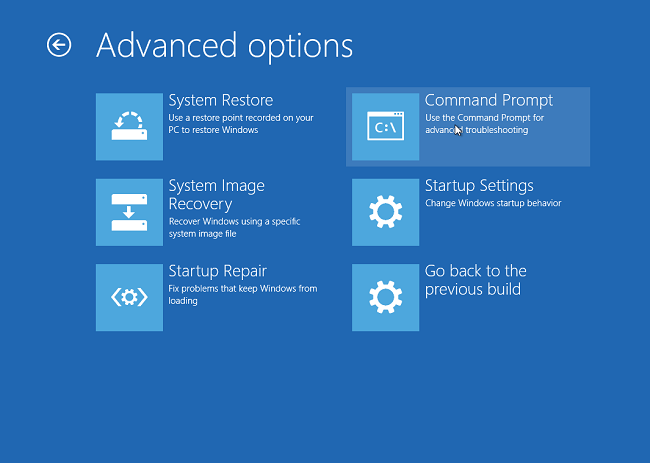
Figur 2
- Gå til stasjonen som inneholder den nødvendige driveren ved bruk av "dir"-kommandoen for å vise innholdet på harddisken (figur 3, bare på engelsk).
Vanligvis D:-, E:-, eller F:-stasjonen.
Windows 10-kommandolinje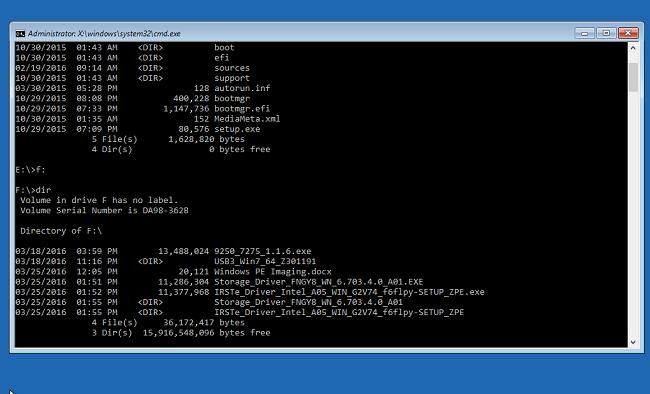
Figur 3
- Bruk "cd"-kommandoen for å navigere gjennom mappene til du kommer til *.inf-driverplasseringen. Bruk "dir" etter behov for å se innholdet i hver mappe (figur 4, bare på engelsk).
CD-kommando for Windows 10 i kommandolinjen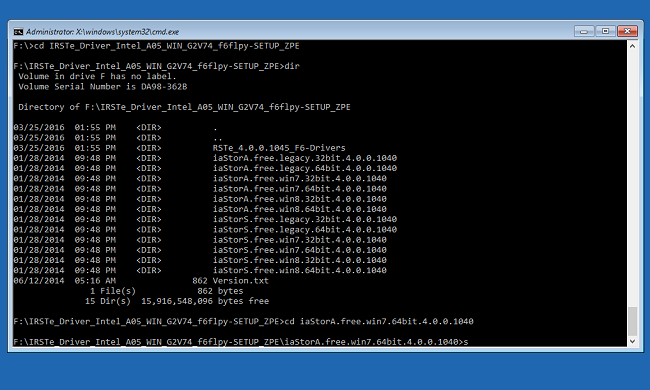
Figur 4
- Finn .inf-filen som trengs for å installere enheten, slik at du kan laste inn Windows (figur 5, bare på engelsk).
Windows 10-kommandolinje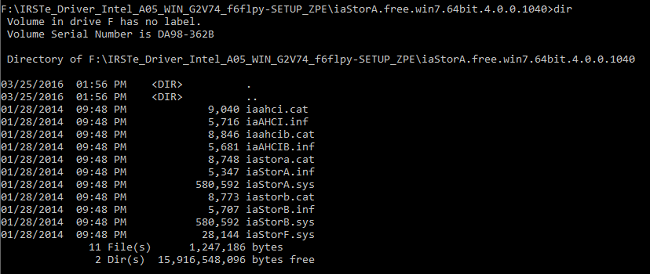
Figur 5
- Bruk følgende kommando for å laste inn riktig driver som trengs for systemet, og trykk på Enter:
- Drvload.exe [.inf-bane/-filnavn] (figur 6, bare på engelsk)
Windows 10-kommandolinje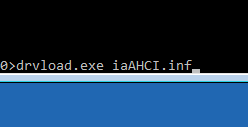
Figur 6
- Ledeteksten skal bekrefte når driveren er lastet til systemet (barefigur 7, bare på engelsk).
Windows 10-kommandolinje
Figur 7
- Avslutt ledeteksten og Installer Windows 10 ved hjelp av fremgangsmåten Slik installerer du Windows 10 fra Dell ISO.
Hvis du har ytterligere spørsmål eller trenger hjelp, kan du kontakte Dells tekniske kundestøtte.
Article Properties
Last Published Date
21 Feb 2021
Version
4
Article Type
Solution