Article Number: 000146119
Установка драйвера командной строки Windows 10 для отсутствующего драйвера NVMe носителя Dell
Summary: Инструкции по использованию функции командной строки для установки драйверов Windows 10.
Article Content
Symptoms
Установка драйвера командной строки Win10
В настоящее время компания Dell работает над устранением проблемы с установочным носителем для Windows 10, так как на нашем носителе отсутствуют драйверы для накопителей NVMe. Это связано с новой компоновкой нашего установочного носителя для Windows 10, который не имеет экрана выбора накопителя, на котором можно загрузить драйверы перед инициализацией накопителей ОС.
Это свидетельствует о том, что в процессе установки система может зависать на 16% или 17%, независимо от выбора варианта «Резервное копирование файлов» или «Удалить все». Проблему можно устранить, загрузив драйверы NVMe.
Носитель Dell содержит базовые драйверы для RAID-контроллеров, поэтому при удалении RAID и очистке разделов установочный носитель воссоздает разделы и устанавливает Windows 10 без необходимости установки дополнительных драйверов.
Из-за компоновки носителя Dell может возникнуть путаница, так как единственными параметрами при загрузке с носителя Windows 10 являются «Перезагрузка компьютера» и «Восстановление с накопителя». Инструкции по использованию носителя Windows 10 можно найти в следующей статье (Как установить Windows 10 из ISO-образа Dell), так как параметр восстановления заменяет старые параметры установки. Процесс повторяется при использовании USB, созданного на основе ISO-образа на нашем веб-сайте.
Далее приводится статья, содержащая сведения о том, находятся ли накопители NVMe в массиве RAID.
- Установка Windows 10 через носитель Dell при наличии накопителя NVMe И SATA: Установка Windows 10 с твердотельными накопителями NVMe и накопителями SATA.
Ручная загрузка драйвера из командной строки PE
 Примечание. Перед началом установки драйвера используйте утилиту, например 7zip, для извлечения установочных файлов из файла драйвера .exe, загруженного с веб-сайта поддержки Dell. Разархивируйте в папку на USB-накопителе отдельно от установочного носителя Windows 10 и убедитесь, что USB-накопитель подключен к компьютеру, для которого необходимы драйверы.
Примечание. Перед началом установки драйвера используйте утилиту, например 7zip, для извлечения установочных файлов из файла драйвера .exe, загруженного с веб-сайта поддержки Dell. Разархивируйте в папку на USB-накопителе отдельно от установочного носителя Windows 10 и убедитесь, что USB-накопитель подключен к компьютеру, для которого необходимы драйверы.
Используйте драйвер IRST, который изображен ниже в качестве примера.
- Загрузите носитель Dell Windows 10 и выберите языки, чтобы перейти на главный экран (рис. 1, только английский язык).
Экран параметров носителя Windows 10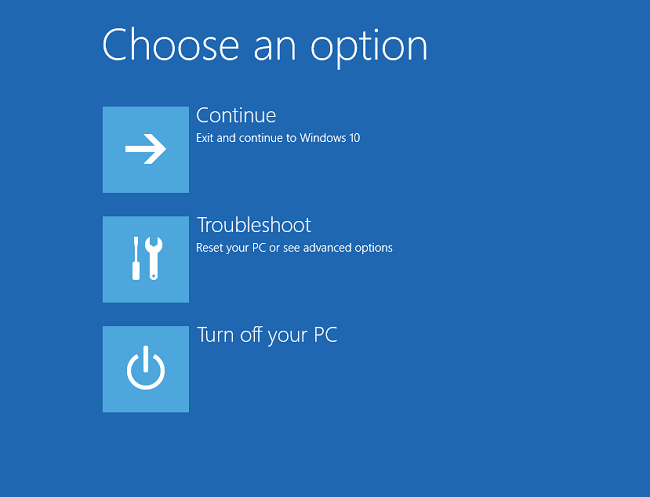
Рис. 1
- Выберите «Поиск и устранение неисправностей» > «Дополнительные параметры» > «Командная строка» (рис. 2, только английский язык).
Дополнительные параметры Windows 10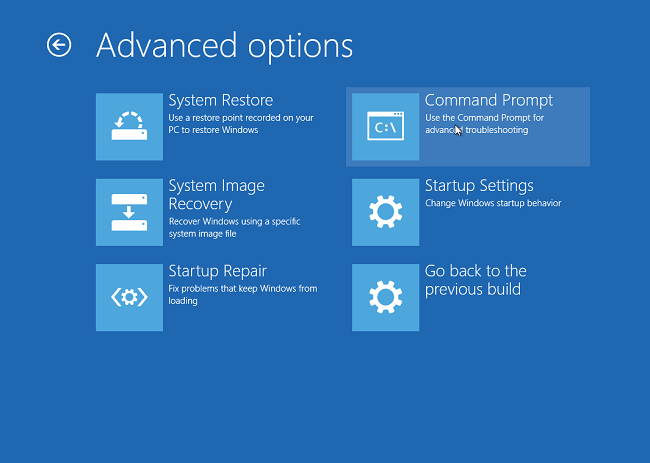
Рис. 2
- Перейдите к накопителю, на котором находится необходимый драйвер, используя команду «dir» для просмотра содержимого накопителя (рис. 3, только английский язык).
Обычно это диск D:, E: или F:.
Командная строка Windows 10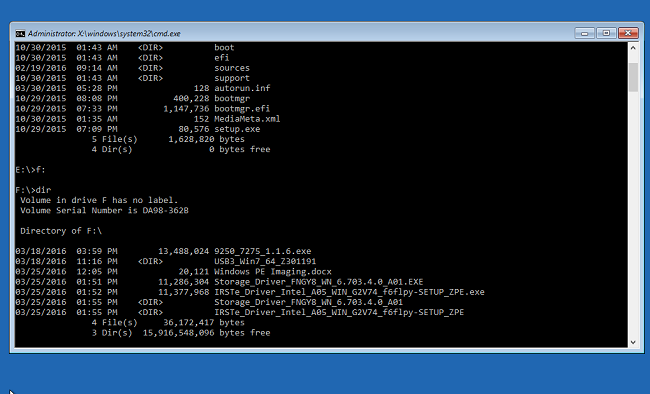
Рис. 3
- Используйте команду «cd» для навигации по папкам до местоположения драйвера *.inf. При необходимости используйте команду «dir» для просмотра содержимого каждой папки (рис. 4, только английский язык).
Команда «CD» Windows 10 в командной строке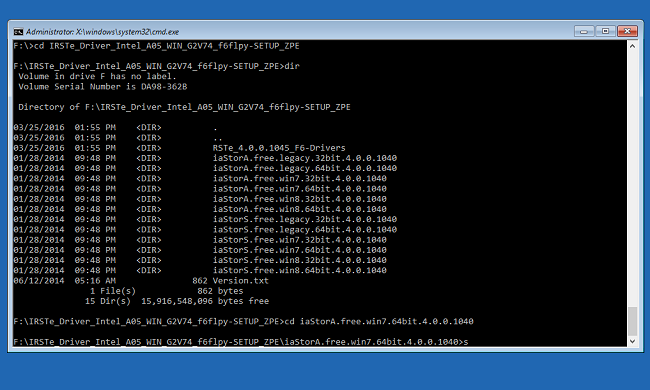
Рис. 4
- Найдите файл .inf, необходимый для загрузки Windows на устанавливаемом устройстве (рис. 5, только английский язык).
Командная строка Windows 10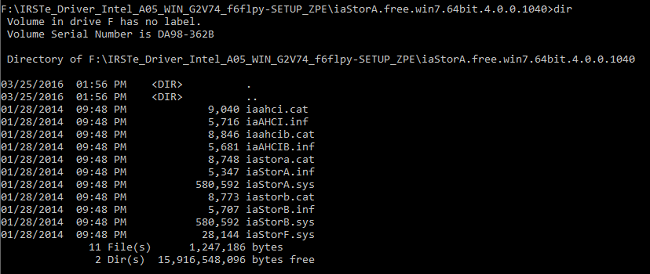
Рис. 5
- Используйте следующую команду для загрузки соответствующего драйвера, необходимого для системы, и нажмите Enter.
- Drvload.exe [.inf path/filename] (рис. 6, только английский язык)
Командная строка Windows 10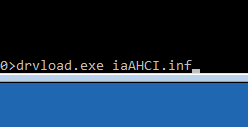
Рис. 6
- Командная строка должна подтвердить успешную загрузку драйвера в систему (рис. 7, только английский язык).
Командная строка Windows 10
Рис. 7
- Выйдите из командной строки и установите Windows 10, следуя инструкциям, приведенным в разделе Установка Windows 10 из ISO-образа Dell.
Если у вас возникнут вопросы об этом решении, обратитесь в службу технической поддержки Dell.
Article Properties
Last Published Date
21 Feb 2021
Version
4
Article Type
Solution