Article Number: 000146717
Windows 8または8.1に.NET Framework 3.5をインストールして、潜在的なアプリケーション互換性の問題を解決する方法
Summary: Windowsに.NET Framework 3.5をインストールする手順。
Article Content
Symptoms
- Windows 8または8.1で.NET Framework 3.5を必要とするアプリケーションのインストールに関する問題
- Windows 8/8.1/10に.NET Framework 3.5をインストールして問題を解決する手順
この文書では、Windows 8/8.1/10に.NET Framework 3.5をインストールして、アプリケーションの互換性に関する潜在的な問題を解決する方法について説明します。
Windows 8または8.1で.NET Framework 3.5を必要とするアプリケーションのインストールに関する問題
Windows 8および8.1のどちらも、最新の.NET Frameworkバージョン(Windows 8の場合は4.5、Windows 8.1の場合は4.5.1)を搭載して出荷されます。アプリケーションによっては.NET Framework 3.5以前のバージョンが必要であり、Windows 8または8.1のシステムにインストールされない場合があります。
Windows 8または8.1でプログラムをインストールしようとすると、次のメッセージとともにエラー コード0x800f081fが表示されることがあります(図1)。
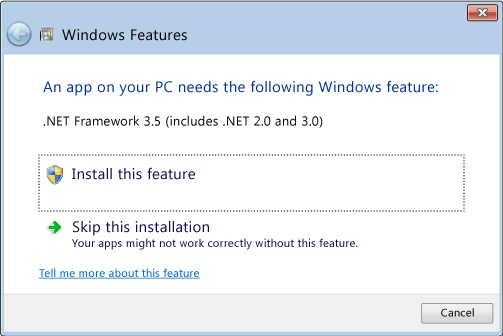
図1
[コントロール パネル]、[プログラムと機能]、[Windowsの機能の有効化または無効化]で.NET Framework 3.5が有効になっている場合も、同じエラーが表示されます(図2)。
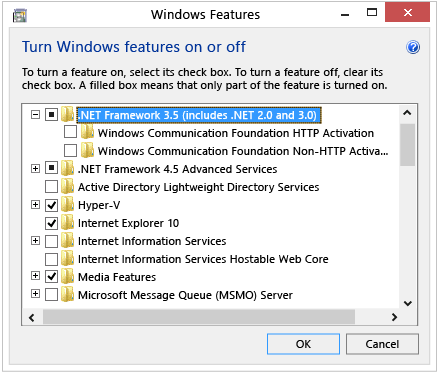
図2
Windows 8/8.1/10に.NET Framework 3.5をインストールして問題を解決する手順
この問題を解決するには、展開イメージのサービスと管理(DISM)コマンド ツールを使用して、Windows 8または8.1から.NET Framework 3.5を手動でインストールします。以下の手順に従って、ソフトウェアが正しくインストールされていることを確認します。
 メモ:以下の手順を実行する前に、システム ファイルのバックアップを作成しておくことをお勧めします。Dell Backup and Recovery Managerを使用して、お使いのシステム用の復元ディスクを作成できます。
メモ:以下の手順を実行する前に、システム ファイルのバックアップを作成しておくことをお勧めします。Dell Backup and Recovery Managerを使用して、お使いのシステム用の復元ディスクを作成できます。
- Windows 8/8.1のインストール メディアを挿入し、割り当てられているドライブ文字をメモします(通常は、オプティカル ディスク ドライブが取り付けられていない場合は「D:」、オプティカル ディスク ドライブが取り付けられている場合は「E:」となります)。
- 管理者特権でコマンドプロンプトを開きます。「コマンド プロンプト:概要とDell製システムでの使い方」の下の手順に従ってください
- コマンドDISM /Online /Enable-Feature /FeatureName:NetFx3 /All /LimitAccess /Source:x:\sources\sxsを実行します。「Source:x」内の文字「x」を、インストール メディアのドライブ文字に置き換えてください。
- CMDウィンドウに進行状況バーが表示されます。この処理は完了までに3~5分かかります。
- これで、.NET Framework 3.5バージョンを必要とする初期アプリケーションをインストールできるようになりました。
詳細については、MicrosoftのDeveloper Network サイトでこの問題を参照してください。
サイトでこの問題を参照してください。
Windows 10の手順:
- メディア作成ツール
 を使用してWindows 10のコピーをダウンロードします。[他のPC用にインストール メディアを作る]を選択し、優先メディアとしてISOファイルを必ず選択してください。
を使用してWindows 10のコピーをダウンロードします。[他のPC用にインストール メディアを作る]を選択し、優先メディアとしてISOファイルを必ず選択してください。 - ダウンロードしたファイルは、ダブル クリックするだけでマウントできます。管理者コマンド プロンプトを開き、DISM.exeを使用して.NET Framework 3.5をインストールします(DをWindows 10 ISOイメージがマウントされたドライブ文字に置き換えます)。
DISM.EXE /Online /Add-Package /PackagePath:"D:\sources\sxs\Microsoft-Windows-NetFx3-OnDemand-Package.cab" - コマンドの実行が完了したら、Windowsの機能を有効化または無効化するダイアログを再度開いて、.NET Framework 3.5が正常にインストールされたことを確認できます。
Article Properties
Last Published Date
10 Apr 2021
Version
3
Article Type
Solution