Article Number: 000146717
잠재적인 애플리케이션 호환성 문제를 해결하기 위해 Windows 8 또는 8.1에서 .NET Framework 3.5를 설치하는 방법
Summary: Windows에서 .net framework 3.5를 설치하는 단계.
Article Content
Symptoms
- Windows 8 또는 8.1에서 .NET Framework 3.5가 필요한 애플리케이션 설치 문제
- Windows 8/8.1/10에 .NET Framework 3.5를 설치하고 문제를 해결하는 단계
이 문서에서는 잠재적인 애플리케이션 호환성 문제를 해결하기 위해 Windows 8/8.1/10에서 .NET Framework 3.5를 설치하는 방법에 대한 정보를 제공합니다.
Windows 8 또는 8.1에서 .NET Framework 3.5가 필요한 애플리케이션 설치 문제
.NET Framework의 새로운 버전이 설치된 Windows 8 및 8.1, Windows 8용 버전 4.5 및 Windows 8.1용 버전 4.5.1 애플리케이션에서 이전 .NET Framework 버전 3.5를 요구하는 경우가 있으며 Windows 8 또는 8.1 시스템에 설치가 불가능한 경우가 있을 수 있습니다.
Windows 8 또는 8.1에 프로그램을 설치하려고 하면 다음 메시지와 함께 오류 코드 0x800f081f가 표시될 수 있습니다(그림 1).
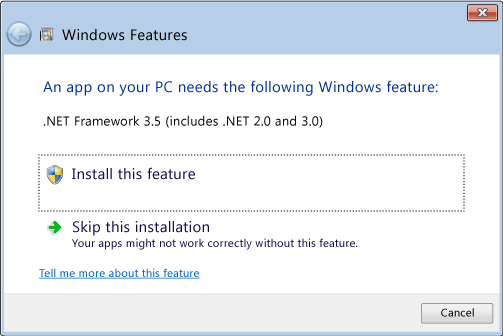
그림 1
제어판/프로그램 및 기능/Windows 기능 사용/사용 안 함에서 .NET Framework 3.5가 활성화된 경우에도 동일한 오류가 나타납니다(그림 2).
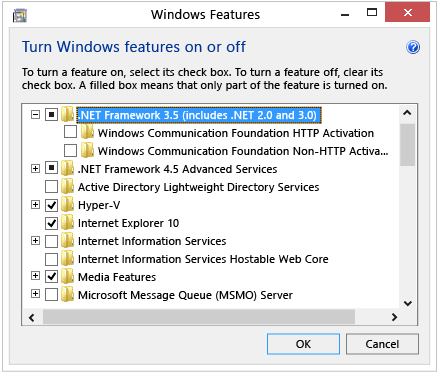
그림 2
Windows 8/8.1/10에 .NET Framework 3.5를 설치하고 문제를 해결하는 단계
이 문제를 해결하려면 DISM(배포 이미지 서비스 관리) CMD 툴을 사용하여 Windows 8 또는 8.1 설치 미디어에서 .NET Framework 3.5를 수동으로 설치할 수 있습니다. 다음 단계에 따라 소프트웨어가 올바르게 설치되었는지 확인합니다.
 참고: 아래 단계를 수행하기 전에 시스템 파일의 백업을 생성하는 것이 좋습니다. Dell Backup and Recovery Manager를 사용하여 시스템 복원 디스크를 만들 수 있습니다.
참고: 아래 단계를 수행하기 전에 시스템 파일의 백업을 생성하는 것이 좋습니다. Dell Backup and Recovery Manager를 사용하여 시스템 복원 디스크를 만들 수 있습니다.
- Windows 8/8.1 설치 미디어를 넣고 할당된 드라이브 문자를 확인합니다(일반적으로 옵티컬 디스크 드라이브가 설치되어 있지 않은 경우 'D:'이며, 옵티컬 디스크 드라이브가 설치된 경우 'E:'임).
- 상승된 권한의 명령 프롬프트를 엽니다. 명령 프롬프트: 개념 및 Dell 시스템에서 사용 방법의 지침을 따릅니다.
- DISM /Online /Enable-Feature /FeatureName:NetFx3 /All /LimitAccess /Source:x:\sources\sxs 명령을 실행합니다. "Source:x"의 "x" 문자는 설치 미디어의 드라이브 문자로 바꿔야 합니다.
- CMD 창에 진행 표시줄이 표시됩니다. 이 프로세스를 완료하는 데 3~5분 정도 소요됩니다.
- 이제 .NET Framework 3.5 버전이 필요한 초기 애플리케이션을 설치할 수 있습니다.
자세한 내용은 Microsoft 개발자 네트워크  사이트에서 이 문제를 참조하십시오.
사이트에서 이 문제를 참조하십시오.
Windows 10 지침:
- 미디어 생성 도구
 를 사용하여 Windows 10 사본을 다운로드합니다. 다른 PC에 대한 설치 미디어를 만드는 옵션을 선택하고 원하는 미디어로 ISO 파일을 선택합니다.
를 사용하여 Windows 10 사본을 다운로드합니다. 다른 PC에 대한 설치 미디어를 만드는 옵션을 선택하고 원하는 미디어로 ISO 파일을 선택합니다. - 파일을 다운로드한 후 파일을 두 번 클릭하여 마운트할 수 있습니다. 이제 관리자 명령 프롬프트를 열고 DISM.exe를 사용하여 .NET Framework 3.5(D는 Windows 10 ISO 이미지를 마운트한 드라이브 문자로 교체)를 설치합니다.
DISM.EXE /Online /Add-Package /PackagePath:"D:\sources\sxs\Microsoft-Windows-NetFx3-OnDemand-Package.cab" - 명령이 완료된 후 Windows 기능 사용/사용 안 함 대화 상자를 다시 열어 .NET Framework 3.5가 성공적으로 설치되었는지 확인할 수 있습니다.
Article Properties
Last Published Date
10 Apr 2021
Version
3
Article Type
Solution