Article Number: 000146717
Jak zainstalować oprogramowanie .NET Framework 3.5 w systemie Windows 8 lub 8.1 w celu rozwiązania potencjalnych problemów ze zgodnością aplikacji
Summary: Etapy instalacji środowiska .net framework 3.5 w systemie Windows.
Article Content
Symptoms
- Problem z instalacją aplikacji, które wymagają środowiska .NET Framework 3.5 w systemie Windows 8 lub 8.1
- Etapy instalacji środowiska .NET Framework 3.5 w systemie Windows 8 / 8.1 / 10 i rozwiązywania problemów
Ten artykuł zawiera informacje na temat instalowania oprogramowania .NET Framework 3.5 w systemie Windows 8 / 8.1 lub 10 w celu rozwiązania potencjalnych problemów ze zgodnością aplikacji
Problem z instalacją aplikacji, które wymagają środowiska .NET Framework 3.5 w systemie Windows 8 lub 8.1
Systemy Windows 8 i 8.1 są dostarczane z nowszymi wersjami oprogramowania .NET Framework — jest to wersja 4.5 w przypadku systemu Windows 8 i wersja 4.5.1 w przypadku systemu Windows 8.1. W pewnych sytuacjach aplikacja może wymagać wcześniej wersji 3.5 oprogramowania .NET Framework i nie daje się zainstalować w systemie Windows 8 lub 8.1.
Podczas próby zainstalowania programu w systemie Windows 8 lub 8.1 może pojawić się kod błędu 0x800f081f wraz z następującym komunikatem (Rysunek 1):
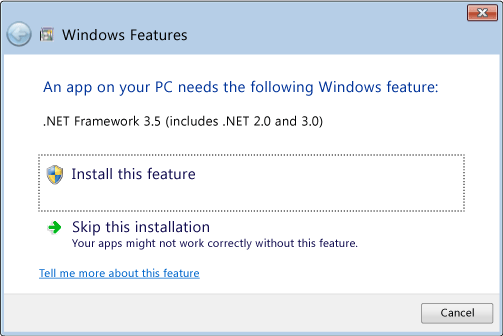
Rysunek 1
Ten sam błąd pojawi się również, jeśli oprogramowanie .NET Framework 3.5 jest włączone w opcji Panel sterowania/Programy i funkcje/Włącz lub wyłącz funkcje systemu Windows (Rysunek 2):
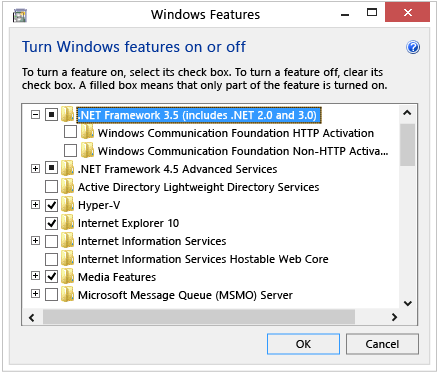
Rysunek 2
Etapy instalacji środowiska .NET Framework 3.5 w systemie Windows 8 / 8.1 / 10 i rozwiązywania problemów
Aby rozwiązać ten problem, można ręcznie zainstalować oprogramowanie .NET Framework 3.5 z nośnika instalacyjnego systemu Windows 8 lub 8.1 przy użyciu narzędzia Deployment Image Servicing Management (DISM) CMD. Postępuj zgodnie z poniższymi instrukcjami, aby zapewnić prawidłową instalację oprogramowania:
 Uwaga: Zaleca się, aby przed wykonaniem poniższych czynności utworzyć kopię zapasową plików systemowych. Za pomocą programu Dell Backup and Recovery Manager można utworzyć dysk przywracania systemu.
Uwaga: Zaleca się, aby przed wykonaniem poniższych czynności utworzyć kopię zapasową plików systemowych. Za pomocą programu Dell Backup and Recovery Manager można utworzyć dysk przywracania systemu.
- Włóż nośnik instalacyjny systemu Windows 8/8.1 i zanotuj przydzieloną do niego literę dysku (zwykle będzie to „D:” jeśli nie ma zainstalowanego napędu optycznego lub „E:”, jeśli jest zainstalowany napęd optyczny).
- Uruchom wiersz polecenia z podwyższonym poziomem uprawnień. Postępuj zgodnie z instrukcjami w artykule Wiersz polecenia: co to jest i jak z niego korzystać na komputerze firmy Dell
- Uruchom polecenie DISM /Online /Enable-Feature /FeatureName:NetFx3 /All /LimitAccess /Source:x:\sources\sxs, pamiętając o zastąpieniu litery „x” w „Source:x” literą napędu nośnika instalacyjnego.
- W oknie CMD zostanie wyświetlony pasek postępu; proces powinien zająć 3–5 minut.
- Teraz powinno być możliwe zainstalowanie aplikacji początkowej, która wymaga oprogramowania .NET Framework 3.5.
Aby uzyskać więcej informacji, zapoznaj się z tym problemem w witrynie Sieci  programistów firmy Microsoft .
programistów firmy Microsoft .
Instrukcje dotyczące systemu Windows 10:
- Pobierz kopię systemu Windows 10 za pomocą
 narzędzia do tworzenia nośników. Upewnij się, że wybrano opcję utworzenia nośnika instalacyjnego dla innego komputera oraz plik ISO jako preferowany nośnik.
narzędzia do tworzenia nośników. Upewnij się, że wybrano opcję utworzenia nośnika instalacyjnego dla innego komputera oraz plik ISO jako preferowany nośnik. - Po pobraniu pliku można go po prostu zamontować, klikając go dwukrotnie. Teraz otwórz wiersz polecenia administratora i za pomocą narzędzia DISM.exe zainstaluj oprogramowanie .NET Framework 3.5 (zastąp D literą dysku, na którym został zamontowany obraz ISO systemu Windows 10):
DISM.EXE /Online /Add-Package /PackagePath:"D:\sources\sxs\Microsoft-Windows-NetFx3-OnDemand-Package.cab" - Po zakończeniu pracy polecenia można sprawdzić, czy oprogramowanie .NET Framework 3.5 zostało zainstalowane pomyślnie, otwierając ponownie okno dialogowe Włącz lub wyłącz funkcje systemu Windows.
Article Properties
Last Published Date
10 Apr 2021
Version
3
Article Type
Solution