Article Number: 000146717
Installera .NET Framework 3.5 med Windows 8 eller 8.1 för att lösa potentiella problem med programkompatibilitet
Summary: Installera .NET Framework 3.5 i Windows.
Article Content
Symptoms
- Problem med att installera program som behöver .NET Framework 3.5 i Windows 8 eller 8.1
- Så installerar du .NET Framework 3.5 i Windows 8/8.1/10 och löser problemet
Den här artikeln innehåller information om hur du installerar .NET Framework 3.5 i Windows 8/8.1/10 för att lösa potentiella problem med programkompatibilitet.
Problem med att installera program som behöver .NET Framework 3.5 i Windows 8 eller 8.1
Både Windows 8 och 8.1 levereras med den nyare versionen av .NET Framework – version 4.5 för Windows 8 och version 4.5.1 för Windows 8.1. Det kan finnas tillfällen när ett program behöver den tidigare .NET Framework-version 3.5 och inte kan installeras på en dator med Windows 8 eller 8.1.
När du försöker installera programmet i Windows 8 eller 8.1 kan det hända att felkoden 0x800f081f visas tillsammans med följande meddelande (bild 1):
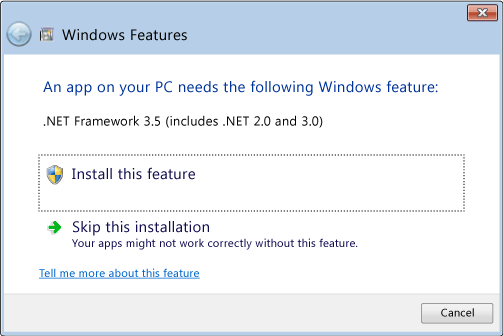
Bild 1
Samma fel visas också om .NET Framework 3.5 har aktiverats i Kontrollpanelen/Program och funktioner/Aktivera eller inaktivera Windows-funktioner (bild 2):
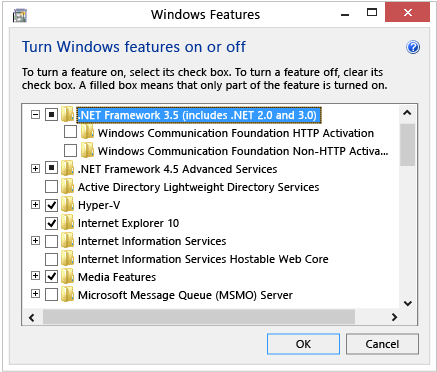
Bild 2
Så installerar du .NET Framework 3.5 i Windows 8/8.1/10 och löser problemet
För att lösa det här problemet kan du manuellt installera .NET Framework 3.5 från installationsmediet för Windows 8 eller 8.1 med hjälp av verktyget DISM (Deployment Image Servicing Management) CMD. Följ stegen nedan för att säkerställa att programvaran är korrekt installerad:
 Obs! Vi rekommenderar att du skapar en säkerhetskopia av dina systemfiler innan du utför stegen nedan. Du kan skapa en återställningsskiva för systemet med Dell Backup and Recovery Manager.
Obs! Vi rekommenderar att du skapar en säkerhetskopia av dina systemfiler innan du utför stegen nedan. Du kan skapa en återställningsskiva för systemet med Dell Backup and Recovery Manager.
- Sätt i installationsmediet för Windows 8/8.1 och notera vilken enhetsbokstav som allokeras (normalt ”D:” om ingen optisk enhet har installerats och ”E:” om en optisk enhet har installerats).
- Öppna en upphöjd kommandotolk. Följ anvisningarna under Kommandotolken: vad det är och hur du använder den i ett Dell-system
- Kör kommandot DISM /Online /Enable-Feature /FeatureName:NetFx3 /All /LimitAccess /Source:x:\sources\sxs och byt ut bokstaven ”x” i ”Source:x” med enhetsbokstaven för installationsmediet.
- CMD-fönstret visar en förloppsindikator; processen bör ta 3–5 minuter att slutföra.
- Du bör nu kunna installera det första programmet som behövde .NET Framework 3.5.
Mer information om det här problemet finns på webbplatsen Microsoft Developer Network .
.
Anvisningar för Windows 10:
- Hämta en kopia av Windows 10 med hjälp av verktyget för att skapa media
 . Se bara till att du väljer alternativet för att skapa installationsmedia för en annan dator och välj ISO-fil som önskat medium.
. Se bara till att du väljer alternativet för att skapa installationsmedia för en annan dator och välj ISO-fil som önskat medium. - När filen har hämtats kan du helt enkelt montera den genom att dubbelklicka på den. Öppna en kommandotolk för administratör och installera .NET Framework 3.5 med DISM.exe (ersätt D med den enhetsbokstav som Windows 10 ISO-avbildningen har monterats på):
DISM.EXE /Online /Add-Package /PackagePath:”D:\sources\sxs\Microsoft-Windows-NetFx3-OnDemand-Package.cab” - När kommandot har slutförts kan du kontrollera att .NET Framework 3.5 har installerats genom att öppna dialogrutan Aktivera eller inaktivera Windows-funktioner.
Article Properties
Last Published Date
10 Apr 2021
Version
3
Article Type
Solution