Article Number: 000146717
Anleitung zum Installieren von .NET Framework 3.5 unter Windows 8 oder 8.1 zur Behebung potenzieller Probleme mit der Anwendungskompatibilität
Summary: Schritte zur Installation von .NET Framework 3.5 unter Windows.
Article Content
Symptoms
- Problem bei der Installation von Anwendungen, die .NET Framework 3.5 unter Windows 8 oder 8.1 erfordern
- Schritte zur Installation von .NET Framework 3.5 in Windows 8/8.1/10 und Behebung des Problems
Dieser Artikel enthält Informationen zur Installation von .NET Framework 3.5 in Windows 8/8.1/10 zur Behebung potenzieller Probleme mit der Anwendungskompatibilität.
Problem bei der Installation von Anwendungen, die .NET Framework 3.5 unter Windows 8 oder 8.1 erfordern
Sowohl Windows 8 und 8.1 werden mit der neueren Version von Microsoft .NET Framework--Version 4.5 für Windows 8 und Version 4.5.1 für Windows 8.1 geliefert. Es kann vorkommen, dass eine Anwendung die vorherige .NET Framework Version 3.5 benötigt und sich auf einem System mit Windows 8 oder 8.1 nicht installieren lässt.
Wenn Sie versuchen, das Programm unter Windows 8 oder 8.1 zu installieren, wird möglicherweise der Fehlercode 0x800f081f zusammen mit der folgenden Meldung angezeigt (Abbildung 1):
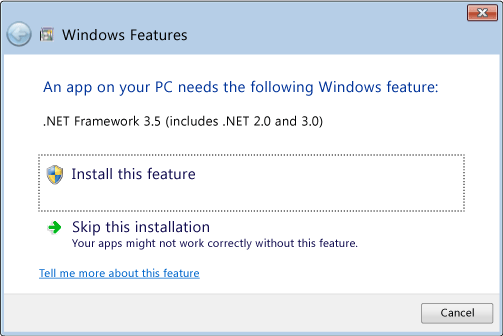
Abbildung 1
Derselbe Fehler wird auch angezeigt, wenn .NET Framework 3.5 in der Systemsteuerung unter Programme und Features aktiviert bzw. deaktiviert wird (Abbildung 2):
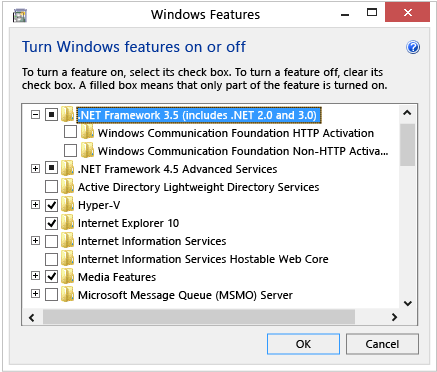
Abbildung 2
Schritte zur Installation von .NET Framework 3.5 in Windows 8/8.1/10 und Behebung des Problems
Um dieses Problem zu beheben, können Sie .NET Framework 3.5 manuell über das Windows 8- oder 8.1-Installationsmedium mithilfe des Tools Deployment Image Servicing Management (DISM) installieren. Führen Sie die folgenden Schritte aus, um sicherzustellen, dass die Software ordnungsgemäß installiert wird:
 Hinweis: Es wird empfohlen, vor der Durchführung der folgenden Schritte ein Backup Ihrer Systemdateien zu erstellen. Sie können den Dell Backup and Recovery Manager verwenden, um einen Wiederherstellungsdatenträger für Ihr System zu erstellen.
Hinweis: Es wird empfohlen, vor der Durchführung der folgenden Schritte ein Backup Ihrer Systemdateien zu erstellen. Sie können den Dell Backup and Recovery Manager verwenden, um einen Wiederherstellungsdatenträger für Ihr System zu erstellen.
- Legen Sie das Installationsmedium für Windows 8/8.1 ein, und notieren Sie sich, welcher Laufwerksbuchstabe ihm zugewiesen ist (normalerweise ist dies Laufwerk "D:", wenn das System über kein optisches Laufwerk verfügt, und "E:", wenn ein optisches Laufwerk vorhanden ist).
- Öffnen Sie eine Eingabeaufforderung mit erhöhten Rechten. Befolgen Sie die Anweisungen hier in Die Eingabeaufforderung: Überblick und Verwendung auf einem Dell System.
- Führen Sie den Befehl DISM /Online /Enable-Feature /FeatureName:NetFx3 /All /LimitAccess /Source:x:\sources\sxs aus, wobei der Buchstabe "x" in "Source:x" durch den Laufwerksbuchstaben des Installationsdatenträgers ersetzt wird.
- Das CMD-Fenster zeigt eine Fortschrittsleiste an. Der Vorgang sollte drei bis fünf Minuten in Anspruch nehmen.
- Sie sollten nun in der Lage sein, die anfängliche Anwendung zu installieren, die .NET Framework Version 3.5 benötigt.
Weitere Informationen zu diesem Problem finden Sie auf der Microsoft Developer Network -Website.
-Website.
Anweisungen für Windows 10:
- Laden Sie eine Kopie von Windows 10 mithilfe des Media Creation Tool
 herunter. Stellen Sie dabei sicher, dass Sie die Option zum Erstellen von Installationsmedien für einen anderen PC auswählen, und wählen Sie die ISO-Datei als bevorzugtes Medium aus.
herunter. Stellen Sie dabei sicher, dass Sie die Option zum Erstellen von Installationsmedien für einen anderen PC auswählen, und wählen Sie die ISO-Datei als bevorzugtes Medium aus. - Sobald die Datei heruntergeladen wurde, können Sie Sie einfach durch Doppelklicken einbinden. Öffnen Sie nun eine Befehlszeile mit Administratorrechten und verwenden Sie die Datei "DISM. exe", um .NET Framework 3.5 zu installieren (ersetzen Sie D durch den Laufwerksbuchstaben, unter dem Ihr Windows 10-ISO-Image eingebunden wurde):
DISM.EXE /Online /Add-Package /PackagePath:"D:\sources\sxs\Microsoft-Windows-NetFx3-OnDemand-Package.cab" - Sobald der Befehl ausgeführt wurde, können Sie überprüfen, ob .NET Framework 3.5 erfolgreich installiert wurde, indem Sie das Dialogfeld "Windows-Features aktivieren oder deaktivieren" wieder öffnen.
Article Properties
Last Published Date
10 Apr 2021
Version
3
Article Type
Solution