Article Number: 000146717
Cómo instalar .NET Framework 3.5 en Windows 8 u 8.1 para solucionar posibles problemas de compatibilidad de las aplicaciones
Summary: Pasos para la instalación de .net framework 3.5 en Windows.
Article Content
Symptoms
- Problema al instalar las aplicaciones que necesitan .NET Framework 3.5 en Windows 8 u 8.1
- Pasos para instalar .NET Framework 3.5 en Windows 8/8.1/10 y resolver el problema
En este artículo se proporciona información sobre cómo instalar .NET Framework 3.5 en Windows 8, 8.1 o 10 para solucionar posibles problemas de compatibilidad de las aplicaciones.
Problema al instalar las aplicaciones que necesitan .NET Framework 3.5 en Windows 8 u 8.1
Tanto Windows 8 como Windows 8.1 vienen con la versión más reciente de .NET Framework: la versión 4.5 para Windows 8 y la versión 4.5.1 para Windows 8.1. En algunas ocasiones, es posible que algunas aplicaciones que requieran la versión 3.5 de .NET Framework no se instalen en sistemas con Windows 8 u 8.1.
Al intentar instalar el programa en Windows 8 u 8.1, es posible que aparezca un código de error de 0x800f081f junto con el siguiente mensaje (Figura 1):
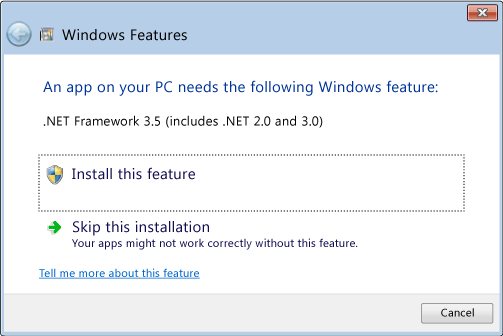
Figura 1
El mismo error también aparecerá si .NET Framework 3.5 está habilitado en el Panel de control/Programas y Funciones/Activar o desactivar las funciones de Windows (Figura 2):
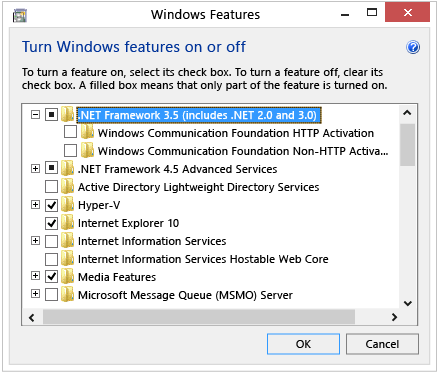
Figura 2
Pasos para instalar .NET Framework 3.5 en Windows 8/8.1/10 y resolver el problema
Para resolver este problema, puede instalar manualmente .NET Framework 3.5 desde los medios de instalación de Windows 8 u 8.1 mediante la herramienta Administración y mantenimiento de imágenes de implementación (DISM) CMD. Siga los pasos que se indican a continuación para asegurarse de que el software esté instalado correctamente:
 Nota: Antes de realizar los siguientes pasos, se recomienda crear un respaldo de los archivos del sistema. Puede usar el Dell Backup and Recovery Manager con el fin de crear un disco de restauración para el sistema.
Nota: Antes de realizar los siguientes pasos, se recomienda crear un respaldo de los archivos del sistema. Puede usar el Dell Backup and Recovery Manager con el fin de crear un disco de restauración para el sistema.
- Inserte los medios de instalación de Windows 8/8.1 y tenga en cuenta la letra de la unidad que se le asigna (por lo general, será "D:" si no hay una unidad de disco óptico instalada, y "E:" si hay una unidad de disco óptico instalada).
- Abra un símbolo de sistema con privilegios elevados. Siga las instrucciones que aparecen aquí en El símbolo del sistema: Qué es y cómo usarlo en un sistema Dell
- Ejecute el comando DISM /Online /Enable-Feature /FeatureName:NetFx3 /All /LimitAccess /Source:x:\sources\sxs y recuerde que debe reemplazar la letra "x" dentro de "Source:x" con la letra de la unidad de los medios de instalación.
- La ventana CMD mostrará una barra de progreso; el proceso se debe completar entre 3 y 5 minutos.
- Ahora debería ser capaz de instalar la aplicación inicial que necesitaba la versión .NET Framework 3.5.
Consulte este problema en el sitio de red  de desarrolladores de Microsoft para obtener más información.
de desarrolladores de Microsoft para obtener más información.
Instrucciones para Windows 10:
- Descargue una copia de Windows 10 mediante la herramienta
 de creación de medios. Asegúrese de seleccionar la opción Crear medios de instalación para otra computadora y seleccione el archivo ISO como el medio preferido.
de creación de medios. Asegúrese de seleccionar la opción Crear medios de instalación para otra computadora y seleccione el archivo ISO como el medio preferido. - Una vez que se descargue el archivo, instálelo haciendo doble clic en él. Ahora abra un símbolo del sistema del administrador y utilice DISM.exe para instalar .NET Framework 3.5 (Reemplace D por la letra de la unidad en la que se instaló la imagen ISO de Windows 10):
DISM.EXE /Online /Add-Package /PackagePath:"D:\sources\sxs\Microsoft-Windows-NetFx3-OnDemand-Package.cab" - Cuando se haya completado el comando, puede verificar que .NET Framework 3.5 se instaló correctamente volviendo a abrir el diálogo de activación o desactivación de las funciones de Windows.
Article Properties
Last Published Date
10 Apr 2021
Version
3
Article Type
Solution