Article Number: 000146717
Installation de .NET Framework 3.5 sous Windows 8 ou 8.1 pour résoudre les problèmes potentiels de compatibilité de l’application
Summary: Étapes d’installation de .NET Framework 3.5 sous Windows.
Article Content
Symptoms
- Problème d’installation d’applications nécessitant .NET Framework 3.5 sous Windows 8 ou 8.1
- Procédure d’installation de .NET Framework 3.5 sous Windows 8/8.1/10 et résolution du problème
Cet article fournit des informations sur l’installation de .NET Framework 3.5 sous Windows 8/8.1/10, afin de résoudre les problèmes potentiels de compatibilité des applications.
Problème d’installation d’applications nécessitant .NET Framework 3.5 sous Windows 8 ou 8.1
Windows 8 et Windows 8.1 sont fournis avec la dernière version de .NET Framework (version 4.5 pour Windows 8 et version 4.5.1 pour Windows 8.1). Il arrive qu’une application nécessite la version 3.5 (plus ancienne) de .NET Framework et ne s’installe pas sur un système disposant de Windows 8 ou 8.1.
Lorsque vous tentez d’installer le programme sous Windows 8 ou 8.1, le code d’erreur 0x800f081f peut s’afficher, avec le message suivant (Figure 1) :
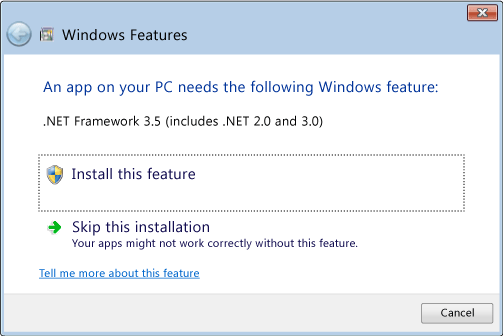
Figure 1
L’erreur s’affiche également si .NET Framework 3.5 est activé dans Panneau de configuration / Programmes et fonctionnalités / Activer ou désactiver des fonctionnalités Windows (Figure 2) :
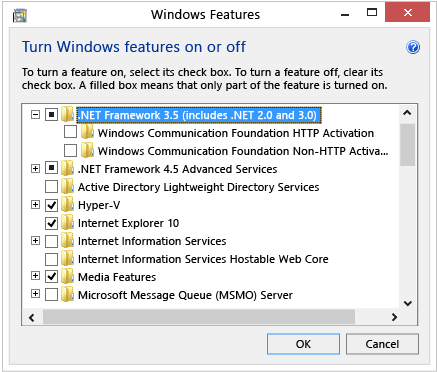
Figure 2
Procédure d’installation de .NET Framework 3.5 sous Windows 8/8.1/10 et résolution du problème
Pour résoudre ce problème, vous pouvez installer manuellement .NET Framework 3.5 à partir du support d’installation de Windows 8 ou 8.1, à l’aide de l’outil CMD Gestion et maintenance des images de déploiement (DISM). Suivez les étapes ci-dessous pour vous assurer que le logiciel est correctement installé :
 Remarque : avant d’effectuer les étapes ci-dessous, nous vous recommandons de créer une sauvegarde de vos fichiers système. Vous pouvez utiliser Dell Backup and Recovery Manager pour créer un disque de restauration de votre système.
Remarque : avant d’effectuer les étapes ci-dessous, nous vous recommandons de créer une sauvegarde de vos fichiers système. Vous pouvez utiliser Dell Backup and Recovery Manager pour créer un disque de restauration de votre système.
- Insérez le support d’installation de Windows 8/8.1 et notez la lettre de lecteur qui lui est attribuée (normalement « D: » si aucun lecteur de disque optique n’est installé ou « E: » si un lecteur de disque optique est installé).
- Ouvrez une invite de commande élevée. Suivez les instructions de l’article Invite de commandes : en quoi consiste-t-elle et comment l’utiliser sur un système Dell.
- Exécutez la commande DISM /Online /Enable-Feature /FeatureName:NetFx3 /All /LimitAccess /Source:x:\sources\sxs et remplacez la lettre « x » dans « Source:x » par la lettre du lecteur du support d’installation.
- La fenêtre CMD affiche une barre de progression. Le processus prend généralement entre 3 et 5 minutes.
- Vous devez à présent pouvoir installer l’application initiale qui nécessitait la version 3.5 de .NET Framework.
Pour plus d’informations, consultez les articles sur ce problème sur le Microsoft Developer Network  .
.
Instructions relatives à Windows 10 :
- Téléchargez une copie de Windows 10 à l’aide de l’outil de création de supports
 . Assurez-vous de bien sélectionner l’option pour créer un support d’installation pour un autre ordinateur et de choisir le fichier ISO comme support.
. Assurez-vous de bien sélectionner l’option pour créer un support d’installation pour un autre ordinateur et de choisir le fichier ISO comme support. - Une fois le fichier téléchargé, vous pouvez monter l’image en double-cliquant sur le fichier. À présent, ouvrez une invite de commande d’administration et utilisez DISM.exe pour installer .NET Framework 3.5 (remplacez D par la lettre du lecteur sur lequel vous avez monté votre image ISO Windows 10) :
DISM.EXE /Online /Add-Package /PackagePath:"D:\sources\sxs\Microsoft-Windows-NetFx3-OnDemand-Package.cab" - Une fois la commande terminée, vous pouvez vérifier que .NET Framework 3.5 a bien été installé en rouvrant la boîte de dialogue Activer ou désactiver des fonctionnalités Windows.
Article Properties
Last Published Date
10 Apr 2021
Version
3
Article Type
Solution