Article Number: 000151898
如何在设备管理器中识别未知设备
Summary: 本文介绍在 Windows 设备管理器中识别未知设备的步骤。
Article Content
Instructions
在 Windows 设备管理器中,设备上有一个黄色感叹号。
Windows 具有缺失或损坏的设备驱动程序。
设备管理器中的未知设备
提醒:在尝试在设备管理器中识别未知设备之前,请确保所有 Windows 更新都是最新的。
更新 Windows Defender(或您的第三方安全软件),以确保您的安全状况是最新的(如果系统的安全状况过时,Windows 更新可能无法运行)。
更新 Windows Defender(或您的第三方安全软件),以确保您的安全状况是最新的(如果系统的安全状况过时,Windows 更新可能无法运行)。
如果 Windows 设备管理器在 Windows 更新完成后显示“未知设备”,以下步骤可帮助识别要安装正确驱动程序的设备。
- 打开设备管理器,同时按下 Windows 标识键和 R 键。这应该会打开运行框(图 1)。
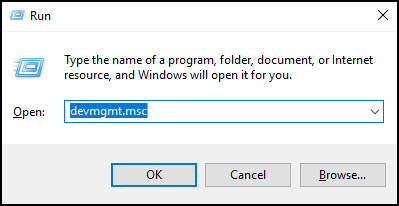
图 1 - 键入 devmgmt.msc,并单击确定或按 Enter 键。
- 设备管理器将会打开(图 2)。
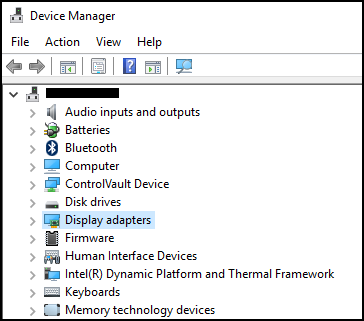
图 2 - 右键单击“未知设备”,并选择“属性”(图 3)。
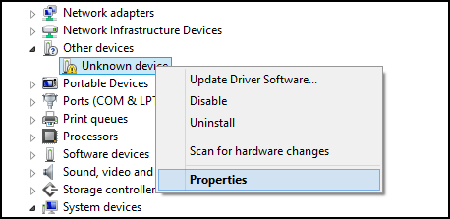
图 3 - 选择详细信息选项卡。在“属性”下面的下拉框中,选择硬件 ID(图 4)。
提醒:下面的屏幕截图是可为未知设备显示的信息示例。
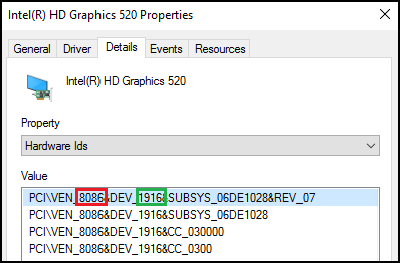
图 4 - 最上面的一行应该列出类似以下方面的内容:PCI\VEN_8086&DEV_1916
- 红色方框中的数字是供应商 ID,绿色方框中的数字是设备 ID。
示例:
供应商 ID = 8086
设备 ID = 1916提醒:如果最上面的一行中的信息与显示的内容不相似,您可以在 Google 上搜索列出的内容。 - 您可以访问以下站点来搜索供应商和设备。
- 一旦找到供应商和设备,
例如,8086 和 1916 是 Intel 显卡驱动程序。
您可以从 Dell.com/Support 下载驱动程序,并解决“未知设备”。
Additional Information
Article Properties
Affected Product
Desktops & All-in-Ones, Laptops, Workstations
Last Published Date
10 Jan 2024
Version
5
Article Type
How To
