Article Number: 000152034
So sichern Sie Ihren Dell PC mit dem Ubuntu Linux Datensicherungshilfsprogramm
Summary: Dieser Artikel erläutert Ihnen alle Schritte, die für die Verwendung der Systemsicherungsoptionen bei älteren Ubuntu Versionen erforderlich sind.
Article Content
Symptoms
Dieser Artikel enthält Informationen zum Verwenden des Sicherungsprogramms auf Ihrem Ubuntu Linux Betriebssystem, um eine Sicherungskopie Ihrer Dell PC zu erstellen.
Inhaltsverzeichnis:
- So sichern Sie Ubuntu mit dem Sicherungsprogramm
- Erste Schritte
- Einrichten des Dienstprogramms
- Durchführen eine Sicherungskopie
- reparierenBackup_Ubuntu" name="Backup_Ubuntu">So sichern Sie Ubuntu mit dem systemeigenen Sicherungsprogramm
Ubuntu Backup ist ein einfaches, aber leistungsstarkes Sicherungsprogramm, das mit Ubuntu mitgeliefert wird.
Es bietet die Leistung von rsync mit inkrementellen Sicherungen, Verschlüsselung, Zeitplanung und der Unterstützung für Remote Services.
Sie können Dateien schnell auf vorherige Versionen zurücksetzen oder fehlende Dateien aus einem Datei-Manager-Fenster wiederherstellen.
Die grafische Oberfläche ähnelt der von Duplicity. Es bietet die Leistung von rsync mit einer einfachen Oberfläche.
Backup befindet sich im Fenster System Settings (Systemeinstellungen), das Sie über das Zahnrad-förmige Menü auf dem Bedienfeld aufrufen können.
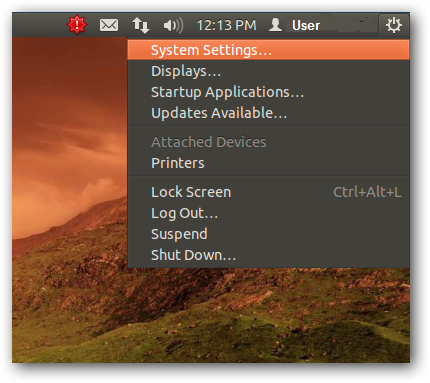
-
In der Symbolgruppe des Systems wird es Backup (Sicherung) genannt.

-
Sie können es auch aufrufen, indem Sie in der Dash nach Backup (Sicherung) suchen.

Einrichten des Dienstprogramms-
Der Hauptbildschirm der Sicherung enthält eine Zusammenfassung Ihrer Sicherungseinstellungen. Standardmäßig sichert es Ihr Basisverzeichnis und ignoriert den Papierkorb und die Download-Ordner. Die Sicherung soll in Ihrem Ubuntu-Konto abgelegt werden.
 Hinweis: Wenn Sie automatische Sicherungen aktivieren möchten, Tun Sie dies erst, wenn Sie Ihre Sicherungseinstellungen angepasst haben.
Hinweis: Wenn Sie automatische Sicherungen aktivieren möchten, Tun Sie dies erst, wenn Sie Ihre Sicherungseinstellungen angepasst haben.
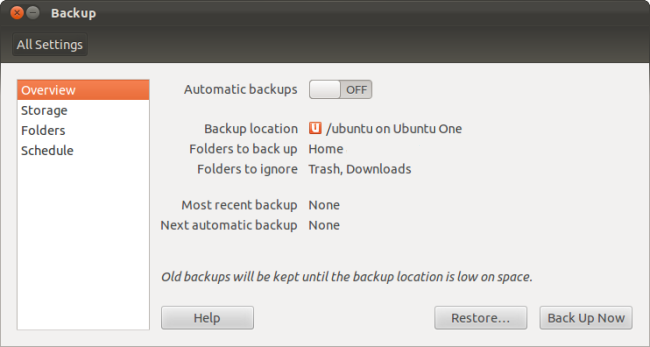
-
Im Fensterbereich "Storage" (Speicher) können Sie auswählen, an welchem Speicherort das Dienstprogramm Ihre Sicherungen ablegt. Wenn Sie online auf Ubuntu One sichern und ein Ubuntu One-Konto auf Ihrem PC haben. Ihr Backup ist von jedem Computer aus zugänglich. Damit können Sie Ihre persönlichen Daten auf jedem Linux-System wiederherstellen. Außerdem können Sie eine Sicherung auf andere Medientypen vornehmen, wie Server, FTP, SSH, WebDAV und in Windows freigegebene Ordner. Die Backup Verschlüsselung schützt Ihre Daten mit einem Kennwort, das Sie festlegen.
-
Mit der Option für lokale Ordner können Sie Ihre Daten auf einem externen Laufwerk oder anderen lokalen Speichergeräten sichern.
 Hinweis: Das Backup sollte nicht auf demselben Laufwerk wie die Originaldateien platziert werden. Sie verlieren sowohl die Sicherung als auch die Originale, wenn das Laufwerk ausfällt.
Hinweis: Das Backup sollte nicht auf demselben Laufwerk wie die Originaldateien platziert werden. Sie verlieren sowohl die Sicherung als auch die Originale, wenn das Laufwerk ausfällt.

-
Im Fensterbereich "Folder" (Ordner) können Sie die Ordner ändern, in die das Dienstprogramm die Sicherungskopien speichert. Wenn Sie wichtige Dateien in einem anderen Ordner wie Downloads abgelegt haben, gehen Sie wie folgt vor: Entfernen Sie ihn aus der Liste Folders to ignore (Diese Ordner ignorieren). Wenn Sie nicht den gesamten Home-Ordner sichern möchten. Löschen Sie den Home-Ordner aus der Liste der zu sichernden Ordner und fügen Sie die gewünschten Ordner hinzu.

-
Im Fensterbereich „Schedule“ können Sie für die automatische Sicherung täglich, wöchentlich, 14-tägig oder monatlich festlegen. Darüber hinaus können Sie festlegen, wie lange die alten Sicherungskopien aufbewahrt werden sollen - von at least a week (mindestens eine Woche) bis zu at least a year (mindestens ein Jahr) oder forever (Dauerhaft). Das Dienstprogramm löscht alte Sicherungskopien automatisch, wenn Platz benötigt wird.
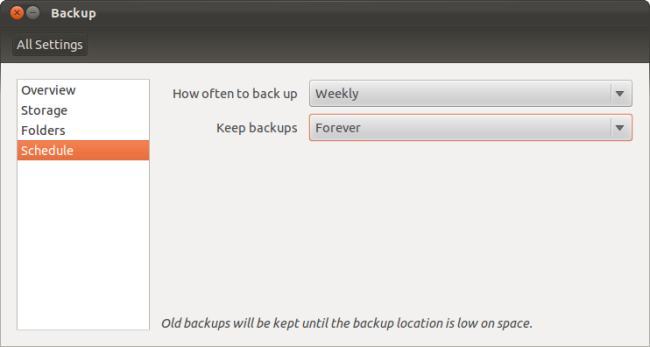
Durchführen eine Sicherungskopie-
Sobald Sie die Einrichtung vorgenommen haben, können Sie Ihre erste Sicherung durchführen, indem Sie im Fenster „Overview“ auf die Schaltfläche Back Up Now klicken. Wenn Sie automatische Sicherungen aktivieren möchten, aktivieren Sie den Schieberegler für automatische Sicherungen. Das Dienstprogramm startet Ihre erste Sicherung, wenn Sie automatische Sicherungen aktivieren.

-
Der Sicherungsvorgang kann eine Weile dauern, insbesondere wenn Sie ihn zum ersten Mal ausführen. Jede anschließende Sicherung wird schneller ausgeführt. Backup führt inkrementelle Sicherungen durch, sodass nur die Änderungen seit der letzten Sicherung erfasst werden. So arbeitet rsync.

-
Sie werden aufgefordert, Ihre Sicherung mit einem Kennwort zu schützen. Durch das hier verwendete Kennwort, werden Ihre Daten verschlüsselt, sodass kein Anderer diese sehen kann. Dies ist wichtig, wenn Sie Ihre Sicherungskopie online speichern.
 Hinweis: Sie möchten Ihr Kennwort vielleicht notieren, da eine Wiederherstellung nicht möglich ist, wenn Sie es vergessen haben, Dies stellt jedoch ein Sicherheitsrisiko dar. Stellen Sie daher sicher, es an einem sicheren Ort aufzubewahren.
Hinweis: Sie möchten Ihr Kennwort vielleicht notieren, da eine Wiederherstellung nicht möglich ist, wenn Sie es vergessen haben, Dies stellt jedoch ein Sicherheitsrisiko dar. Stellen Sie daher sicher, es an einem sicheren Ort aufzubewahren.
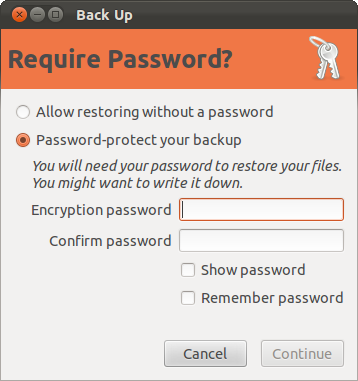
Wiederherstellen einer vollständigen Sicherung
-
Klicken Sie im Dienstprogramm-Fenster auf die Schaltfläche Restore (Wiederherstellen), um die Wiederherstellung einer Sicherung zu starten. Bei der Sicherung wird automatisch der Ordner ausgewählt, in dem Sie die letzte Sicherungskopie abgelegt haben. Sie können jedoch jeden anderen Ordner auswählen, der einer Sicherungskopie enthält.
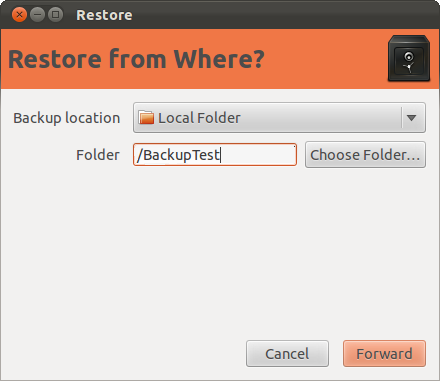
-
Wählen Sie das Datum, an dem die Sicherung durchgeführt wurde.
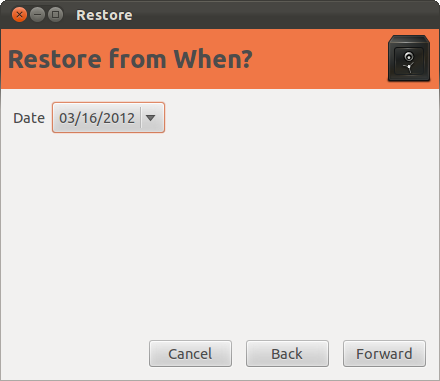
-
Backup stellt standardmäßig die Dateien am ursprünglichen Speicherort wieder her. Sie können Dateien auch in einem bestimmten Ordner wiederherstellen, wenn die vorhandenen Dateien nicht überschrieben werden sollen.

-
Wenn Sie beim Erstellen der Sicherung ein Kennwort festlegen, müssen Sie es eingeben, um Dateien wiederherzustellen.
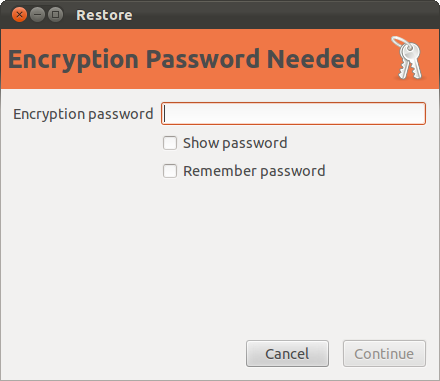
Wiederherstellen einzelner Dateien
-
Aus einer Sicherungskopie können Sie auch einzelne Dateien wiederherstellen. Wählen Sie in einem Dateimanager-Fenster von Nautilus eine Datei aus, klicken Sie auf das Menü Edit und wählen Sie Revert to Previous Version.

-
Sie durchlaufen denselben Wiederherstellungsvorgang, aber nur die von Ihnen ausgewählte Datei wird in den ursprünglichen Zustand zurückgesetzt.

-
Sie können auch Dateien wiederherstellen, die gelöscht wurden, indem Sie auf das Menü "File" (Datei) klicken und Restore Missing Files (Fehlende Dateien wiederherstellen) wählen.

-
Backup durchsucht Ihren Sicherungskopien nach Dateien, die sich im aktuellen Ordner befanden, jedoch jetzt nicht mehr vorhanden sind. Sie können diese mit nur wenigen Klicks wiederherstellen.
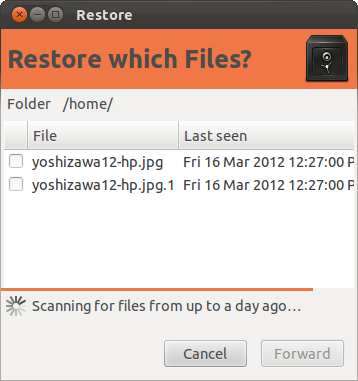
-
Sicherungskopien sind wichtig – jeder Computerbenutzer sollte Sicherungskopien erfüllen.
 Hinweis: Wenn Sie eine Sicherung erstellt haben, sollten Sie irgendwann testen, ob Sie Ihre Daten wiederherstellen können. Führen Sie eine Wiederherstellung mit einem der Schritte 1 bis 8 durch. Sie wollen nämlich vermeiden, dass Sie zu dem Zeitpunkt, an dem Sie die Daten benötigen, feststellen, dass die Sicherung zu keiner Zeit ordnungsgemäß durchgeführt wurde.
Hinweis: Wenn Sie eine Sicherung erstellt haben, sollten Sie irgendwann testen, ob Sie Ihre Daten wiederherstellen können. Führen Sie eine Wiederherstellung mit einem der Schritte 1 bis 8 durch. Sie wollen nämlich vermeiden, dass Sie zu dem Zeitpunkt, an dem Sie die Daten benötigen, feststellen, dass die Sicherung zu keiner Zeit ordnungsgemäß durchgeführt wurde.
-
Article Properties
Affected Product
Desktops & All-in-Ones, Laptops
Last Published Date
21 Feb 2021
Version
3
Article Type
Solution