Article Number: 000184622
Cómo instalar Microsoft Office 365
Summary: En este artículo, se explica cómo instalar Microsoft Office 365 en Windows, macOS, Windows Mobile, Android e iOS.
Article Content
Instructions
Productos afectados:
- Office 365
Sistemas operativos afectados:
- Windows
- macOS
- Windows Mobile
- Android
- iOS
Para obtener los pasos detallados sobre cómo instalar Office 365 para Windows, macOS,Windows Mobile, Android o iOS , utilice las instrucciones de instalación que se indican a continuación.
 del sistema. Por ejemplo, Office no se puede instalar en equipos que ejecutan Windows Vista o Windows XP.
del sistema. Por ejemplo, Office no se puede instalar en equipos que ejecutan Windows Vista o Windows XP.
- Inicie sesión en su cuenta de Microsoft en www.office.com/signin
.
- En la página Office, es decir, vaya a la versión de Office que desea instalar. Por ejemplo, es posible que el administrador le haya dado la opción de instalar Office 2016 u Office 2013.
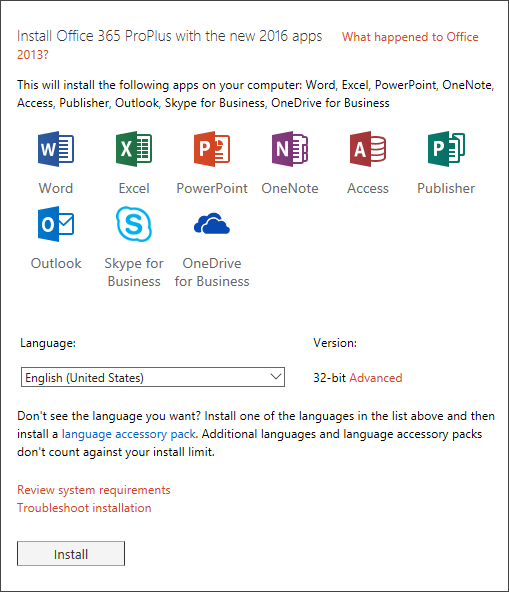
Figura 1: (Solo en inglés) Instalar Office 365 ProPlus con las nuevas aplicaciones de 2016
- Seleccione un idioma y acepte el valor predeterminado para instalar 32 bits, o seleccione Advanced y elija 64-bit en la lista desplegable. Si no está seguro de qué versión instalar, consulte Elegir la versión de 64 o 32 bits a continuación:
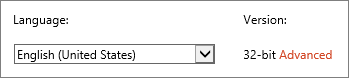
Figura 2: (Solo en inglés) Seleccione un idioma
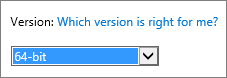
Figura 3: (Solo en inglés) Seleccionar versión
Razones para elegir la versión de 64 bits
Por lo general, las computadoras que ejecutan versiones de 64 bits de Windows tienen más recursos, como poder de procesamiento y memoria, que sus predecesoras de 32 bits. Además, las aplicaciones de 64 bits pueden acceder a más memoria que las aplicaciones de 32 bits (hasta 18,4 millones de petabytes). Si los escenarios incluyen archivos grandes o conjuntos de datos de gran tamaño y el equipo ejecuta una versión de 64 bits de Windows, 64 bits es la opción correcta cuando:
- Está trabajando con conjuntos de datos grandes, como libros de Excel a escala empresarial con cálculos complejos, muchas tablas dinámicas, conexiones de datos a bases de datos externas, Power Pivot, mapa 3D, Power View u obtener y transformar. La versión de 64 bits de Office puede tener un mejor rendimiento en estos casos.
- Está trabajando con imágenes, videos o animaciones grandes en Microsoft PowerPoint. La versión de 64 bits de Office puede ser más adecuada para manejar estas diapositivas complejas.
- Está trabajando con imágenes, videos o animaciones grandes en Microsoft PowerPoint. La versión de 64 bits de Office puede ser más adecuada para manejar estas diapositivas complejas.
- Su empresa requiere prevención de ejecución de datos (DEP) de hardware para las aplicaciones de Office. DEP son tecnologías de hardware y software que algunas organizaciones utilizan para mejorar la seguridad. Para las instalaciones de 64 bits, DEP siempre se aplica, mientras que en las instalaciones de 32 bits, debe configurar DEP mediante los ajustes de directiva de grupo.
- Está desarrollando soluciones internas de Office, como complementos o personalización a nivel de documento. El uso de la versión de 64 bits de Office le permite ofrecer una versión de 64 bits de esas soluciones y una versión de 32 bits. Los desarrolladores internos de soluciones de Office deben tener acceso a Office 2016 de 64 bits para probar y actualizar estas soluciones.
Razones para elegir la versión de 32 bits
Los profesionales de TI y los desarrolladores también deben revisar las siguientes situaciones en las que la versión de 32 bits de Office sigue siendo la mejor opción para usted o su organización.
- Tiene complementos COM de 32 bits sin una alternativa de 64 bits. Puede seguir ejecutando complementos COM de 32 bits en Office de 32 bits dentro de Windows de 64 bits. También puede intentar comunicarse con el proveedor del complemento COM y solicitar una versión de 64 bits.
- Utiliza controles de 32 bits sin una alternativa de 64 bits. Puede seguir ejecutando controles de 32 bits en Office de 32 bits, como los controles comunes de Microsoft Windows (Mscomctl.ocx, comctl.ocx) o cualquier control de 32 bits de terceros existente.
- Su código VBA utiliza instrucciones Declare. La mayoría del código VBA no cambia cuando se usa en 64 bits o 32 bits, a menos que se usen instrucciones Declare para llamar a la API de Windows mediante el tipo de datos de 32 bits, como long, para punteros y identificadores. Por lo general, agregar PtrSafe a Declare y reemplazar long con LongPtr hace que la instrucción Declared sea compatible con 32 y 64 bits. Sin embargo, esto podría no ser posible en raras ocasiones en los que no hay una API de 64 bits para declarar.
- Tiene aplicaciones MAPI de 32 bits para Outlook. Debido a que cada vez hay más clientes de Outlook de 64 bits, la reconstrucción de aplicaciones MAPI, complementos o macros de 32 bits para Outlook de 64 bits es la opción recomendada; sin embargo, de ser necesario, también puede continuar ejecutándolos con Outlook de 32 bits.
- Está activando un servidor u objeto OLE de 32 bits. Puede seguir ejecutando su aplicación de servidor OLE de 32 bits con una versión de Office de 32 bits instalada.
- Está usando SharePoint Server 2010 y necesita la opción Editar en la vista Hoja de datos. Puede seguir utilizando la funcionalidad de vista Editar en hoja de datos en SharePoint Server 2010 con Office de 32 bits.
- Necesita archivos de base de datos .mde, .ade y.accde de Microsoft Access de 32 bits. Si bien puede volver a compilar archivos .mde, .ade y.accde de 32 bits para que sean compatibles con 64 bits, puede seguir ejecutando archivos .mde, .ade y .accde de 32 bits en Access de 32 bits.
- Necesita el editor de ecuaciones heredado o los archivos de bibliotecas de complementos de Word (WLL) en Word. Puede seguir utilizando el editor de ecuaciones heredado de Word y ejecutar archivos WLL en Word de 32 bits.
- Tiene un archivo multimedia incrustado antiguo en la presentación de Microsoft PowerPoint sin códec de 64 bits disponible.
Haga clic en Install.
- Vaya a la pantalla de instalación que aparece en el navegador:
- Internet Explorer
- Haga clic en Ejecutar
- Chrome
- Haga clic en Setup
- Firefox
- Haga clic en Guardar archivo
- Edge
- Haga clic en Guardar.
- Haga clic en Ejecutar
- Internet Explorer
- Si ve el mensaje Control de cuentas de usuario que dice: ¿Desea permitir que esta aplicación realice cambios en su dispositivo? Haga clic en Sí.
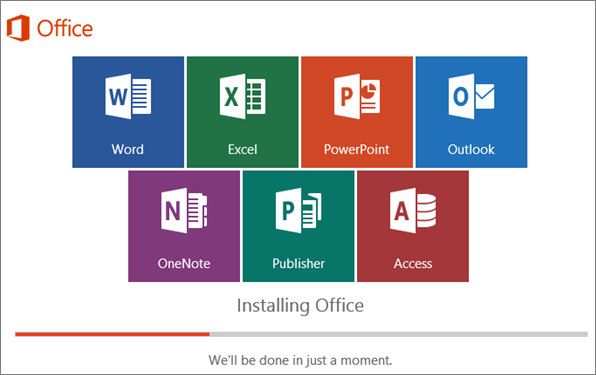
Figura 4: (Solo en inglés) Instalación de Office
- La instalación de Office 2016 finaliza cuando ve el mensaje You are all set! Office está instalado ahora, se reproduce una animación para mostrarle dónde encontrar las aplicaciones de Office en la computadora. Siga las instrucciones que aparecen en la ventana, por ejemplo, seleccione Iniciar>todas las aplicaciones para ver dónde están las aplicaciones y haga clic en Cerrar.
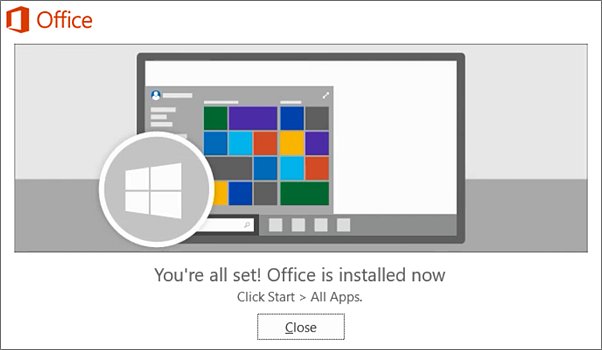
Figura 5: (Solo en inglés) Haga clic en Cerrar
- Comience a usar Office de inmediato abriendo cualquier aplicación, como Word o Excel. Por lo general, Office se activa una vez que inicia una aplicación y después de aceptar los términos de la licencia al hacer clic en Aceptar.
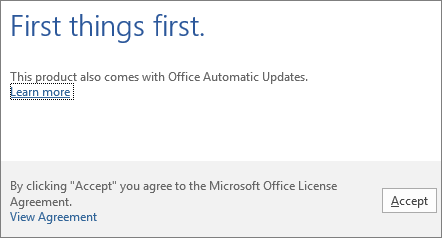
Figura 6: (Solo en inglés) Haga clic en Aceptar
- Inicie sesión en su cuenta de Microsoft en www.office.com/signin
.
- En la página Office, en Instalar Office 2016 para Mac, seleccione Instalar para comenzar a descargar el paquete del instalador.
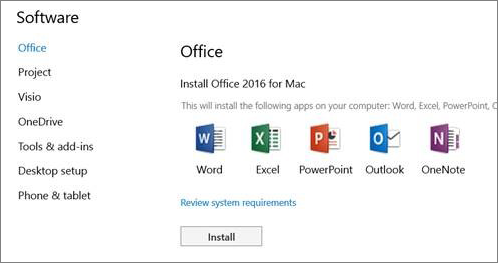
Figura 7: (Solo en inglés) Seleccione Install
- Una vez completada la descarga, abra el Finder, vaya a Descargas y haga doble clic en Microsoft_Office_2016_Installer.pkg. (El nombre puede variar ligeramente).
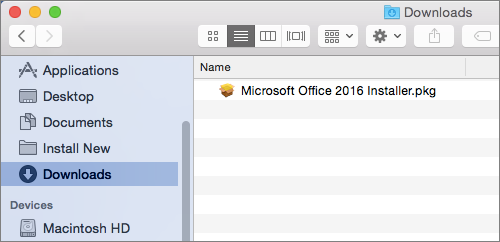
Figura 8: (Solo en inglés) Haga doble clic en Microsoft_Office_2016_Installer.pkg
- En la primera pantalla de instalación, seleccione Continuar para comenzar el proceso de instalación.
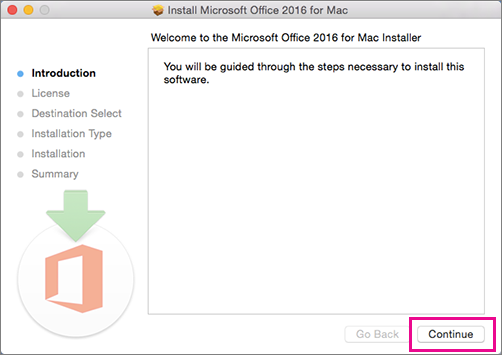
Figura 9: (Solo en inglés) Haga clic en Continuar
- Revise el acuerdo de licencia de software y, a continuación, haga clic en Continuar.
- Haga clic en Agree para aceptar los términos del acuerdo de licencia de software.
- Elija cómo desea instalar Office y haga clic en Continuar.
- Revise los requisitos de espacio en disco o cambie la ubicación de instalación y, a continuación, haga clic en Instalar.
- Ingrese su contraseña de inicio de sesión en Mac si se le solicita y, a continuación, haga clic en Instalar software. (Esta es la contraseña que usas para iniciar sesión en tu Mac).
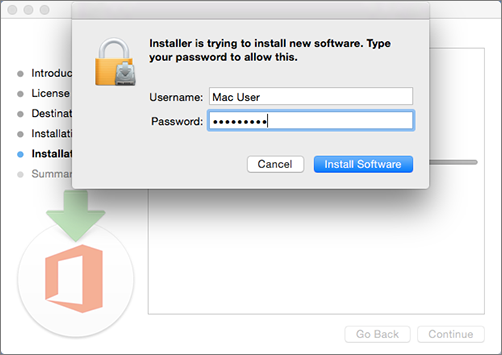
Figura 10: (Solo en inglés) Ingrese la contraseña de inicio de sesión
- El software comenzará a instalarse. Haga clic en Cerrar cuando finalice la instalación.
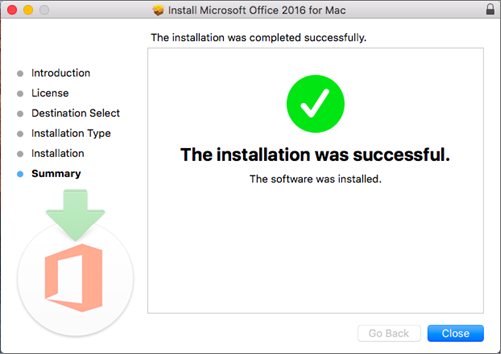
Figura 11: (Solo en inglés) Haga clic en Cerrar
- Inicie una aplicación de Office para Mac e inicie el proceso de activación.
- Haga clic en el icono de Launchpad en el Dock para mostrar todas sus aplicaciones.

Figura 12: (Solo en inglés) Haga clic en el icono de Launchpad
- Haga clic en el icono de Microsoft Word en Launchpad.
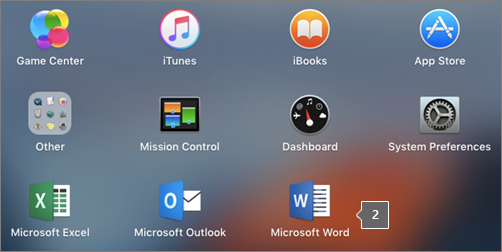
Figura 13: (Solo en inglés) Haga clic en el icono de Microsoft Word
- La ventana Novedades se abre automáticamente al iniciar Word. Haga clic en Get Started para activar la licencia ingresando sus credenciales de Windows.
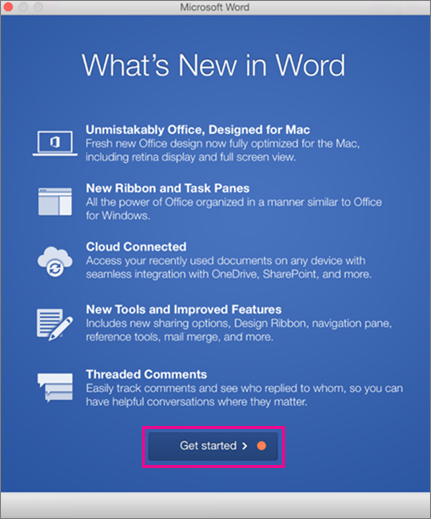
Figura 14: (Solo en inglés) Haga clic en Comenzar
Es posible que las aplicaciones móviles de Office (Excel Mobile, Microsoft PowerPoint Mobile, Word Mobile y OneNote) ya estén instaladas en el dispositivo Windows. Sin embargo, si actualizó a Windows 10 o compró un nuevo dispositivo, es posible que desee instalarlo.
Instalación en un dispositivo con Windows 10.
- Si no tiene ninguna aplicación de Office Mobile instalada, vaya a la Tienda Windows para descargarlas individualmente.
- La primera vez que se instala una aplicación de la Tienda Windows, inicie sesión con la cuenta de Microsoft que usa con Office 365.
- Cuando se instalan las aplicaciones, se ven en la pantalla de inicio de Windows. Toque el botón Todas las aplicaciones y, a continuación, toque cualquiera de las aplicaciones que descargó.
Configure la aplicación de Office con la misma cuenta de Microsoft que usó para configurar el teléfono
Si agregaste una cuenta de Microsoft cuando configuraste tu Windows Phone, esta cuenta se asocia automáticamente a tus aplicaciones de Office. Cuando inicia sesión por primera vez en la aplicación, tiene acceso a los documentos que guardó en el servicio OneDrive asociado a esa cuenta de Microsoft. Seleccione los pasos que coincidan con el sistema operativo de su dispositivo.
- En la lista de aplicaciones, toque Office.
- Toque OneDrive para abrir cualquiera de los documentos que guardó en el servicio OneDrive. Este es el OneDrive asociado con su cuenta de Microsoft.
- Toque cualquier aplicación de Office para abrirla.
- Deslice el dedo por la introducción y, a continuación, pulse Comenzar a usar Word. Se muestra una lista de todos los documentos de Word que guarda en OneDrive.
Agregue la cuenta profesional que está conectada a la suscripción de Office 365 de su organización.
Si su organización utiliza Office 365 y agrega su cuenta profesional a su dispositivo, OneDrive para la Empresa se agrega automáticamente a la aplicación de Office en Windows 8 y aparece como OneDrive - (Nombre de la empresa). Si aún no ha agregado una cuenta profesional, primero configure su correo electrónico en su teléfono Windows y, a continuación, podrá acceder a sus documentos siguiendo los pasos de la siguiente tabla.
Acceder a documentos de Office guardados en OneDrive para la Empresa:
- Toca Office > Places.
- Toque OneDrive - (Nombre de la empresa) para ver los documentos que guardó en ese servicio.
Agregar un sitio de grupo de SharePoint:
- Pulsa el icono Nueva carpeta.
- Escriba la dirección URL del sitio de SharePoint que desea agregar.
- Toque cualquier aplicación de Office para abrirla.
- Se muestra una lista de todos los documentos que guarde en OneDrive.
Si tiene una cuenta gratuita de Microsoft o una suscripción a Office 365, tiene acceso a las funciones
¿Cómo abro un documento en una aplicación de Office?
Toque el servicio en el que desea ver sus archivos. Por ejemplo, para abrir un documento de Word, toque Abrir>OneDrive (nombre de su empresa) o Personal y seleccione el documento deseado. Verá la lista de archivos que guardó en OneDrive o OneDrive para la Empresa. Los archivos que ves son específicos de la aplicación en la que los abriste. Por ejemplo, si abre la aplicación Word, solo ve documentos de Word o si abre la aplicación Excel, ve hojas de cálculo de Excel.
Toque el servicio en el que desea ver sus archivos. Por ejemplo, para abrir un documento de Word, toque Abrir > OneDrive o Personal y seleccione el documento deseado. Verá la lista de archivos que guardó en OneDrive o OneDrive para la Empresa. Los archivos que ves son específicos de la aplicación en la que los abriste. Por ejemplo, si abre la aplicación Word, solo ve documentos de Word o si abre la aplicación Excel, ve hojas de cálculo de Excel.
Desde la aplicación, abra o cree un documento y toque Guardar> automáticamente Ayuda y soporte.
En la aplicación OneNote, toque Configuración>Ayuda.
Requisitos del sistema para Android
Office para Android se puede instalar en teléfonos o tabletas Android que ejecuten lo siguiente:
- Android KitKat 4.4.X (Android M aún no es compatible)
- 1 GB de RAM o más
- Un tamaño de pantalla de 10,1 pulgadas o menos
- Si no tiene ninguna aplicación de Office para Android instalada, descárguelas individualmente desde Google Play Store. Las aplicaciones disponibles incluyen Word, Excel, Microsoft PowerPoint y OneNote.
- Toque cualquier aplicación de Office para abrirla. Ingrese su cuenta de Office 365 y toque Siguiente.
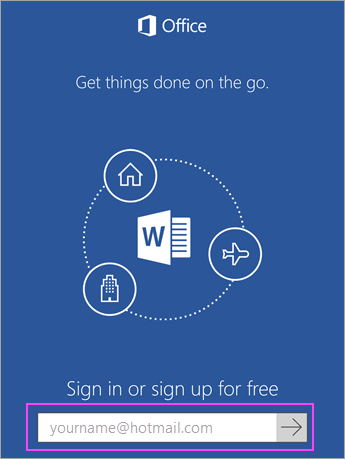
Figura 15: (Solo en inglés) Ingrese a la cuenta y haga clic en siguiente
- Ingresa tu contraseña y toca Iniciar sesión. Si tiene otras aplicaciones de Office instaladas en el dispositivo Android, su cuenta y los archivos de OneDrive se agregan automáticamente.
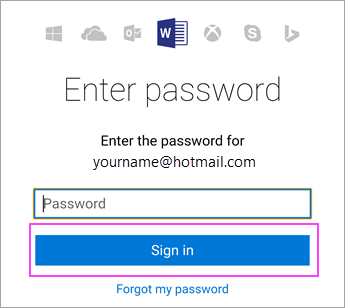
Figura 16: (Solo en inglés) Haga clic en Iniciar sesión
- Toque Comenzar a usar... para comenzar a usar la aplicación.
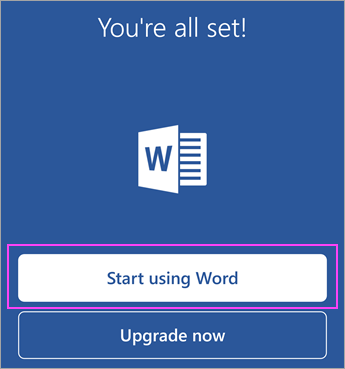
Figura 17: (Solo en inglés) Haga clic en Iniciar con Word
- Para agregar otra cuenta, toca Abrir>Agregar un lugar. Si usa OneNote, toque Configuración>Cuentas.
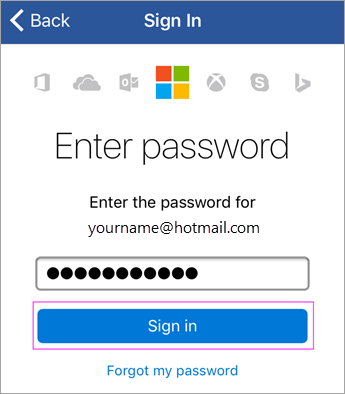
Figura 18: (Solo en inglés) Inicia sesión
- Seleccione el servicio en la nube que desea agregar, como OneDrive para la empresa. Ingrese la dirección de correo electrónico y la contraseña que utiliza para iniciar sesión en ese servicio.
Otras aplicaciones de Office para Android
Office es mucho más que Word, Excel, Microsoft PowerPoint y OneNote. Puede instalar otras aplicaciones móviles de Office en su teléfono o tableta Android para optimizar la forma en que pasa el tiempo. Las siguientes aplicaciones móviles solo están disponibles para aquellos con cuentas de Office 365 para empresas que cumplan los requisitos.
- Skype for Business
- Office Delve
- SharePoint
- Yammer
Para instalar aplicaciones, vaya a la búsqueda de Google Play Store y descargue la aplicación deseada.
Si tiene una cuenta gratuita de Microsoft o una suscripción a Office 365, tiene acceso a las características
- Si no tiene ninguna aplicación de Office instalada, descárguelas individualmente desde App Store. Las aplicaciones disponibles incluyen Word, Excel, Microsoft PowerPoint y OneNote.
- Toque cualquier aplicación de Office para abrirla. Ingrese su cuenta de Office 365 y toque Siguiente.
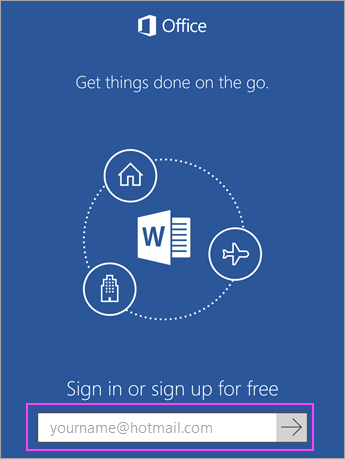
Figura 19: (Solo en inglés) Ingrese la cuenta de Office 365
- Ingresa tu contraseña y toca Iniciar sesión.
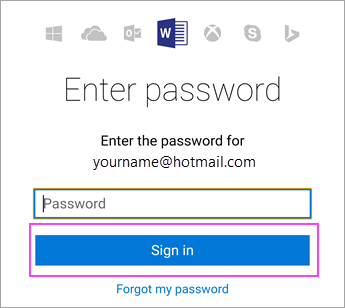
Figura 20: (Solo en inglés) Ingresar contraseña
- Toque Activar notificaciones para habilitar las alertas o Ahora no para optar por no participar. Toque Crear y editar documentos para empezar a trabajar en los documentos.
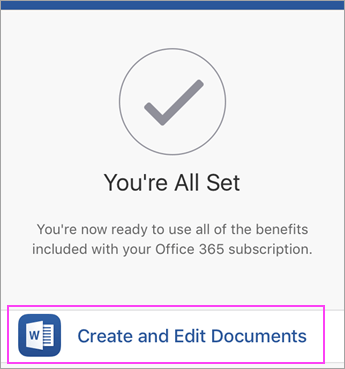
Figura 21: (Solo en inglés) Haga clic en Crear y editar documentos
- Para agregar otra cuenta, toca Cuenta>Agregar un servicio. Si usa OneNote, toque Configuración>Cuentas.
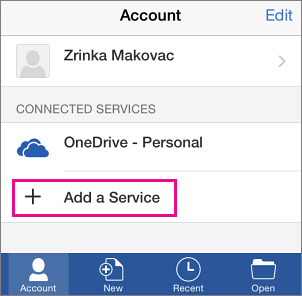
Figura 22: (Solo en inglés) Haga clic en Agregar un servicio
- Seleccione el servicio en la nube que desea agregar, como OneDrive para la empresa. Ingrese la dirección de correo electrónico y la contraseña que utiliza para iniciar sesión en ese servicio.
Otras aplicaciones de Office para iOS
Office es mucho más que Word, Excel, Microsoft PowerPoint y OneNote. Puede instalar otras aplicaciones móviles de Office en su iPhone o iPad para optimizar la forma en que pasa el tiempo. Las siguientes aplicaciones móviles solo están disponibles para aquellos con una cuenta de Office 365 empresarial que cumpla los requisitos.
- Skype for Business
- Office Delve
- SharePoint
- Yammer
Para instalar aplicaciones, vaya a la búsqueda de la App Store y descargue la aplicación deseada.
Additional Information
Videos
Article Properties
Affected Product
Microsoft 365 from Dell
Product
Microsoft 365 from Dell
Last Published Date
26 Apr 2024
Version
11
Article Type
How To