Article Number: 000184622
Microsoft Office 365:n asentaminen
Summary: Tässä artikkelissa käsitellään Microsoft Office 365:n asentamista Windowsiin, macOS:ään, Windows Mobileen, Androidiin ja iOS:ään.
Article Content
Instructions
Tuotteet, joita asia koskee:
- Office 365
Käyttöjärjestelmät, joita asia koskee:
- Windows
- macOS
- Windows Mobile
- Android
- iOS
Saat yksityiskohtaiset asennusohjeet Office 365 for Windowsin, macOS:n, Windows Mobilen, Androidin tai iOS: n asentamiseen alla olevista asennusohjeista.
 . Officea ei voi esimerkiksi asentaa Windows Vista- tai Windows XP -tietokoneisiin.
. Officea ei voi esimerkiksi asentaa Windows Vista- tai Windows XP -tietokoneisiin.
- Kirjaudu Microsoft-tilillesi osoitteessa www.office.com/signin
.
- Siirry Office-sivulla Office-versioon, jonka haluat asentaa. Järjestelmänvalvoja on esimerkiksi saattanut antaa sinulle mahdollisuuden asentaa joko Office 2016:n tai Office 2013:n.
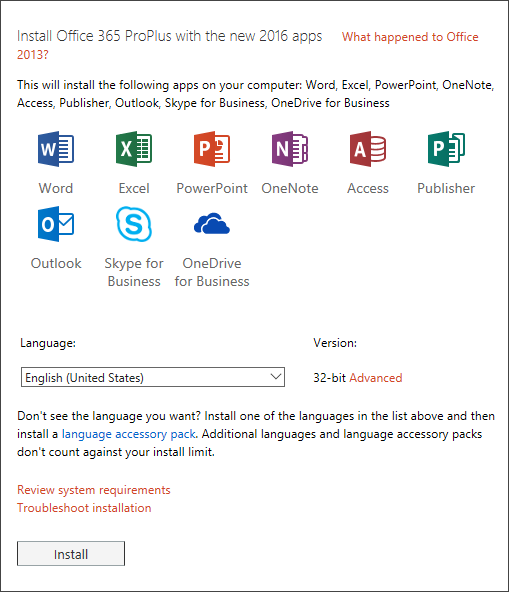
Kuva 1: (Englanninkielinen) Office 365 ProPlusin asentaminen uusien 2016-sovellusten kanssa
- Valitse kieli ja hyväksy oletusasennus, jos haluat asentaa 32-bittisen, tai valitse Lisäasetukset ja valitse avattavasta luettelosta 64-bittinen. Jos et ole varma, mikä versio sinun pitäisi asentaa, katso Seuraava kohta Valitse 64- tai 32-bittinen versio:
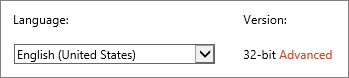
Kuva 2: (Englanninkielinen) Valitse kieli
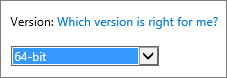
Kuva 3: (Englanninkielinen) Valitse versio
Syitä valita 64-bittinen versio
Tietokoneissa, joissa on 64-bittinen Windows-versio, on yleensä enemmän resursseja, kuten prosessointitehoa ja muistia, kuin 32-bittisissä edeltäjissään. Lisäksi 64-bittiset sovellukset voivat käyttää enemmän muistia kuin 32-bittiset sovellukset (jopa 18,4 miljoonaa petatavua). Jos skenaariosi sisältävät suuria tiedostoja ja/tai suuria tietojoukkoja ja tietokoneessasi on 64-bittinen Windows-versio, 64-bittinen on oikea valinta, kun:
- Käsittelet suuria tietojoukkoja, kuten yritystason Excel-työkirjoja, joissa on monimutkaisia laskutoimituksia, useita pivot-taulukoita, tietoyhteyksiä ulkoisiin tietokantoihin, Power Pivotia, 3D Mapia, Power View'ta tai Hae ja muunna. Officen 64-bittinen versio saattaa toimia paremmin näissä tapauksissa.
- Käsittelet suuria kuvia, videoita tai animaatioita Microsoft PowerPointissa. Officen 64-bittinen versio saattaa sopia paremmin näiden monimutkaisten diaesitysten käsittelemiseen.
- Käsittelet suuria kuvia, videoita tai animaatioita Microsoft PowerPointissa. Officen 64-bittinen versio saattaa sopia paremmin näiden monimutkaisten diaesitysten käsittelemiseen.
- Organisaatiosi tarvitsee laitteistotietojen suorituksen estämisen (DEP) Office-sovelluksia varten. Tietojen suorittamisen estäminen on laitteisto- ja ohjelmistotekniikkaa, jota jotkin organisaatiot käyttävät suojauksen parantamiseen. 64-bittisissä asennuksissa tietojen suorittamisen estäminen on aina pakollista, kun taas 32-bittisissä asennuksissa tietojen suorittamisen estäminen on määritettävä ryhmäkäytäntöasetusten avulla.
- Kehität sisäisiä Office-ratkaisuja, kuten apuohjelmia tai asiakirjatason mukautuksia. Officen 64-bittisen version avulla voit toimittaa näiden ratkaisujen 64-bittisen version ja 32-bittisen version. Sisäisillä Office-ratkaisujen kehittäjillä pitäisi olla pääsy 64-bittiseen Office 2016:een näiden ratkaisujen testaamista ja päivittämistä varten.
Syitä valita 32-bittinen versio
IT-asiantuntijoiden ja kehittäjien kannattaa tutustua myös seuraaviin tilanteisiin, joissa Officen 32-bittinen versio on edelleen paras valinta sinulle tai organisaatiollesi.
- Sinulla on 32-bittisiä COM-apuohjelmia ilman 64-bittistä vaihtoehtoa. Voit jatkaa 32-bittisten COM-apuohjelmien suorittamista 32-bittisessä Officessa 64-bittisessä Windowsissa. Voit myös yrittää ottaa yhteyttä COM-apuohjelman toimittajaan ja pyytää 64-bittistä versiota.
- Käytät 32-bittisiä ohjausobjekteja ilman 64-bittistä vaihtoehtoa. Voit jatkaa 32-bittisten ohjausobjektien suorittamista 32-bittisessä Officessa, kuten Microsoft Windowsin yleisissä ohjausobjekteissa (Mscomctl.ocx, comctl.ocx) tai muissa kolmannen osapuolen 32-bittisissä ohjausobjekteissa.
- VBA-koodisi käyttää Declare-lausekkeita. Useimmat VBA-koodit eivät muutu, kun käytät 64-bittistä tai 32-bittistä, ellet käytä Declare-lausekkeita kutsumaan Windows-ohjelmointirajapintaa käyttämällä 32-bittistä tietotyyppiä, kuten pitkää, osoittimia ja kahvoja varten. Yleensä PtrSafen lisääminen Declareen ja pitkän korvaaminen LongPtr:llä tekee ilmoitetusta lauseesta yhteensopivan sekä 32 että 64 bitin kanssa. Tämä ei kuitenkaan välttämättä ole mahdollista harvoissa tapauksissa, joissa ei ole ilmoitettavaa 64-bittistä sovellusliittymää.
- Sinulla on 32-bittiset MAPI-sovellukset Outlookille. Koska 64-bittisten Outlook-asiakkaiden määrä kasvaa, 32-bittisten MAPI-sovellusten, apuohjelmien tai makrojen uudelleenrakentaminen 64-bittiselle Outlookille on suositeltava vaihtoehto, mutta tarvittaessa voit jatkaa niiden suorittamista myös vain 32-bittisessä Outlookissa.
- Olet aktivoimassa 32-bittistä OLE-palvelinta tai -objektia. Voit jatkaa 32-bittisen OLE Server -sovelluksen suorittamista, kun Officen 32-bittinen versio on asennettuna.
- Käytössäsi on SharePoint Server 2010 ja tarvitset Muokkaa taulukkonäkymässä -näkymän. Voit jatkaa Muokkaa taulukkonäkymässä -toiminnon käyttöä SharePoint Server 2010:ssä 32-bittisen Officen kanssa.
- Tarvitset 32-bittiset Microsoft Access .mde-, .ade- ja .accde-tietokantatiedostot. Vaikka voit kääntää 32-bittiset .mde-, .ade- ja .accde-tiedostot uudelleen 64-bittisiksi yhteensopiviksi, voit jatkaa 32-bittisten .mde-, .ade- ja .accde-tiedostojen suorittamista 32-bittisessä Accessissa.
- Tarvitset Wordissa vanhoja kaavaeditoreja tai Wordin apuohjelmakirjastoja (WLL). Voit jatkaa vanhan Word-kaavaeditorin käyttöä ja suorittaa WLL-tiedostoja 32-bittisessä Wordissa.
- Microsoft PowerPoint -esityksessä on vanha upotettu mediatiedosto, jossa ei ole käytettävissä 64-bittistä pakkauksenhallintaa.
Valitse Install.
- Siirry selaimessa näkyviin tulevaan asennusnäyttöön:
- Internet Explorer
- Valitse Suorita
- Chrome
- Valitse Setup
- Firefox
- Valitse Save File
- Edge
- Valitse Tallenna
- Valitse Suorita
- Internet Explorer
- Jos näet Käyttäjätilien valvonta -kehotteen, jossa lukee Haluatko sallia tämän sovelluksen tehdä muutoksia laitteeseesi? Valitse Yes.
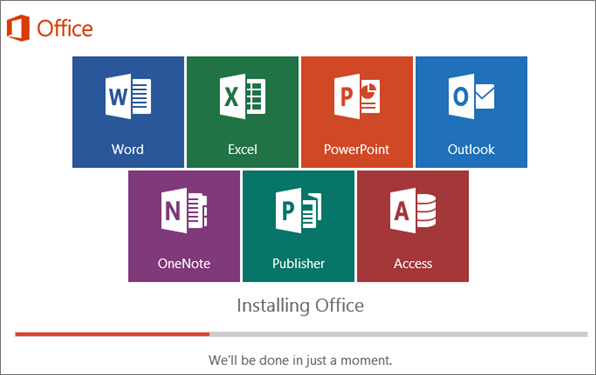
Kuva 4: (Englanninkielinen) Officen asentaminen
- Office 2016:n asennus on valmis, kun näet viestin Olet valmis! Office on asennettu nyt, animaatio näyttää, mistä löydät Office-sovelluksia tietokoneeltasi. Noudata ikkunan ohjeita, esimerkiksi Valitse Käynnistä>kaikki sovellukset nähdäksesi, missä sovellukset ovat, ja napsauta Sulje.
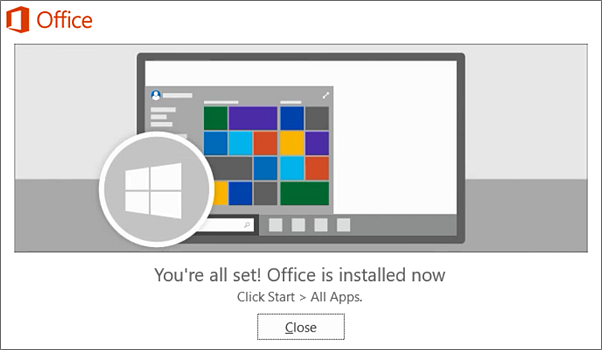
Kuva 5: (Englanninkielinen) Klikkaa Sulje
- Aloita Officen käyttö heti avaamalla mikä tahansa sovellus, kuten Word tai Excel. Yleensä Office aktivoidaan, kun käynnistät sovelluksen ja kun olet hyväksynyt käyttöoikeussopimuksen ehdot valitsemalla Hyväksy.
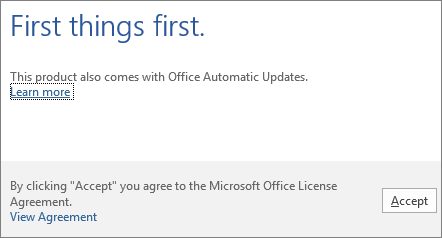
Kuva 6: (Englanninkielinen) Klikkaa Hyväksy
- Kirjaudu Microsoft-tilillesi osoitteessa www.office.com/signin
.
- Aloita asennuspaketin lataaminen valitsemalla Office-sivun Asenna Office 2016 for Mac -kohdassa Asenna .
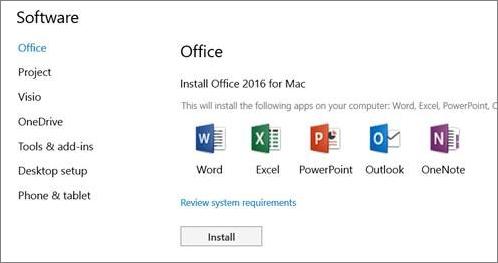
Kuva 7: (Englanninkielinen) Valitse Asenna
- Kun lataus on valmis, avaa Finder, siirry Lataukset -kohtaan ja kaksoisosoita Microsoft_Office_2016_Installer.pkg. (Nimi voi vaihdella hieman.)
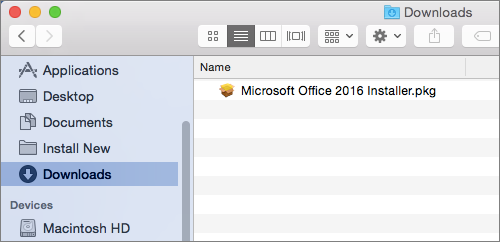
Kuva 8: (Englanninkielinen) Kaksoisnapsauta kohtaa Microsoft_Office_2016_Installer.pkg
- Aloita asennus valitsemalla ensimmäisessä asennusnäytössä Jatka .

Kuva 9: (Englanninkielinen) Klikkaa Jatka
- Lue ohjelmiston käyttöoikeussopimus ja valitse sitten Jatka.
- Napsauta Hyväksy, jos haluat hyväksyä ohjelmiston käyttöoikeussopimuksen ehdot.
- Valitse, miten haluat asentaa Officen, ja valitse Jatka.
- Tarkista levytilavaatimukset tai muuta asennuspaikkaa ja valitse Install.
- Anna pyydettäessä Macin kirjautumissalasana ja klikkaa Asenna ohjelmisto. (Tällä salasanalla kirjaudut Maciin.)
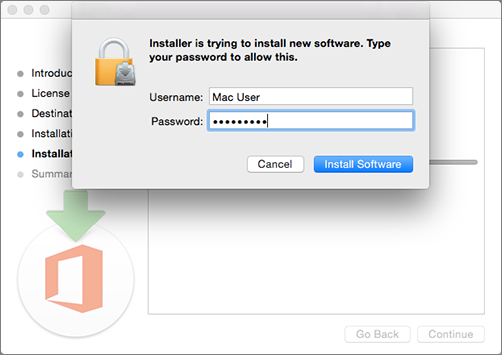
Kuva 10: (Englanninkielinen) Anna kirjautumissalasana
- Ohjelmisto alkaa asentaa. Valitse Sulje , kun asennus on valmis.
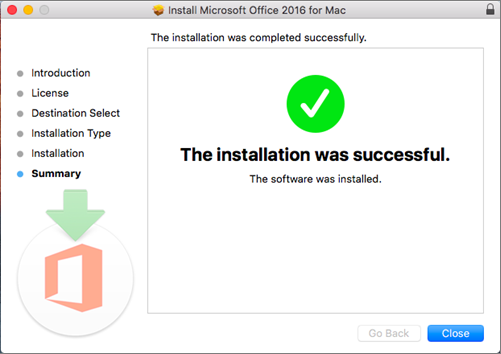
Kuva 11: (Englanninkielinen) Klikkaa Sulje
- Käynnistä Office for Mac -sovellus ja aloita aktivointiprosessi.
- Näytä kaikki ohjelmasi klikkaamalla Dockin Launchpad-kuvaketta .

Kuva 12: (Englanninkielinen) Klikkaa Launchpad-kuvaketta
- Napsauta Microsoft Word -kuvaketta Launchpadissa.
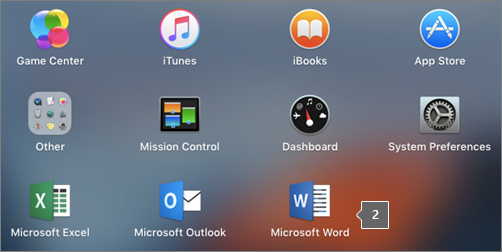
Kuva 13: (Englanninkielinen) Napsauta Microsoft Word -kuvaketta
- Uudet ominaisuudet -ikkuna avautuu automaattisesti, kun käynnistät Wordin. Napsauta Aloita aktivoidaksesi käyttöoikeutesi kirjoittamalla Windows-tunnistetietosi.

Kuva 14: (Englanninkielinen) Klikkaa Aloita
Office Mobile -sovellukset (Excel Mobile, Microsoft PowerPoint Mobile, Word Mobile ja OneNote) on ehkä jo asennettu Windows-laitteeseesi. Jos kuitenkin päivitit Windows 10:ksi tai ostit uuden laitteen, sinun kannattaa ehkä asentaa ne.
Asenna Windows 10 -laitteeseen.
- Jos asennettuja Office Mobile -sovelluksia ei ole, siirry Windows-kauppaan ja lataa ne yksitellen.
- Kun Windows-kaupan sovellus asennetaan ensimmäisen kerran, kirjaudu sisään Microsoft-tililläsi, jota käytät Office 365:n kanssa.
- Kun sovellukset on asennettu, näet ne Windowsin aloitusnäytössä. Napauta Kaikki sovellukset -painiketta ja napauta sitten lataamiasi sovelluksia.
Määritä Office-sovellus samalle Microsoft-tilille, jota käytit puhelimen määrittämiseen
Jos lisäsit Microsoft-tilin määrittäessäsi Windows-puhelinta, tämä tili liitetään automaattisesti Office-sovelluksiisi. Kun kirjaudut sovellukseen ensimmäisen kerran, voit käyttää tiedostoja, jotka olet tallentanut kyseiseen Microsoft-tiliin liittyvään OneDrive-palveluun. Valitse vaiheet, jotka vastaavat laitteesi käyttöjärjestelmää.
- Valitse sovellusluettelosta Office.
- Avaa mikä tahansa OneDrive-palveluun tallentamasi tiedosto valitsemalla OneDrive . Tämä on Microsoft-tiliisi liittyvä OneDrive.
- Avaa mikä tahansa Office-sovellus napauttamalla sitä.
- Selaa johdantoa sipaisemalla ja napauta sitten Aloita Wordin käyttö. Näkyviin tulee luettelo OneDriveen tallentamistasi Word-asiakirjoista.
Lisää työtili, joka on yhdistetty organisaatiosi Office 365 -tilaukseen.
Jos organisaatiosi käyttää Office 365:tä ja lisäät työtilisi laitteeseesi, OneDrive for Business lisätään automaattisesti Windows 8:n Office-sovellukseen, ja se näkyy muodossa OneDrive (yrityksen nimi). Jos et ole vielä lisännyt työtiliä, määritä ensin sähköpostisi Windows-puhelimeesi, niin voit käyttää asiakirjojasi alla olevan taulukon ohjeiden mukaisesti.
OneDrive for Businessiin tallennettujen Office-tiedostojen käyttäminen:
- Valitse Office > Locations.
- Napauta OneDrive - (Yrityksen nimi), jos haluat nähdä kyseiseen palveluun tallentamasi tiedostot.
SharePoint-ryhmäsivuston lisääminen:
- Napauta Uusi kansio -kuvaketta.
- Kirjoita lisättävän SharePoint-sivuston URL-osoite.
- Avaa mikä tahansa Office-sovellus napauttamalla sitä.
- Näkyviin tulee luettelo OneDriveen tallentamistasi tiedostoista.
Jos sinulla on maksuton Microsoft-tili tai Office 365 -tilaus, voit käyttää sovelluksen lisäominaisuuksia
Miten avaan tiedoston Office-sovelluksessa?
Napauta palvelua, jossa haluat tarkastella tiedostojasi. Jos esimerkiksi haluat avata Word-asiakirjan, napauta Avaa>OneDrive (yrityksesi nimi) tai Henkilökohtainen ja valitse haluamasi asiakirja. Näet luettelon OneDriveen tai OneDrive for Businessiin tallentamistasi tiedostoista. Näkemäsi tiedostot liittyvät appiin, jossa avasit ne. Jos esimerkiksi avaat Word-sovelluksen, näet vain Word-asiakirjat tai jos avaat Excel-sovelluksen, näet Excel-laskentataulukot.
Napauta palvelua, jossa haluat tarkastella tiedostojasi. Jos esimerkiksi haluat avata Word-asiakirjan, napauta Avaa > OneDrive - tai Personal ja valitse haluamasi asiakirja. Näet luettelon OneDriveen tai OneDrive for Businessiin tallentamistasi tiedostoista. Näkemäsi tiedostot liittyvät appiin, jossa avasit ne. Jos esimerkiksi avaat Word-sovelluksen, näet vain Word-asiakirjat tai jos avaat Excel-sovelluksen, näet Excel-laskentataulukot.
Avaa tai luo dokumentti sovelluksessa ja napauta Tallenna>ohje ja tuki automaattisesti.
Valitse OneNote-sovelluksessa Asetusten>ohje.
Androidin järjestelmävaatimukset
Office for Android voidaan asentaa Android-puhelimiin tai -tabletteihin, joissa on
- Android KitKat 4.4.X (Android M:ää ei vielä tueta)
- Vähintään 1 Gt RAM-muistia
- Näytön koko on enintään 10,1 tuumaa
- Jos asennettuja Office for Android -sovelluksia ei ole, lataa ne yksitellen Google Play -kaupasta. Saatavilla olevia sovelluksia ovat Word, Excel, Microsoft PowerPoint ja OneNote.
- Avaa mikä tahansa Office-sovellus napauttamalla sitä. Anna Office 365 -tilisi ja valitse Seuraava.
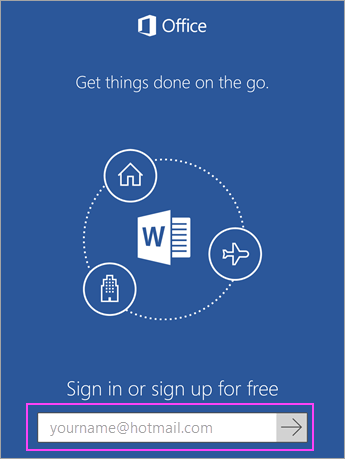
Kuva 15: (Englanninkielinen) Anna tili ja valitse Seuraava
- Anna salasanasi ja napauta Kirjaudu sisään. Jos Android-laitteeseesi on asennettu muita Office-sovelluksia, tilisi ja OneDrive-tiedostosi lisätään automaattisesti.
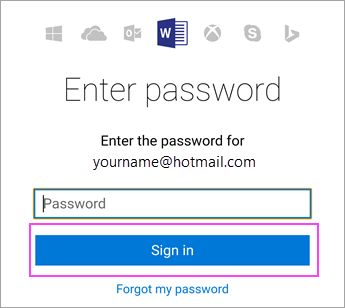
Kuva 16: (Englanninkielinen) Valitse Kirjaudu sisään
- Aloita sovelluksen käyttö napauttamalla Aloita käyttö...
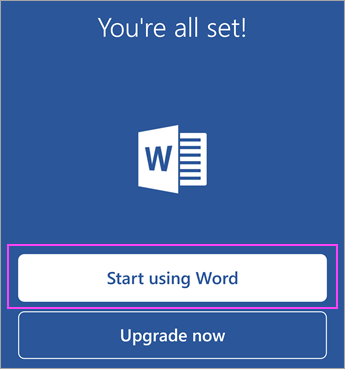
Kuva 17: (Englanninkielinen) Valitse Aloita Wordin käyttö
- Jos haluat lisätä toisen tilin, napauta Avaa>Lisää paikka. Jos käytät OneNotea, valitse Asetukset>, tilit.
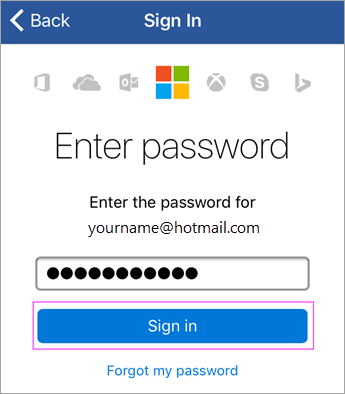
Kuva 18: (Englanninkielinen) Kirjaudu sisään
- Valitse lisättävä pilvipalvelu, kuten OneDrive for Business. Anna sähköpostiosoitteesi ja salasanasi, joilla kirjaudut kyseiseen palveluun.
Muut Androidin Office-sovellukset
Office on muutakin kuin Word, Excel, Microsoft PowerPoint ja OneNote. Voit asentaa muita Office-mobiilisovelluksia Android-puhelimeesi tai -tablettiisi optimoidaksesi ajankäyttösi. Seuraavat mobiilisovellukset ovat saatavilla vain niille, joilla on ehdot täyttävä Office 365 for Business -tili.
- Skype for Business
- Office Delve
- SharePoint
- Yammer
Jos haluat asentaa sovelluksia, siirry Google Play Kaupan hakuun ja lataa haluamasi sovellus.
Jos sinulla on maksuton Microsoft-tili tai Office 365 -tilaus, voit käyttää sovelluksen lisäominaisuuksia
- Jos sinulla ei ole asennettuna Office-sovelluksia, lataa ne kukin yksitellen App Storesta. Saatavilla olevia sovelluksia ovat Word, Excel, Microsoft PowerPoint ja OneNote.
- Avaa mikä tahansa Office-sovellus napauttamalla sitä. Anna Office 365 -tilisi ja valitse Seuraava.

Kuva 19: (Englanninkielinen) Anna Office 365 -tili
- Anna salasanasi ja napauta Kirjaudu sisään.
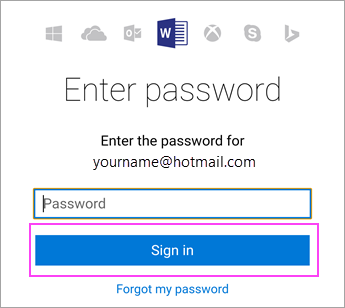
Kuva 20: (Englanninkielinen) Anna salasana
- Napauta Ota ilmoitukset käyttöön , jos haluat ottaa hälytykset käyttöön, tai Ei nyt, jos haluat peruuttaa hälytykset. Aloita dokumenttien käsittely valitsemalla Luo ja muokkaa dokumentteja.
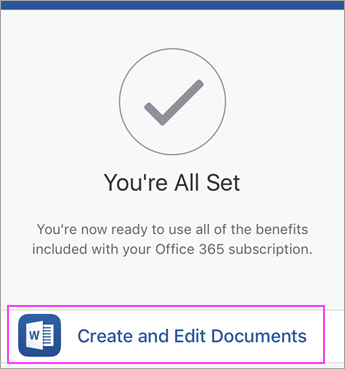
Kuva 21: (Englanninkielinen) Valitse Luo ja muokkaa dokumentteja
- Jos haluat lisätä toisen tilin, napauta Tili>Lisää palvelu. Jos käytät OneNotea, valitse Asetukset>, tilit.

Kuva 22: (Englanninkielinen) Valitse Lisää palvelu
- Valitse lisättävä pilvipalvelu, kuten OneDrive for Business. Anna sähköpostiosoitteesi ja salasanasi, joilla kirjaudut kyseiseen palveluun.
Muut Office-sovellukset iOS:lle
Office on muutakin kuin Word, Excel, Microsoft PowerPoint ja OneNote. Voit asentaa muita Office-mobiilisovelluksia iPhoneen tai iPadiin optimoidaksesi ajankäyttösi. Seuraavat mobiilisovellukset ovat saatavilla vain niille, joilla on ehdot täyttävä Office 365 for Business -tili.
- Skype for Business
- Office Delve
- SharePoint
- Yammer
Jos haluat asentaa appeja, siirry App Store -hakuun ja lataa haluamasi appi.
Additional Information
Videos
Article Properties
Affected Product
Microsoft 365 from Dell
Product
Microsoft 365 from Dell
Last Published Date
26 Apr 2024
Version
11
Article Type
How To