Article Number: 000184622
Microsoft Office 365のインストール方法
Summary: この記事では、Windows、macOS、Windows Mobile、Android、iOSにMicrosoft Office 365をインストールする方法について説明します。
Article Content
Instructions
対象製品:
- Office 365
対象オペレーティング システム:
- Windows
- macOS
- Windows Mobile
- Android
- iOS
Office 365 for Windows、macOS、Windows Mobile、Android、iOS のインストール方法の詳細については、以下のインストール手順を参照してください。
 ていることを確認してください。たとえば、Office は、Windows Vista または Windows XP を実行しているコンピューターにはインストールできません。
ていることを確認してください。たとえば、Office は、Windows Vista または Windows XP を実行しているコンピューターにはインストールできません。
- www.office.com/signin でMicrosoftアカウントにログインし ます
。
- [Office]ページで、インストールするOfficeのバージョンに移動します。たとえば、管理者から Office 2016 または Office 2013 のいずれかをインストールするオプションが提示されている場合があります。
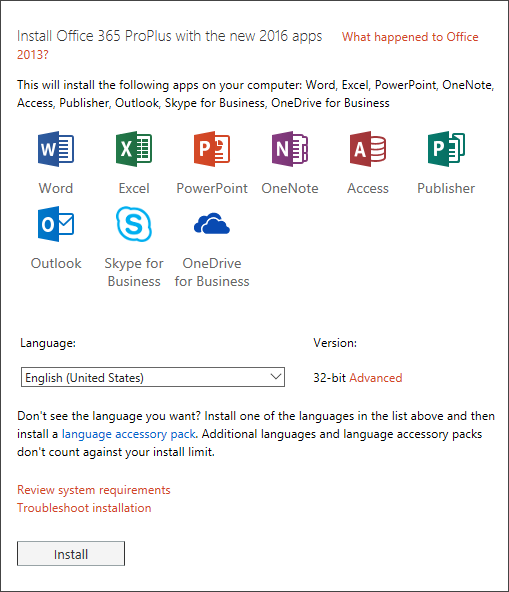
図1: (英語のみ)Office 365 ProPlus と新しい 2016 アプリのインストール
- 言語を選択し、デフォルトを受け入れて32ビットをインストールするか、 詳細設定を選択して ドロップダウン リストから64ビットを選択します。インストールするバージョンがわからない場合は、以下の「64ビットまたは32ビットのバージョンの選択」を参照してください。
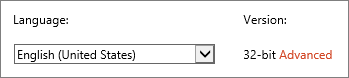
図2:(英語のみ)言語の選択
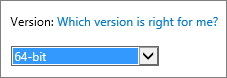
図3:(英語のみ)バージョンの選択
64ビット版を選択する理由
64ビット版Windowsを実行しているPCは、通常、32ビット版の先行機種よりも処理能力やメモリーなどのリソースが多くなっています。また、64ビット アプリケーションは、32ビット アプリケーションよりも多くのメモリーにアクセスできます(最大1,840万ペタバイト)。シナリオに大きなファイルや大きなデータセットが含まれていて、コンピューターが 64 ビット バージョンの Windows を実行している場合、次の場合は 64 ビットが適切な選択です。
- 複雑な計算を含むエンタープライズ規模の Excel ブック、多数のピボット テーブル、外部データベースへのデータ接続、Power Pivot、3D マップ、Power View、取得と変換など、大規模なデータセットを操作しています。64ビット版Officeの方が優れたパフォーマンスを発揮する場合があります。
- Microsoft PowerPointで大きな画像、ビデオ、またはアニメーションを操作している。64ビット版Officeは、これらの複雑なスライド デッキの処理に適している場合があります。
- Microsoft PowerPointで大きな画像、ビデオ、またはアニメーションを操作している。64ビット版Officeは、これらの複雑なスライド デッキの処理に適している場合があります。
- 組織にOfficeアプリケーション用のハードウェア データ実行防止(DEP)が必要な場合。DEP は、一部の組織がセキュリティを強化するために使用するハードウェアおよびソフトウェア テクノロジです。64 ビット版のインストールでは、DEP が常に適用されますが、32 ビット版のインストールでは、グループ ポリシー設定を使用して DEP を構成する必要があります。
- アドインやドキュメント レベルのカスタマイズなどの社内 Office ソリューションを開発しています。64 ビット版の Office を使用すると、これらのソリューションの 64 ビット版と 32 ビット版を配布できます。社内のOfficeソリューション開発者は、64ビット版のOffice 2016にアクセスして、これらのソリューションをテストしてアップデートする必要があります。
32ビット版を選択する理由
IT プロフェッショナルと開発者は、32 ビット版の Office がユーザーまたは組織にとって依然として最適な選択である次の状況も確認する必要があります。
- 32ビットのCOMアドインがあり、64ビット バージョンがない場合。64ビット版Windowsでは、32ビット版Officeで引き続き32ビットのCOMアドインを実行できます。また、COMアドインのベンダーに問い合わせて、64ビット バージョンを要求することもできます。
- 32ビットのコントロールを使用していて、64ビット バージョンがない場合。Microsoft Windows コモン コントロール (Mscomctl.ocx、comctl.ocx) などの 32 ビット版 Office や、既存のサード パーティ製 32 ビット コントロールで、32 ビット版コントロールを引き続き実行できます。
- VBAコードが宣言ステートメントを使用する場合。ほとんどの VBA コードは、64 ビットまたは 32 ビットで使用する場合、Declare ステートメントを使用して、ポインターやハンドルに long などの 32 ビット データ型を使用して Windows API を呼び出しない限り、変更されません。通常、PtrSafe を Declare に追加し、long を LongPtr に置き換えると、Declared ステートメントが 32 ビットと 64 ビットの両方と互換性を持つようになります。ただし、宣言する64ビットAPIがないまれなケースでは不可能な場合があります。
- Outlook向け32ビットMAPIアプリケーションがある場合。64ビット版Outlookのお客様の増加に伴い、32ビットMAPIアプリケーション、アドイン、マクロを64ビット版Outlook向けに再構築することが推奨オプションですが、必要に応じて、32ビット版Outlookでのみ実行することもできます。
- 32 ビットの OLE サーバーまたはオブジェクトをアクティブ化しています。32ビット版Officeをインストールした状態で、引き続き32ビットのSAPサーバー アプリケーションを実行できます。
- SharePoint Server 2010 を使用していて、[データシートで編集] ビューが必要です。32ビット版OfficeでSharePoint Server 2010のデータシート ビューでの編集機能を引き続き使用できます。
- 32ビット版Microsoft Accessの.mde、.ade、.accdeデータベース ファイルが必要な場合。32ビットの.mde、.ade、.accdeファイルを再コンパイルして64ビットに対応できますが、32ビット版Accessでは、32ビットの.mde、.ade、.accdeファイルを引き続き実行できます。
- Word には、従来の数式エディターまたは Word アドイン ライブラリ (WLL) ファイルが必要です。旧Word Equation Editorを引き続き使用して、32ビット版WordでWLLファイルを実行できます。
- Microsoft PowerPointプレゼンテーションに、使用可能な64ビット コーデックのない古い埋め込みメディア ファイルがある。
[Install](インストール)をクリックします。
- ブラウザーに表示されるインストール画面に移動します。
- Internet Explorer
- [Run](実行)をクリックします。
- Chrome
- [Setup]をクリックします
- Firefox.
- [Save File]をクリックします
- Edge
- [Save](保存)をクリックします。
- [Run](実行)をクリックします。
- Internet Explorer
- 「このアプリがデバイスに変更を加えることを許可しますか?」というユーザー アカウント制御プロンプトが表示された場合「はい」をクリックします。
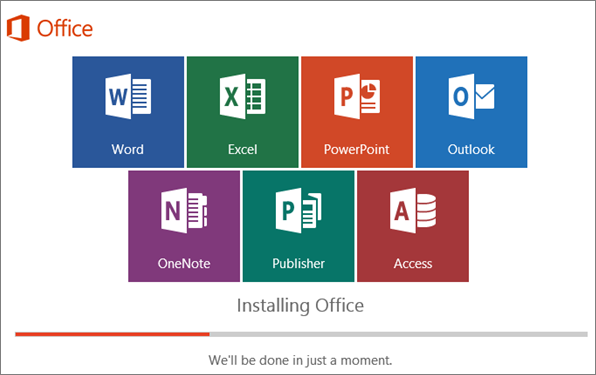
図4:(英語のみ)Officeのインストール
- 「準備はすべて完了です」というメッセージが表示されたら、Office 2016のインストールは完了です。Officeがインストールされ、PC上のOfficeアプリケーションの場所を示すアニメーションが再生されます。ウィンドウの指示に従います。たとえば、「すべてのアプリを開始>」を選択してアプリの位置を確認し、「閉じる」をクリックします。
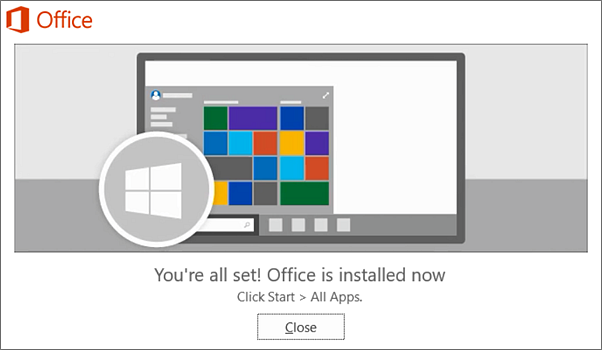
図5:(英語のみ)[閉じる]をクリックします
- WordやExcelなどのアプリケーションを開いて、Officeの使用をすぐに開始できます。通常、Officeは、アプリケーションを起動し、[ 同意する]をクリックしてライセンス条項に同意した後にライセンス認証されます。
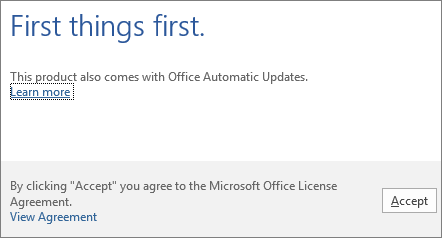
図6:(英語のみ)[Accept]をクリックします
- www.office.com/signin でMicrosoftアカウントにログインし ます
。
- [Office] ページの [Office 2016 for Mac のインストール] で、[ インストール ] を選択してインストーラー パッケージのダウンロードを開始します。
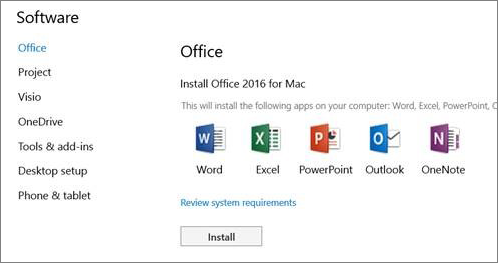
図7:(英語のみ)[Install]を選択します
- ダウンロードが完了したら、 Finderを開き、[ ダウンロード ]に移動して Microsoft_Office_2016_Installer.pkgをダブルクリックします。(名前は少し異なる場合があります。
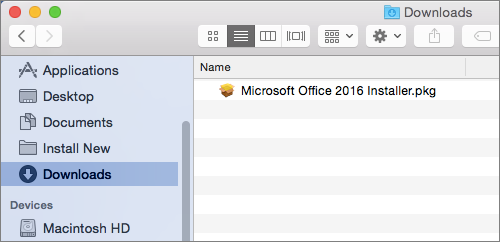
図8:(英語のみ)[Microsoft_Office_2016_Installer.pkg]をダブルクリックします
- 最初のインストール画面で、[ 続行 ]を選択してインストール プロセスを開始します。
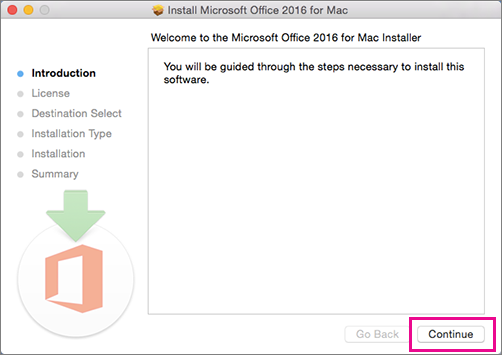
図9:(英語のみ)[続行]をクリックします
- ソフトウェア ライセンス契約を確認し、 続行をクリックします。
- [同意する]をクリックして、ソフトウェア ライセンス契約の条件に同意します。
- Officeのインストール方法を選択し、[ 続行]をクリックします。
- 必要なディスク領域を確認するか、インストール場所を変更して、[ インストール]をクリックします。
- プロンプトが表示されたらMacのログインパスワードを入力し、「 ソフトウェアをインストール」をクリックします。(これは、Macへのログインに使用するパスワードです。
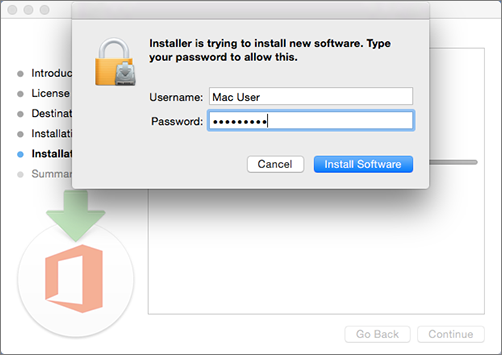
図10:(英語のみ)ログイン パスワードの入力
- ソフトウェアのインストールが開始されます。インストールが完了したら、[ 閉じる ]をクリックします。
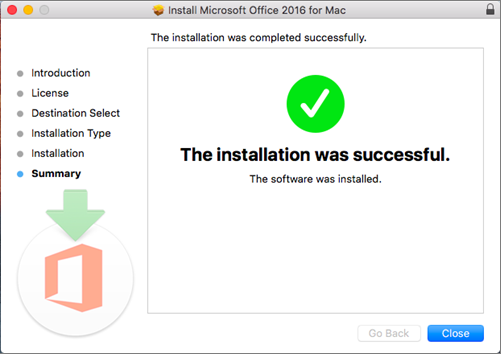
図11:(英語のみ)[閉じる]をクリックします
- Office for Mac アプリを起動し、ライセンス認証プロセスを開始します。
- 「Dock」の「 Launchpad 」アイコンをクリックして、すべてのアプリケーションを表示します。

図12:(英語のみ)Launchpadアイコン
- Launchpadで Microsoft Word アイコンをクリックします。
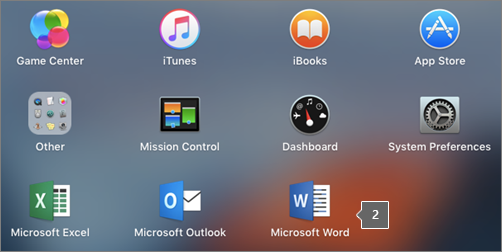
図13:(英語のみ)Microsoft Wordアイコンをクリックします
- Word を起動すると、[ 最新情報] ウィンドウが自動的に開きます。[開始する]をクリックして、Windowsの認証情報を入力してライセンスをアクティブ化します。
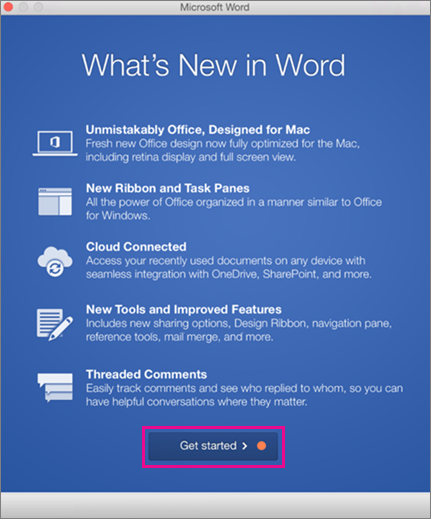
図14:(英語のみ)[開始する]をクリックします
Office Mobile アプリ (Excel Mobile、Microsoft PowerPoint Mobile、Word Mobile、OneNote) は、Windows デバイスに既にインストールされている場合があります。ただし、Windows 10にアップグレードした場合、または新しいデバイスを購入した場合は、それらをインストールすることをお勧めします。
Windows 10 デバイスにインストールします。
- Office Mobileアプリがインストールされていない場合は、Windowsストアにアクセスして個別にダウンロードします。
- Windows ストアからアプリを初めてインストールするときは、Office 365 で使っている Microsoft アカウントでサインインします。
- アプリがインストールされると、Windowsのスタート画面に表示されます。[すべてのアプリ]ボタンをタップしてから、ダウンロードしたアプリのいずれかをタップします。
電話のセットアップに使用したのと同じ Microsoft アカウントで Office アプリをセットアップします
Windows Phone のセットアップ時に Microsoft アカウントを追加した場合、このアカウントは自動的に Office アプリに関連付けられます。アプリに初めてサインインすると、その Microsoft アカウントに関連付けられている OneDrive サービスに保存したドキュメントにアクセスできます。お使いのデバイスのオペレーティング システムに一致する手順を選択します。
- アプリの一覧から、[ Office] をタップします。
- [OneDrive]をタップして、OneDriveサービスに保存したドキュメントを開きます。これは、Microsoftアカウントに関連付けられているOneDriveです。
- 任意の Office アプリをタップして開きます。
- 概要をスワイプし、[ Word の使用を開始] をタップします。OneDriveに保存したすべてのWord文書のリストが表示されます。
組織の Office 365 サブスクリプションに接続されている職場アカウントを追加します。
組織で Office 365 を使用していて、職場アカウントをデバイスに追加すると、OneDrive for Business が Windows 8 の Office アプリに自動的に追加され、 OneDrive - (会社名) として表示されます。職場アカウントをまだ追加していない場合は、まずWindows PhoneでEメールを設定してから、以下の表の手順に従ってドキュメントにアクセスします。
OneDrive for Businessに保存されているOfficeドキュメントにアクセスします。
- [ オフィス > の場所] をタップします。
- [OneDrive - (会社名)] をタップして、そのサービスに保存したドキュメントを表示します。
SharePointチーム サイトを追加します。
- [新しいフォルダ]アイコンをタップします。
- 追加する SharePoint サイトの URL を入力します。
- 任意の Office アプリをタップして開きます。
- OneDriveに保存したすべてのドキュメントのリストが表示されます。
無料の Microsoft アカウントまたは Office 365 サブスクリプションをお持ちの場合は、アプリの追加機能
Officeアプリでドキュメントを開くにはどうすればよいですか?
ファイルを表示するサービスをタップします。たとえば、Word 文書を開くには、[ OneDrive>を開く] (会社名) または [個人] をタップし、目的の文書を選択します。OneDriveまたはOneDrive for Businessに保存したファイルの一覧が表示されます。表示されるファイルは、ファイルを開いたアプリに固有のものです。たとえば、Wordアプリを開くとWord文書のみが表示され、Excelアプリを開くとExcelスプレッドシートが表示されます。
ファイルを表示するサービスをタップします。たとえば、Word文書を開くには、[OneDriveを開く > ]または[個人]をタップし、目的の文書を選択します。OneDriveまたはOneDrive for Businessに保存したファイルの一覧が表示されます。表示されるファイルは、ファイルを開いたアプリに固有のものです。たとえば、Wordアプリを開くとWord文書のみが表示され、Excelアプリを開くとExcelスプレッドシートが表示されます。
アプリからドキュメントを開くか作成し、[ヘルプとサポートを自動保存>]をタップします。
OneNoteアプリで、[設定][ヘルプ>]をタップします。
Androidのシステム要件
Office for Android は、以下を実行している Android スマートフォンまたはタブレットにインストールできます。
- Android KitKat 4.4.X(Android Mはまだサポートされていません)
- 1 GB以上のRAM
- 10.1インチ以下の画面サイズ
- Office for Android アプリがインストールされていない場合は、Google Play ストアから個別にダウンロードします。使用可能なアプリケーションには、Word、Excel、Microsoft PowerPoint、OneNote などがあります。
- 任意のOfficeアプリをタップして開きます。Office 365アカウントを入力し、[次へ]をタップします。
](https://supportkb.dell.com/img/ka06P000000U90lQAC/ka06P000000U90lQAC_ja_15.jpeg)
図15:(英語のみ)アカウントを入力し、[次へ]をクリックします
- パスワードを入力し、[ サインイン]をタップします。Android デバイスに他の Office アプリがインストールされている場合は、アカウントと OneDrive ファイルが自動的に追加されます。
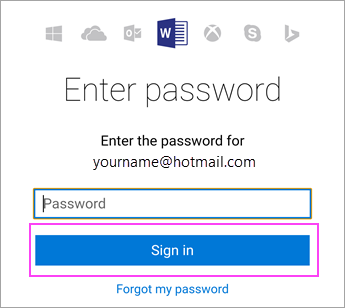
図16:(英語のみ)[サインイン]をクリックします
- [ 使用を開始... ] をタップして、アプリの使用を開始します。
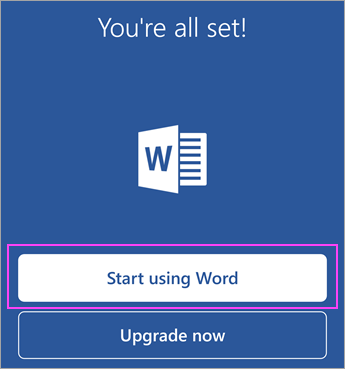
図17:(英語のみ)[Wordの使用を開始]をクリックします
- 別のアカウントを追加するには、[開く>] [場所を追加] をタップします。OneNoteを使用している場合は、[設定][アカウント>]をタップします。
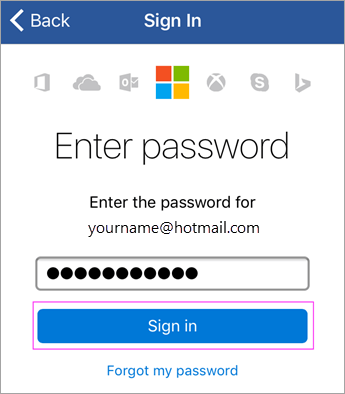
図18:(英語のみ)サインイン
- OneDrive for Businessなど、追加するクラウド サービスを選択します。そのサービスへのサインインに使用するメール アドレスとパスワードを入力します。
Android用のその他のOfficeアプリ
Officeには、Word、Excel、Microsoft PowerPoint、OneNote以外にも多くの機能があります。他の Office モバイル アプリを Android スマートフォンまたはタブレットにインストールして、時間の使い方を最適化できます。次のモバイル アプリは、一般法人向け Office 365 アカウントをお持ちのユーザーのみが利用できます。
- Skype for Business
- Office Delve
- SharePoint
- Yammer
アプリをインストールするには、Google Playストアの検索にアクセスして、目的のアプリをダウンロードします。
無料の Microsoft アカウントまたは Office 365 サブスクリプションをお持ちの場合は、アプリの追加機能
- Officeアプリケーションがインストールされていない場合は、App Storeから個別にダウンロードします。使用可能なアプリケーションには、Word、Excel、Microsoft PowerPoint、OneNote などがあります。
- 任意のOfficeアプリをタップして開きます。Office 365アカウントを入力し、[ 次へ]をタップします。
](https://supportkb.dell.com/img/ka06P000000U90lQAC/ka06P000000U90lQAC_ja_19.jpeg)
図19:(英語のみ)Office 365アカウントの入力
- パスワードを入力し、[ サインイン]をタップします。
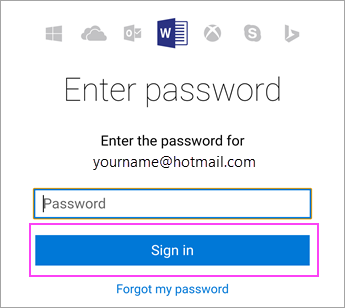
図20:(英語のみ)パスワードの入力
- [ 通知をオンにする ]をタップしてアラートを有効にするか、[後で]をタップしてオプトアウトします。「 書類の作成と編集 」をタップして、書類の作業を開始します。
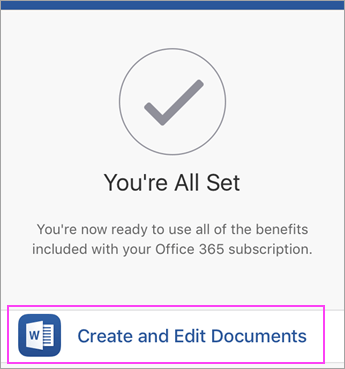
図21:(英語のみ)[ドキュメントの作成と編集]をクリックします
- 別のアカウントを追加するには、[アカウント>]をタップします サービスを追加.OneNoteを使用している場合は、[設定][アカウント>]をタップします。
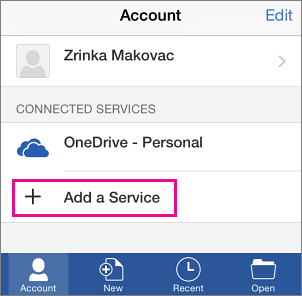
図22:(英語のみ)[Add a Service]をクリックします
- OneDrive for Businessなど、追加するクラウド サービスを選択します。そのサービスへのサインインに使用するメール アドレスとパスワードを入力します。
その他の iOS 用 Office アプリ
Officeには、Word、Excel、Microsoft PowerPoint、OneNote以外にも多くの機能があります。iPhone や iPad にほかの Office モバイル アプリをインストールして、時間の使い方を最適化できます。次のモバイル アプリは、対象となる Office 365 for Business アカウントを持っているユーザーのみが使用できます。
- Skype for Business
- Office Delve
- SharePoint
- Yammer
アプリをインストールするには、App Storeの検索にアクセスして、必要なアプリをダウンロードします。
Additional Information
Videos
Article Properties
Affected Product
Microsoft 365 from Dell
Product
Microsoft 365 from Dell
Last Published Date
26 Apr 2024
Version
11
Article Type
How To