Article Number: 000184622
Microsoft Office 365 설치 방법
Summary: 이 문서에서는 Windows, macOS, Windows Mobile, Android 및 iOS에서 Microsoft Office 365를 설치하는 방법에 대해 설명합니다.
Article Content
Instructions
영향을 받는 제품:
- Office 365
영향을 받는 운영 체제:
- Windows
- macOS
- Windows Mobile
- Android
- iOS
Windows, macOS, WindowsMobile, Android 또는 iOS용 Office 365를 설치하는 방법에 대한 자세한 단계는 아래의 설치 지침을 참조하세요.
 충족하는지 확인하십시오. 예를 들어 Windows Vista 또는 Windows XP를 실행하는 컴퓨터에는 Office를 설치할 수 없습니다.
충족하는지 확인하십시오. 예를 들어 Windows Vista 또는 Windows XP를 실행하는 컴퓨터에는 Office를 설치할 수 없습니다.
- www.office.com/signin
에서 Microsoft 계정에 로그인합니다.
- 즉, Office 페이지에서 설치하려는 Office 버전으로 이동합니다. 예를 들어 관리자가 Office 2016 또는 Office 2013을 설치할 수 있는 옵션을 제공했을 수 있습니다.
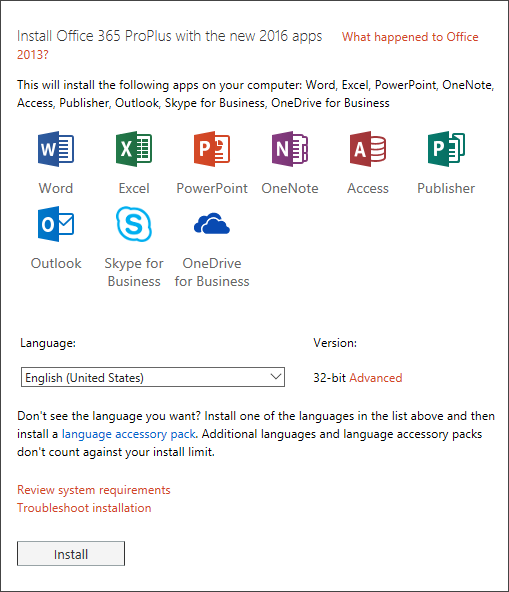
그림 1: (영어로만 제공) 새 2016 앱과 함께 Office 365 ProPlus 설치
- 언어를 선택하고 기본값을 그대로 사용하여 32비트를 설치하거나, 고급 을 선택하고 드롭다운 목록에서 64비트를 선택합니다. 설치할 버전이 확실하지 않은 경우 아래에서 64비트 또는 32비트 버전 선택을 참조하십시오.
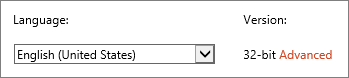
그림 2: (영어로만 제공) 언어 선택
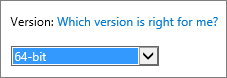
그림 3: (영어로만 제공) 버전 선택
64비트 버전을 선택해야 하는 이유
64비트 버전의 Windows를 실행하는 컴퓨터에는 일반적으로 32비트 이전 버전보다 처리 능력 및 메모리와 같은 리소스가 더 많습니다. 또한 64비트 애플리케이션은 32비트 애플리케이션보다 더 많은 메모리(최대 1,840만 페타바이트)에 액세스할 수 있습니다. 시나리오에 대용량 파일 및/또는 대용량 데이터 집합이 포함되어 있고 컴퓨터에서 64비트 버전의 Windows를 실행하는 경우 다음과 같은 경우 64비트를 선택하는 것이 좋습니다.
- 복잡한 계산이 포함된 엔터프라이즈급 Excel 통합 문서, 많은 피벗 테이블, 외부 데이터베이스에 대한 데이터 연결, Power Pivot, 3D 지도, Power View 또는 가져오기 및 변환과 같은 대규모 데이터 집합으로 작업하고 있습니다. 이러한 경우 64비트 버전의 Office가 더 나은 성능을 발휘할 수 있습니다.
- Microsoft PowerPoint에서 큰 사진, 비디오 또는 애니메이션으로 작업하고 있습니다. 64비트 버전의 Office가 이러한 복잡한 슬라이드 데크를 처리하는 데 더 적합할 수 있습니다.
- Microsoft PowerPoint에서 큰 사진, 비디오 또는 애니메이션으로 작업하고 있습니다. 64비트 버전의 Office가 이러한 복잡한 슬라이드 데크를 처리하는 데 더 적합할 수 있습니다.
- 조직에는 Office 응용 프로그램에 대한 하드웨어 DEP(데이터 실행 방지)가 필요합니다. DEP는 일부 조직에서 보안을 강화하기 위해 사용하는 하드웨어 및 소프트웨어 기술입니다. 64비트 설치의 경우 항상 DEP가 적용되지만 32비트 설치의 경우 그룹 정책 설정을 사용하여 DEP를 구성해야 합니다.
- 추가 기능 또는 문서 수준 사용자 지정과 같은 사내 Office 솔루션을 개발하고 있습니다. 64비트 버전의 Office를 사용하면 이러한 솔루션의 64비트 버전과 32비트 버전을 제공할 수 있습니다. 사내 Office 솔루션 개발자는 이러한 솔루션을 테스트하고 업데이트하기 위해 64비트 Office 2016에 액세스할 수 있어야 합니다.
32비트 버전을 선택해야 하는 이유
IT 전문가와 개발자는 32비트 버전의 Office가 여전히 사용자 또는 조직에 가장 적합한 다음과 같은 상황도 검토해야 합니다.
- 64비트 대안이 없는 32비트 COM 추가 기능이 있습니다. 64비트 Windows의 32비트 Office에서 32비트 COM 추가 기능을 계속 실행할 수 있습니다. COM 추가 기능 공급업체에 문의하여 64비트 버전을 요청할 수도 있습니다.
- 64비트 대체 기능 없이 32비트 컨트롤을 사용합니다. Microsoft Windows 공용 컨트롤(Mscomctl.ocx, comctl.ocx) 또는 기존 타사 컨트롤과 같은 32비트 Office에서 32비트 컨트롤을 계속 실행할 수 있습니다.
- VBA 코드는 Declare 문을 사용합니다. 포인터 및 핸들에 대해 Declare 문을 사용하여 long과 같은 32비트 데이터 형식을 사용하여 Windows API를 호출하지 않는 한 64비트 또는 32비트에서 사용할 때 대부분의 VBA 코드는 변경되지 않습니다. 일반적으로 PtrSafe를 Declare에 추가하고 long을 LongPtr로 바꾸면 Declared 문이 32비트 및 64비트 모두와 호환됩니다. 그러나 선언할 64비트 API가 없는 드문 경우에는 이 작업이 불가능할 수 있습니다.
- Outlook용 32비트 MAPI 응용 프로그램이 있습니다. 64비트 Outlook 고객의 수가 증가함에 따라 64비트 Outlook용 32비트 MAPI 응용 프로그램, 추가 기능 또는 매크로를 다시 작성하는 것이 좋지만 필요한 경우 32비트 Outlook에서만 계속 실행할 수도 있습니다.
- 32비트 OLE 서버 또는 개체를 활성화하고 있습니다. 32비트 버전의 Office가 설치된 상태에서 32비트 OLE 서버 응용 프로그램을 계속 실행할 수 있습니다.
- SharePoint Server 2010을 사용 중이며 데이터시트에서 편집 보기가 필요합니다. SharePoint Server 2010 32비트 Office에서 데이터시트 보기로 편집 기능을 계속 사용할 수 있습니다.
- 32비트 Microsoft Access .mde, .ade 및 .accde 데이터베이스 파일이 필요합니다. 32비트 .mde, .ade 및 .accde 파일을 다시 컴파일하여 64비트와 호환되도록 할 수 있지만 32비트 Access에서 32비트 .mde, .ade 및 .accde 파일을 계속 실행할 수 있습니다.
- Word에서 레거시 수식 편집기 또는 Word 추가 기능 라이브러리(WLL) 파일이 필요합니다. 레거시 Word 수식 편집기를 계속 사용하고 32비트 Word에서 WLL 파일을 실행할 수 있습니다.
- 사용 가능한 64비트 코덱이 없는 Microsoft PowerPoint 프레젠테이션에 포함된 오래된 미디어 파일이 있습니다.
Install을 클릭합니다.
- 브라우저에 나타나는 설치 화면으로 이동합니다.
- Internet Explorer
- 실행을 클릭합니다.
- Chrome
- Setup을 클릭합니다.
- Firefox
- Save File을 클릭합니다.
- Edge
- 저장을 클릭합니다.
- 실행을 클릭합니다.
- Internet Explorer
- 사용자 계정 컨트롤 프롬프트가 표시되는 경우 이 앱이 장치를 변경하도록 허용하시겠습니까? Yes를 클릭합니다.
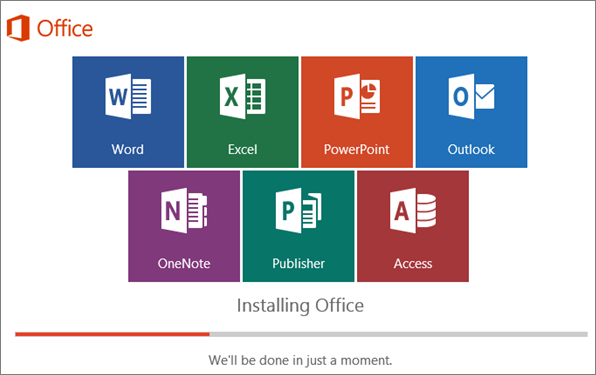
그림 4: (영어로만 제공) Office 설치
- Office 2016 설치가 완료되면 모든 준비가 완료되었습니다. 이제 Office가 설치되고 애니메이션이 재생되어 컴퓨터에서 Office 응용 프로그램을 찾을 수 있는 위치를 보여 줍니다. 창의 지침을 따릅니다(예: 모든 앱시작> 을 선택하여 앱 위치를 확인하고 닫기를 클릭합니다).
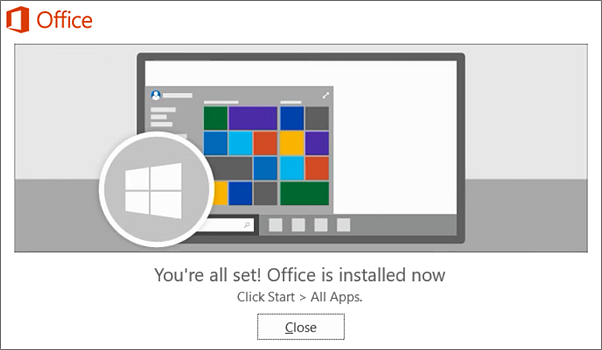
그림 5: (영어로만 제공) 닫기를 클릭합니다.
- Word 또는 Excel과 같은 애플리케이션을 열어 Office를 바로 사용할 수 있습니다. 일반적으로 Office는 응용 프로그램을 시작하고 동의를 클릭하여 사용 조건에 동의한 후에 활성화됩니다.
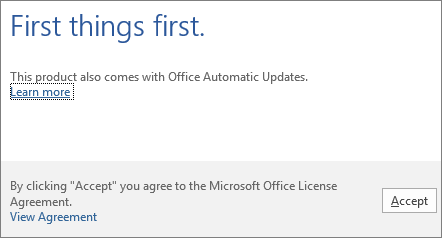
그림 6: (영어로만 제공) Accept를 클릭합니다.
- www.office.com/signin
에서 Microsoft 계정에 로그인합니다.
- Office 페이지의 Mac용 Office 2016 설치에서 설치를 선택하여 설치 관리자 패키지 다운로드를 시작합니다.
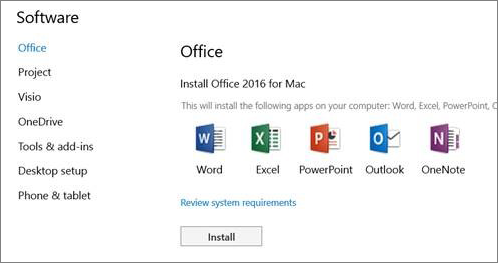
그림 7: (영어로만 제공) 설치를 선택합니다.
- 다운로드가 완료되면 Finder를 열고 다운로드 로 이동하여 Microsoft_Office_2016_Installer.pkg를 두 번 클릭합니다. (이름은 약간 다를 수 있습니다.)
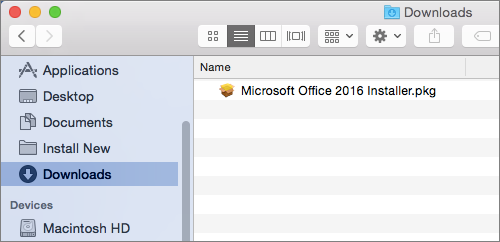
그림 8: (영어로만 제공) Microsoft_Office_2016_Installer.pkg 두 번 클릭합니다.
- 첫 번째 설치 화면에서 Continue 를 선택하여 설치 프로세스를 시작합니다.
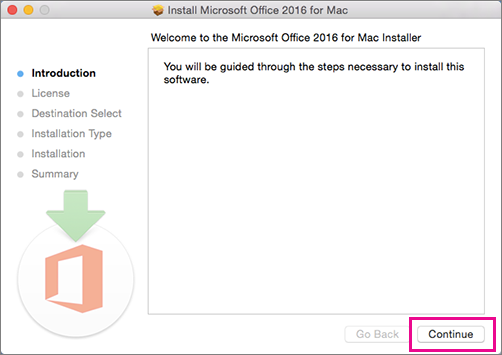
그림 9: (영어로만 제공) Continue를 클릭합니다.
- 소프트웨어 라이선스 계약을 검토한 후 계속을 클릭합니다.
- 동의 를 클릭하여 소프트웨어 라이선스 계약 조건에 동의합니다.
- Office 설치 방법을 선택하고 계속을 클릭합니다.
- 디스크 공간 요구 사항을 검토하거나 설치 위치를 변경한 다음 설치를 클릭합니다.
- 메시지가 표시되면 Mac 로그인 암호를 입력한 다음 소프트웨어 설치를 클릭합니다. (Mac에 로그인할 때 사용하는 암호입니다.)
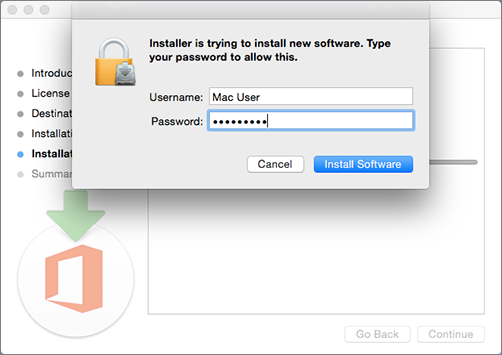
그림 10: (영어로만 제공) 로그인 비밀번호 입력
- 소프트웨어 설치가 시작됩니다. 설치가 완료되면 닫 기를 클릭합니다.
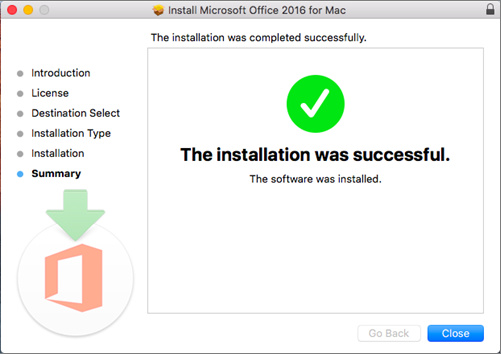
그림 11: (영어로만 제공) 닫기를 클릭합니다.
- Mac용 Office 앱을 시작하고 정품 인증 프로세스를 시작합니다.
- Dock에서 Launchpad 아이콘을 클릭하여 모든 App을 표시하십시오.

그림 12: (영어로만 제공) Launchpad 아이콘
- 실행 패드에서 Microsoft Word 아이콘을 클릭합니다.
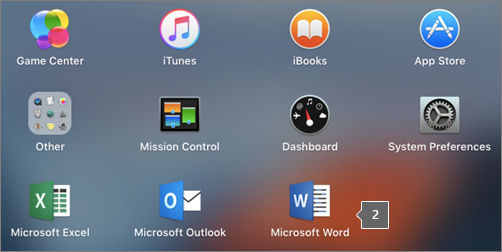
그림 13: (영어로만 제공) Microsoft Word 아이콘을 클릭합니다.
- Word를 시작하면 새로운 기능 창이 자동으로 열립니다. Get Started를 클릭하여 Windows 자격 증명을 입력하여 라이선스를 활성화합니다.
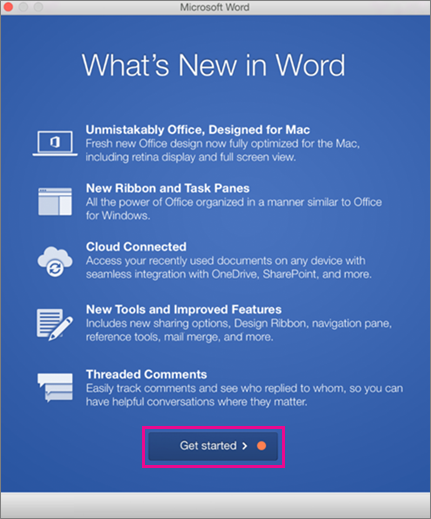
그림 14: (영어로만 제공) 시작하기를 클릭합니다.
Office Mobile 앱(Excel Mobile, Microsoft PowerPoint Mobile, Word Mobile 및 OneNote)이 Windows 장치에 이미 설치되어 있을 수 있습니다. 그러나 Windows 10으로 업그레이드했거나 새 장치를 구입한 경우 설치할 수 있습니다.
Windows 10 디바이스에 설치합니다.
- 설치된 Office Mobile 앱이 없는 경우 Windows 스토어로 이동하여 개별적으로 다운로드합니다.
- Windows 스토어의 앱을 처음 설치하는 경우 Office 365에서 사용하는 Microsoft 계정으로 로그인합니다.
- 앱이 설치되면 Windows 시작 화면에 표시됩니다. 모든 앱 버튼을 누른 다음 다운로드한 앱 중 하나를 누릅니다.
휴대폰을 설정하는 데 사용한 것과 동일한 Microsoft 계정으로 Office 앱 설정
Windows Phone을 설정할 때 Microsoft 계정을 추가한 경우 이 계정은 Office 앱과 자동으로 연결됩니다. 앱에 처음 로그인하면 해당 Microsoft 계정과 연결된 OneDrive 서비스에 저장한 문서에 액세스할 수 있습니다. 장치의 운영 체제에 맞는 단계를 선택합니다.
- 앱 목록에서 Office를 탭합니다.
- OneDrive를 탭하여 OneDrive 서비스에 저장한 문서를 엽니다. Microsoft 계정과 연결된 OneDrive입니다.
- Office 앱을 탭하여 엽니다.
- 소개를 살짝 민 다음 Word 사용 시작을 탭합니다. OneDrive에 저장한 모든 Word 문서 목록이 표시됩니다.
조직의 Office 365 구독에 연결된 회사 계정을 추가합니다.
조직에서 Office 365를 사용하고 장치에 회사 계정을 추가하면 비즈니스용 OneDrive가 Windows 8의 Office 앱에 자동으로 추가되고 OneDrive - (회사 이름)으로 표시됩니다. 회사 계정을 아직 추가하지 않은 경우 먼저 Windows Phone에서 전자 메일을 설정한 다음 아래 표의 단계에 따라 문서에 액세스할 수 있습니다.
비즈니스용 OneDrive에 저장된 Office 문서에 액세스합니다.
- 사무실 > 장소를 탭합니다.
- OneDrive - (회사 이름)을 탭하여 해당 서비스에 저장한 문서를 확인합니다.
SharePoint 팀 사이트 추가:
- 새 폴더 아이콘을 누릅니다.
- 추가할 SharePoint 사이트의 URL을 입력합니다.
- Office 앱을 탭하여 엽니다.
- OneDrive에 저장한 모든 문서 목록이 표시됩니다.
무료 Microsoft 계정 또는 Office 365 구독이 있는 경우 앱의 추가 기능에
Office 앱에서 문서를 열려면 어떻게 하나요?
파일을 보려는 서비스를 탭합니다. 예를 들어 Word 문서를 열려면 OneDrive 열기>- (회사 이름) 또는 개인 을 탭하고 원하는 문서를 선택합니다. OneDrive 또는 비즈니스용 OneDrive에 저장한 파일 목록이 표시됩니다. 표시되는 파일은 파일을 연 앱과 관련이 있습니다. 예를 들어 Word 앱을 열면 Word 문서만 표시되고 Excel 앱을 열면 Excel 스프레드시트가 표시됩니다.
파일을 보려는 서비스를 탭합니다. 예를 들어 Word 문서를 열려면 OneDrive 열기 > - 또는 개인을 누르고 원하는 문서를 선택합니다. OneDrive 또는 비즈니스용 OneDrive에 저장한 파일 목록이 표시됩니다. 표시되는 파일은 파일을 연 앱과 관련이 있습니다. 예를 들어 Word 앱을 열면 Word 문서만 표시되고 Excel 앱을 열면 Excel 스프레드시트가 표시됩니다.
앱에서 문서를 열거나 생성하고 도움말 및 지원자동 저장> 을 탭합니다.
OneNote 앱에서 설정>도움말을 탭합니다.
Android의 시스템 요구 사항
Android용 Office는 다음을 실행하는 Android 휴대폰 또는 태블릿에 설치할 수 있습니다.
- Android KitKat 4.4.X(Android M은 아직 지원되지 않음)
- 1GB RAM 이상
- 10.1인치 이하의 화면 크기
- 설치된 Android용 Office 앱이 없는 경우 Google Play 스토어에서 개별적으로 다운로드합니다. 사용 가능한 애플리케이션에는 Word, Excel, Microsoft PowerPoint 및 OneNote가 포함됩니다.
- Office 앱을 탭하여 엽니다. Office 365 계정을 입력하고 다음을 탭합니다.
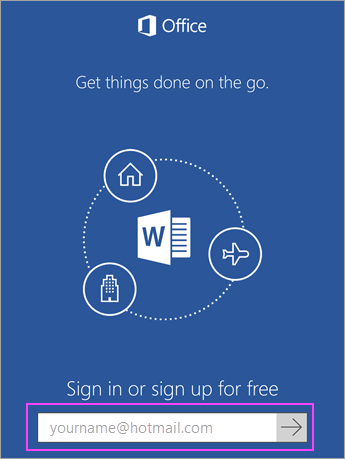
그림 15: (영어로만 제공) 계정을 입력하고 다음을 클릭합니다.
- 비밀번호를 입력하고 '로그인'을 탭합니다. Android 장치에 설치된 다른 Office 앱이 있는 경우 계정 및 OneDrive 파일이 자동으로 추가됩니다.
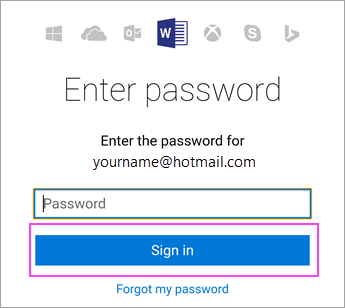
그림 16: (영어로만 제공) 로그인을 클릭합니다.
- 사용 시작...을 탭하여 앱을 시작합니다.
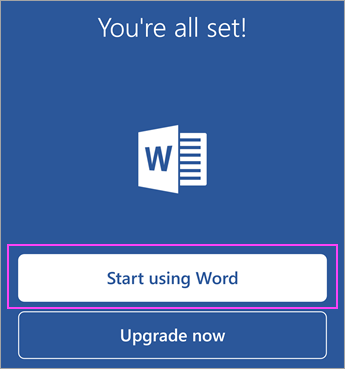
그림 17: (영어로만 제공) Word 사용 시작을 클릭합니다.
- 다른 계정을 추가하려면 열기> 장소 추가 를 탭합니다. OneNote를 사용하는 경우 설정>계정을 탭합니다.
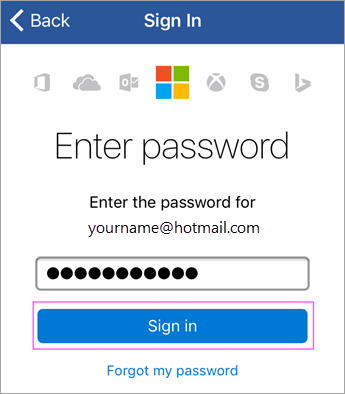
그림 18: (영어로만 제공) 서명하세요
- 추가하려는 클라우드 서비스(예: 비즈니스용 OneDrive)를 선택합니다. 해당 서비스에 로그인하는 데 사용하는 이메일 주소와 비밀번호를 입력합니다.
Android용 기타 Office 앱
Office에는 Word, Excel, Microsoft PowerPoint 및 OneNote보다 더 많은 기능이 있습니다. Android 휴대폰 또는 태블릿에 다른 Office 모바일 앱을 설치하여 시간을 보내는 방식을 최적화할 수 있습니다. 다음 모바일 앱은 적격 Office 365 비즈니스 에디션 계정이 있는 사용자만 사용할 수 있습니다.
- 비즈니스용 Skype
- Office Delve
- SharePoint
- Yammer
앱을 설치하려면 Google Play 스토어 검색으로 이동하여 원하는 앱을 다운로드하세요.
무료 Microsoft 계정 또는 Office 365 구독이 있는 경우 앱의 추가 기능
- Office 앱이 설치되어 있지 않은 경우 App Store에서 각각 개별적으로 다운로드합니다. 사용 가능한 애플리케이션에는 Word, Excel, Microsoft PowerPoint 및 OneNote가 포함됩니다.
- Office 앱을 탭하여 엽니다. Office 365 계정을 입력하고 다음을 탭합니다.
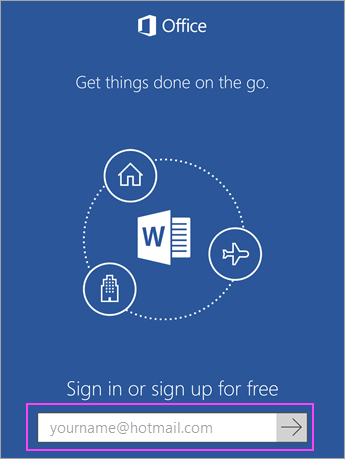
그림 19: (영어로만 제공) Office 365 계정 입력
- 비밀번호를 입력하고 '로그인'을 탭합니다.
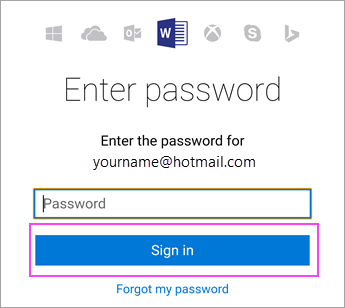
그림 20: (영어로만 제공) 비밀번호 입력
- 알림 켜기를 눌러 알림을 활성화하거나 나중에를 눌러 비활성화합니다. 문서 작성 및 편집 을 눌러 문서 작업을 시작합니다.
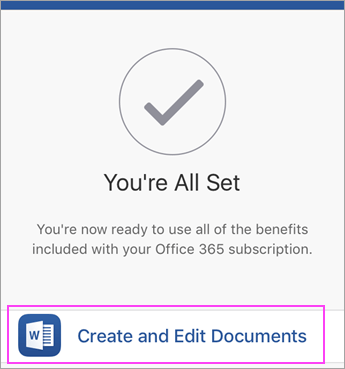
그림 21: (영어로만 제공) 문서 작성 및 편집을 클릭합니다.
- 다른 계정을 추가하려면 계정>서비스 추가를 탭합니다. OneNote를 사용하는 경우 설정>계정을 탭합니다.
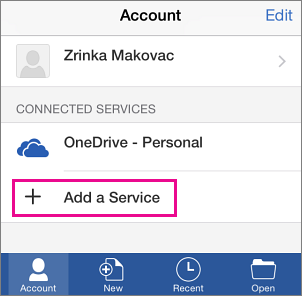
그림 22: (영어로만 제공) Add a Service를 클릭합니다.
- 추가하려는 클라우드 서비스(예: 비즈니스용 OneDrive)를 선택합니다. 해당 서비스에 로그인하는 데 사용하는 이메일 주소와 비밀번호를 입력합니다.
iOS용 기타 Office 앱
Office에는 Word, Excel, Microsoft PowerPoint 및 OneNote보다 더 많은 기능이 있습니다. iPhone 또는 iPad에 다른 Office 모바일 앱을 설치하여 시간을 보내는 방식을 최적화할 수 있습니다. 다음 모바일 앱은 적격 Office 365 비즈니스 에디션 계정이 있는 사용자만 사용할 수 있습니다.
- 비즈니스용 Skype
- Office Delve
- SharePoint
- Yammer
앱을 설치하려면 App Store 검색으로 이동하여 원하는 앱을 다운로드하세요.
Additional Information
Videos
Article Properties
Affected Product
Microsoft 365 from Dell
Product
Microsoft 365 from Dell
Last Published Date
26 Apr 2024
Version
11
Article Type
How To