Article Number: 000184622
Instalacja pakietu Microsoft Office 365
Summary: W tym artykule opisano sposób instalowania pakietu Microsoft Office 365 w systemach Windows, macOS, Windows Mobile, Android i iOS.
Article Content
Instructions
Dotyczy produktów:
- Office 365
Dotyczy systemów operacyjnych:
- Windows
- macOS
- Windows Mobile
- Android
- iOS
Aby uzyskać szczegółowe instrukcje dotyczące instalowania pakietu Office 365 dla systemów Windows, macOS, Windows Mobile, Android lub iOS , skorzystaj z poniższych instrukcji instalacji.
 systemowe . Pakietu Office nie można na przykład zainstalować na komputerach z systemem Windows Vista lub Windows XP.
systemowe . Pakietu Office nie można na przykład zainstalować na komputerach z systemem Windows Vista lub Windows XP.
- Zaloguj się na swoje konto Microsoft w www.office.com/signin
.
- Na stronie pakietu Office przejdź do wersji pakietu Office, którą chcesz zainstalować. Na przykład administrator mógł dać Ci możliwość zainstalowania pakietu Office 2016 lub Office 2013.
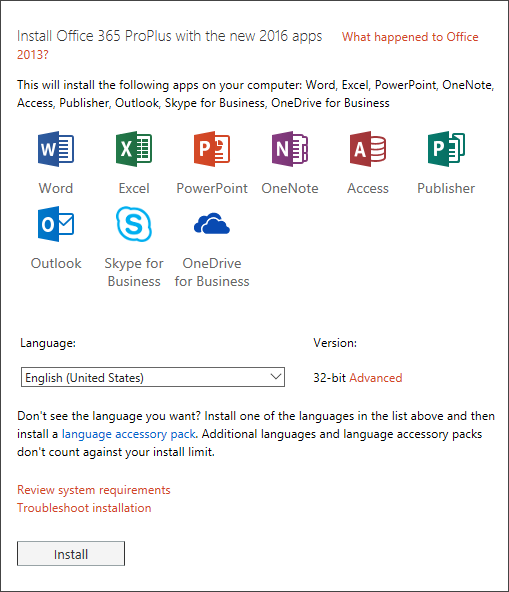
Rysunek 1. (Tylko w języku angielskim) Zainstaluj usługę Office 365 ProPlus z nowymi aplikacjami w wersji 2016
- Wybierz język i zaakceptuj domyślny język instalacji 32-bitowej lub wybierz pozycję Zaawansowany i wybierz pozycję 64-bitowy z listy rozwijanej. Jeśli nie masz pewności, którą wersję zainstalować, zapoznaj się z tematem Wybierz wersję 64- lub 32-bitową poniżej:
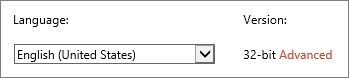
Rysunek 2. (Tylko w języku angielskim) Wybierz język
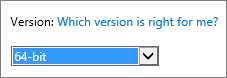
Rysunek 3. (Tylko w języku angielskim) Wybierz wersję
Powody, dla których warto wybrać wersję 64-bitową
Komputery z 64-bitowymi wersjami systemu Windows mają zazwyczaj więcej zasobów, takich jak moc obliczeniowa i pamięć, niż ich 32-bitowi poprzednicy. Ponadto aplikacje 64-bitowe mogą uzyskać dostęp do większej ilości pamięci niż aplikacje 32-bitowe (do 18,4 miliona petabajtów). Jeśli scenariusze obejmują duże pliki i/lub duże zestawy danych, a na komputerze jest uruchomiona 64-bitowa wersja systemu Windows, wersja 64-bitowa jest właściwym wyborem, gdy:
- Pracujesz z dużymi zestawami danych, takimi jak skoroszyty programu Excel w skali przedsiębiorstwa ze złożonymi obliczeniami, wiele tabel przestawnych, połączenia danych z zewnętrznymi bazami danych, dodatek Power Pivot, Mapa 3D, program Power View lub pobieranie i przekształcanie. W takich przypadkach 64-bitowa wersja pakietu Office może działać lepiej.
- Pracujesz z dużymi obrazami, klipami wideo lub animacjami w programie Microsoft PowerPoint. 64-bitowa wersja pakietu Office może być lepiej dostosowana do obsługi tych złożonych zestawów slajdów.
- Pracujesz z dużymi obrazami, klipami wideo lub animacjami w programie Microsoft PowerPoint. 64-bitowa wersja pakietu Office może być lepiej dostosowana do obsługi tych złożonych zestawów slajdów.
- Twoja organizacja wymaga funkcji Hardware Data Execution Prevention (DEP) dla aplikacji pakietu Office. DEP to technologie sprzętowe i programowe, z których niektóre organizacje korzystają w celu zwiększenia bezpieczeństwa. W przypadku instalacji 64-bitowych funkcja DEP jest zawsze wymuszana, natomiast w przypadku instalacji 32-bitowych funkcję DEP należy skonfigurować przy użyciu ustawień zasad grupy.
- Opracowujesz wewnętrzne rozwiązania pakietu Office, takie jak dodatki lub dostosowywanie na poziomie dokumentu. Korzystanie z 64-bitowej wersji pakietu Office umożliwia dostarczenie 64-bitowej wersji tych rozwiązań i wersji 32-bitowej. Wewnętrzni deweloperzy rozwiązań pakietu Office powinni mieć dostęp do 64-bitowego pakietu Office 2016 w celu testowania i aktualizowania tych rozwiązań.
Powody, dla których warto wybrać wersję 32-bitową
Informatycy i deweloperzy powinni również zapoznać się z poniższymi sytuacjami, w których 32-bitowa wersja pakietu Office jest nadal najlepszym wyborem dla Ciebie lub Twojej organizacji.
- Masz 32-bitowe dodatki COM bez 64-bitowej alternatywy. Możesz nadal uruchamiać 32-bitowe dodatki COM w 32-bitowym pakiecie Office w 64-bitowym systemie Windows. Możesz również spróbować skontaktować się z dostawcą dodatku COM i poprosić o wersję 64-bitową.
- Używasz kontrolek 32-bitowych bez 64-bitowej alternatywy. Możesz nadal uruchamiać kontrolki 32-bitowe w 32-bitowym pakiecie Office, takim jak Microsoft Windows Common Controls (Mscomctl.ocx, comctl.ocx) lub dowolne istniejące kontrolki 32-bitowe innych firm.
- Twój kod VBA używa instrukcji Declarate. Większość kodu VBA nie zmienia się w przypadku użycia w wersji 64-bitowej lub 32-bitowej, chyba że używasz instrukcji Declare do wywoływania interfejsu API systemu Windows przy użyciu 32-bitowego typu danych, takiego jak long, dla wskaźników i dojść. Zazwyczaj dodanie PtrSafe do Declare i zastąpienie long LongPtr sprawia, że instrukcja Declared jest kompatybilna zarówno z 32, jak i 64 bitami. Może to jednak nie być możliwe w rzadkich przypadkach, gdy nie ma 64-bitowego interfejsu API do zadeklarowania.
- Masz 32-bitowe aplikacje MAPI dla programu Outlook. Wraz ze wzrostem liczby klientów korzystających z 64-bitowego programu Outlook zalecaną opcją jest przebudowywanie 32-bitowych aplikacji, dodatków lub makr MAPI dla 64-bitowego programu Outlook, ale w razie potrzeby można nadal uruchamiać je tylko w 32-bitowym programie Outlook.
- Aktywujesz 32-bitowy serwer lub obiekt OLE. Możesz nadal uruchamiać 32-bitową aplikację serwera OLE z zainstalowaną 32-bitową wersją pakietu Office.
- Używasz programu SharePoint Server 2010 i potrzebujesz widoku Edytuj w arkuszu danych. Możesz nadal korzystać z funkcji Edytuj w widoku arkusza danych w programie SharePoint Server 2010 z 32-bitowym pakietem Office.
- Potrzebne są 32-bitowe pliki baz danych .mde, .ade i .accde programu Microsoft Access. Chociaż można ponownie skompilować 32-bitowe pliki .mde, .ade i .accde, aby były zgodne z 64-bitową, można nadal uruchamiać 32-bitowe pliki .mde, .ade i .accde w 32-bitowym programie Access.
- Wymagane są pliki starszego edytora równań lub bibliotek dodatków programu Word (WLL) w programie Word. Możesz nadal korzystać ze starszego edytora równań programu Word i uruchamiać pliki WLL w 32-bitowym programie Word.
- W prezentacji programu Microsoft PowerPoint znajduje się stary osadzony plik multimedialny bez dostępnego 64-bitowego kodera-dekodera.
Kliknij Zainstaluj.
- Przejdź do ekranu instalacji wyświetlonego w przeglądarce:
- Internet Explorer
- Kliknij przycisk Uruchom.
- Chrome
- Kliknij opcję Setup
- Firefox
- Kliknij przycisk Zapisz plik
- Edge
- Kliknij przycisk Zapisz.
- Kliknij przycisk Uruchom.
- Internet Explorer
- Jeśli zostanie wyświetlony monit Kontrola konta użytkownika z pytaniem: Czy chcesz zezwolić tej aplikacji na wprowadzanie zmian na urządzeniu? Kliknij przycisk Yes.
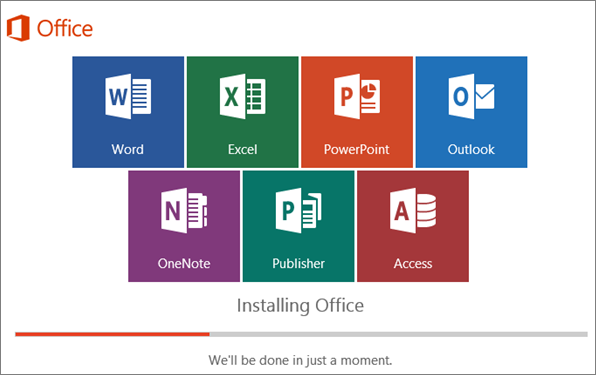
Rysunek 4. (Tylko w języku angielskim) Instalowanie pakietu Office
- Instalacja pakietu Office 2016 zostanie zakończona po wyświetleniu komunikatu Wszystko gotowe! Pakiet Office jest teraz zainstalowany, zostanie odtworzona animacja pokazująca, gdzie znaleźć aplikacje pakietu Office na komputerze. Postępuj zgodnie z instrukcjami wyświetlanymi w oknie, na przykład wybierz pozycję Uruchom>wszystkie aplikacje , aby zobaczyć, gdzie znajdują się aplikacje, a następnie kliknij przycisk Zamknij.
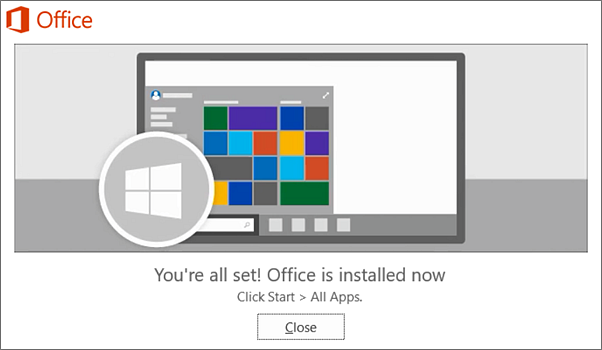
Rysunek 5. (Tylko w języku angielskim) Kliknij przycisk Zamknij.
- Rozpocznij korzystanie z pakietu Office od razu, otwierając dowolną aplikację, taką jak Word lub Excel. Zazwyczaj pakiet Office jest aktywowany po uruchomieniu aplikacji i po zaakceptowaniu postanowień licencyjnych poprzez kliknięcie przycisku Akceptuj.
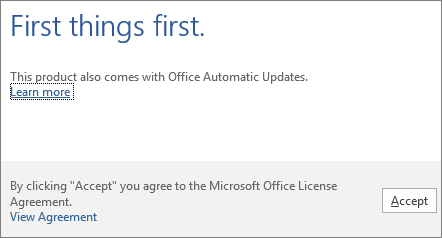
Rysunek 6. (Tylko w języku angielskim) Kliknij przycisk Akceptuj.
- Zaloguj się na swoje konto Microsoft w www.office.com/signin
.
- Na stronie pakietu Office w obszarze Zainstaluj pakiet Office 2016 dla komputerów Mac wybierz pozycję Zainstaluj , aby rozpocząć pobieranie pakietu instalatora.
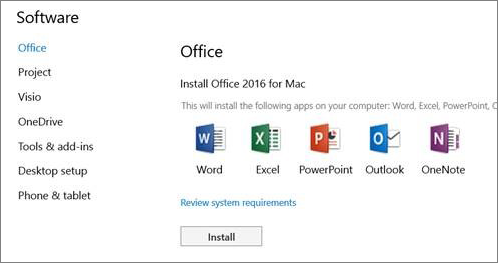
Rysunek 7. (Tylko w języku angielskim) Wybierz opcję Zainstaluj
- Po zakończeniu pobierania otwórz Finder, przejdź do Pobrane i kliknij dwukrotnie Microsoft_Office_2016_Installer.pkg. (Nazwa może się nieznacznie różnić).
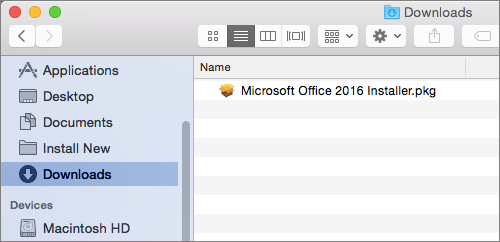
Rysunek 8. (Tylko w języku angielskim) Kliknij dwukrotnie Microsoft_Office_2016_Installer.pkg
- Na pierwszym ekranie instalacji wybierz opcję Kontynuuj , aby rozpocząć proces instalacji.
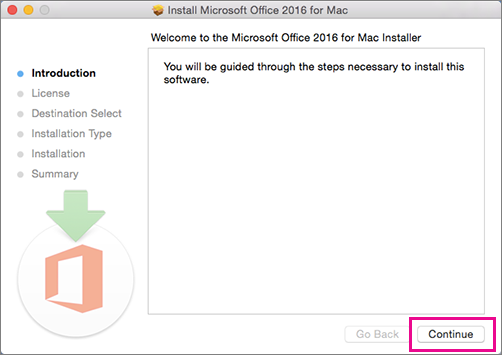
Rysunek 9. (Tylko w języku angielskim) Kliknij przycisk Kontynuuj.
- Zapoznaj się z umową licencyjną na oprogramowanie, a następnie kliknij przycisk Kontynuuj.
- Kliknij przycisk Zgadzam się, aby zaakceptować warunki umowy licencyjnej oprogramowania.
- Wybierz sposób instalacji pakietu Office i kliknij przycisk Kontynuuj.
- Sprawdź wymagania dotyczące miejsca na dysku lub zmień lokalizację instalacji, a następnie kliknij przycisk Zainstaluj.
- Jeśli pojawi się monit, wprowadź hasło logowania do komputera Mac, a następnie kliknij opcję Zainstaluj oprogramowanie. (Jest to hasło używane do logowania się na Macu).
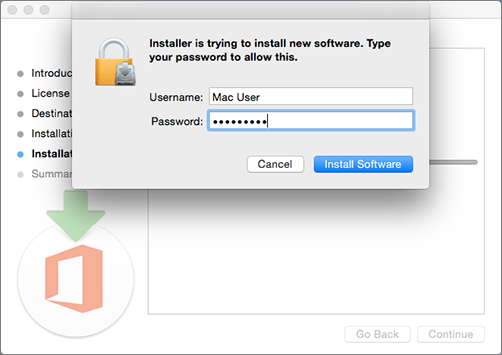
Rysunek 10. (Tylko w języku angielskim) Wprowadź hasło logowania
- Rozpocznie się instalacja oprogramowania. Po zakończeniu instalacji kliknij przycisk Zamknij .
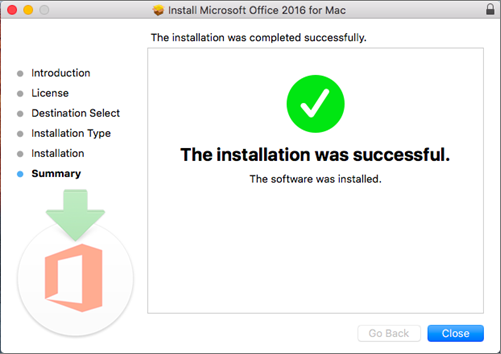
Rysunek 11. (Tylko w języku angielskim) Kliknij przycisk Zamknij.
- Uruchom aplikację Office dla komputerów Mac i rozpocznij proces aktywacji.
- Kliknij w ikonę Launchpada w Docku , aby wyświetlić wszystkie swoje aplikacje.

Rysunek 12. (Tylko w języku angielskim) Kliknij ikonę Launchpad
- Kliknij ikonę programu Microsoft Word w Launchpadzie.
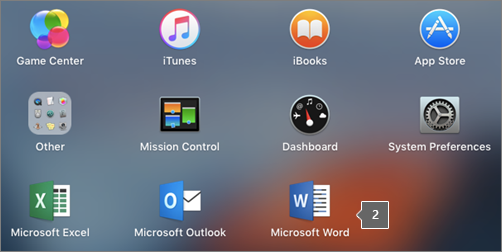
Rysunek 13. (Tylko w języku angielskim) Kliknij ikonę programu Microsoft Word
- Okno Nowości otwiera się automatycznie po uruchomieniu programu Word. Kliknij przycisk Rozpocznij , aby aktywować licencję, wprowadzając poświadczenia systemu Windows.
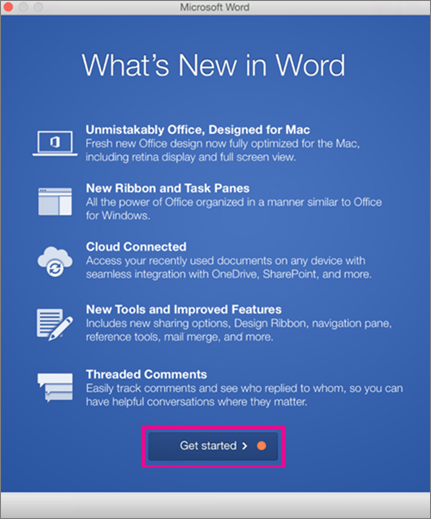
Rysunek 14. (Tylko w języku angielskim) Kliknij Rozpocznij
Aplikacje pakietu Office Mobile (Excel Mobile, Microsoft PowerPoint Mobile, Word Mobile i OneNote) mogą być już zainstalowane na urządzeniu z systemem Windows. Jeśli jednak system Windows został uaktualniony do systemu Windows 10 lub zakupione nowe urządzenie, warto je zainstalować.
Zainstaluj na urządzeniu z systemem Windows 10.
- Jeśli nie masz zainstalowanych żadnych aplikacji pakietu Office Mobile, przejdź do Sklepu Windows, aby pobrać je osobno.
- Przy pierwszym zainstalowaniu aplikacji ze Sklepu Windows zaloguj się za pomocą konta Microsoft, którego używasz z usługą Office 365.
- Po zainstalowaniu aplikacje są one widoczne na ekranie startowym systemu Windows. Stuknij przycisk Wszystkie aplikacje, a następnie stuknij dowolną pobraną aplikację.
Skonfiguruj aplikację pakietu Office przy użyciu tego samego konta Microsoft, którego użyto do skonfigurowania telefonu
Jeśli konto Microsoft zostało dodane podczas konfigurowania telefonu z systemem Windows Phone, zostanie ono automatycznie skojarzone z aplikacjami pakietu Office. Gdy po raz pierwszy zalogujesz się do aplikacji, będziesz mieć dostęp do dokumentów zapisanych w usłudze OneDrive skojarzonej z tym kontem Microsoft. Wybierz kroki zgodne z systemem operacyjnym urządzenia.
- Na liście Aplikacje naciśnij pozycję Office.
- Naciśnij pozycję OneDrive , aby otworzyć dowolne dokumenty zapisane w usłudze OneDrive. Jest to usługa OneDrive powiązana z Twoim kontem Microsoft.
- Naciśnij dowolną aplikację pakietu Office , aby ją otworzyć.
- Szybko przesuń wprowadzenie, a następnie naciśnij pozycję Rozpocznij korzystanie z programu Word. Zostanie wyświetlona lista wszystkich dokumentów programu Word zapisanych w usłudze OneDrive.
Dodaj konto służbowe połączone z subskrypcją usługi Office 365 organizacji.
Jeśli Twoja organizacja korzysta z usługi Office 365 i dodasz konto służbowe do urządzenia, usługa OneDrive dla Firm zostanie automatycznie dodana do aplikacji Office w systemie Windows 8 i będzie wyświetlana jako OneDrive — (nazwa firmy). Jeśli konto służbowe nie zostało jeszcze dodane, najpierw skonfiguruj pocztę e-mail w telefonie z systemem Windows Phone, a następnie uzyskaj dostęp do dokumentów, wykonując czynności opisane w poniższej tabeli.
Uzyskiwanie dostępu do dokumentów pakietu Office zapisanych w usłudze OneDrive dla Firm:
- Stuknij opcję > Office Places.
- Naciśnij pozycję OneDrive — (nazwa firmy), aby wyświetlić dokumenty zapisane w tej usłudze.
Dodaj witrynę zespołu programu SharePoint:
- Stuknij ikonę Nowy folder.
- Wpisz adres URL witryny programu SharePoint, którą chcesz dodać.
- Naciśnij dowolną aplikację pakietu Office , aby ją otworzyć.
- Zostanie wyświetlona lista wszystkich dokumentów zapisanych w usłudze OneDrive.
Jeśli masz bezpłatne konto Microsoft lub subskrypcję Office 365, masz dostęp do dodatkowych funkcji
Jak otworzyć dokument w aplikacji pakietu Office?
Stuknij usługę, w której chcesz wyświetlić pliki. Na przykład, aby otworzyć dokument programu Word, naciśnij pozycję Otwórz>OneDrive — (nazwa Twojej firmy) lub Osobisty i wybierz żądany dokument. Zostanie wyświetlona lista plików zapisanych w usłudze OneDrive lub OneDrive dla Firm. Pliki, które widzisz, są specyficzne dla aplikacji, w której je otworzyłeś. Na przykład, jeśli otworzysz aplikację Word, zobaczysz tylko dokumenty programu Word, a jeśli otworzysz aplikację Excel, zobaczysz arkusze kalkulacyjne programu Excel.
Stuknij usługę, w której chcesz wyświetlić pliki. Na przykład, aby otworzyć dokument programu Word, naciśnij pozycję Otwórz > OneDrive lub Osobisty i wybierz żądany dokument. Zostanie wyświetlona lista plików zapisanych w usłudze OneDrive lub OneDrive dla Firm. Pliki, które widzisz, są specyficzne dla aplikacji, w której je otworzyłeś. Na przykład, jeśli otworzysz aplikację Word, zobaczysz tylko dokumenty programu Word, a jeśli otworzysz aplikację Excel, zobaczysz arkusze kalkulacyjne programu Excel.
W aplikacji otwórz lub utwórz dokument i dotknij opcji Automatycznie zapisuj>pomoc i obsługę techniczną.
W aplikacji OneNote naciśnij pozycję Ustawienia>— Pomoc.
Wymagania systemowe dla Androida
Pakiet Office dla systemu Android można zainstalować na telefonach lub tabletach z systemem Android z systemem:
- Android KitKat 4.4.X (Android M nie jest jeszcze obsługiwany)
- 1 GB pamięci RAM lub więcej
- Rozmiar ekranu 10,1 cala lub mniejszy
- Jeśli nie masz zainstalowanych żadnych aplikacji pakietu Office dla systemu Android, pobierz je pojedynczo ze Sklepu Google Play. Dostępne aplikacje to m.in. Word, Excel, Microsoft PowerPoint i OneNote.
- Naciśnij dowolną aplikację pakietu Office, aby ją otworzyć. Wprowadź swoje konto Office 365 i dotknij Dalej.
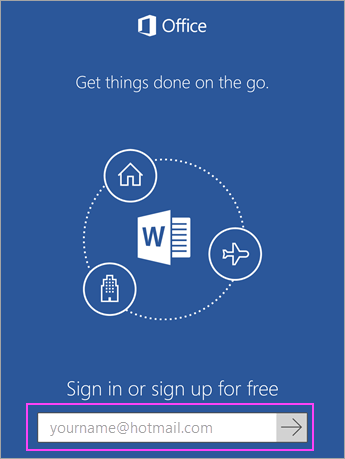
Rysunek 15. (Tylko w języku angielskim) Wprowadź konto i kliknij przycisk Dalej
- Wprowadź hasło, a następnie dotknij Zaloguj się. Jeśli masz inne aplikacje pakietu Office zainstalowane na urządzeniu z systemem Android, Twoje konto i pliki OneDrive zostaną automatycznie dodane.
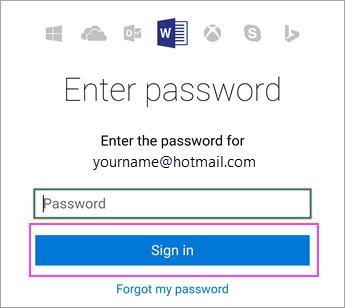
Rysunek 16. (Tylko w języku angielskim) Kliknij przycisk Zaloguj się
- Stuknij opcję Zacznij używać..., aby rozpocząć korzystanie z aplikacji.
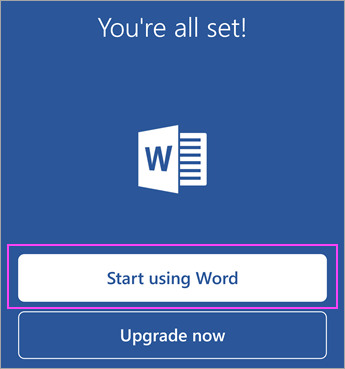
Rysunek 17. (Tylko w języku angielskim) Kliknij Rozpocznij korzystanie z programu Word
- Aby dodać kolejne konto, kliknij Otwórz>Dodaj miejsce. Jeśli korzystasz z programu OneNote, naciśnij pozycję Ustawienia>Konta.
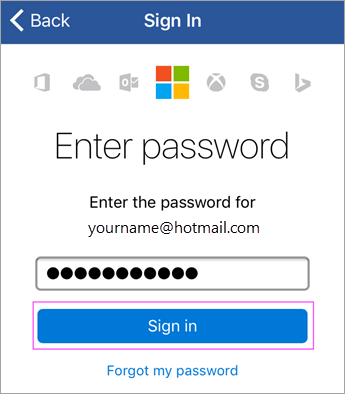
Rysunek 18. (Tylko w języku angielskim) Rejestrowanie
- Wybierz usługę w chmurze, którą chcesz dodać, na przykład OneDrive dla Firm. Wprowadź swój adres e-mail i hasło, których używasz do logowania się do tej usługi.
Inne aplikacje pakietu Office dla systemu Android
Pakiet Office to nie tylko programy Word, Excel, PowerPoint i OneNote. Możesz zainstalować inne aplikacje mobilne pakietu Office na telefonie lub tablecie z systemem Android, aby zoptymalizować sposób spędzania czasu. Poniższe aplikacje mobilne są dostępne tylko dla osób z kwalifikującymi się kontami Office 365 dla firm.
- Skype for Business
- Office Delve
- SharePoint
- Yammer
Aby zainstalować aplikacje, przejdź do wyszukiwania w Sklepie Google Play i pobierz żądaną aplikację.
Jeśli masz bezpłatne konto Microsoft lub subskrypcję usługi Office 365, masz dostęp do dodatkowych funkcji
- Jeśli nie masz zainstalowanych żadnych aplikacji pakietu Office, pobierz je osobno ze sklepu App Store. Dostępne aplikacje to m.in. Word, Excel, Microsoft PowerPoint i OneNote.
- Naciśnij dowolną aplikację pakietu Office, aby ją otworzyć. Wprowadź swoje konto Office 365 i dotknij Dalej.
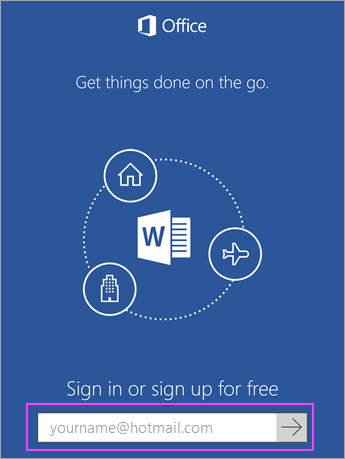
Rysunek 19. (Tylko w języku angielskim) Wejdź na konto Office 365
- Wprowadź hasło, a następnie dotknij Zaloguj się.
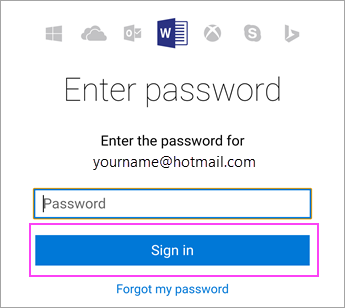
Rysunek 20. (Tylko w języku angielskim) Wprowadź hasło
- Stuknij opcję Włącz powiadomienia , aby włączyć alerty, lub opcję Nie teraz, aby zrezygnować. Stuknij opcję Utwórz i edytuj dokumenty, aby rozpocząć pracę nad dokumentami.
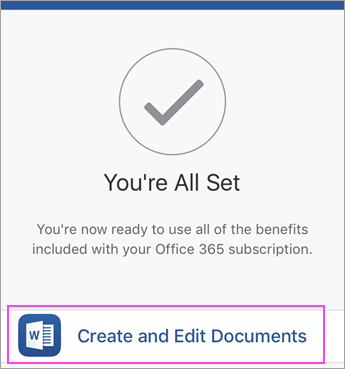
Rysunek 21. (Tylko w języku angielskim) Kliknij Utwórz i edytuj dokumenty
- Aby dodać kolejne konto, kliknij Konto>Dodaj usługę. Jeśli korzystasz z programu OneNote, naciśnij pozycję Ustawienia>Konta.
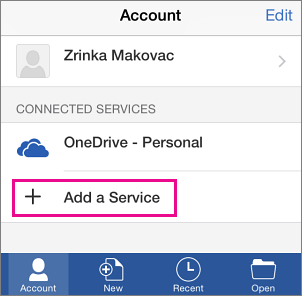
Rysunek 22. (Tylko w języku angielskim) Kliknij opcję Dodaj usługę
- Wybierz usługę w chmurze, którą chcesz dodać, na przykład OneDrive dla Firm. Wprowadź swój adres e-mail i hasło, których używasz do logowania się do tej usługi.
Inne aplikacje pakietu Office dla systemu iOS
Pakiet Office to nie tylko programy Word, Excel, PowerPoint i OneNote. Możesz zainstalować inne aplikacje mobilne pakietu Office na telefonie iPhone lub tablecie iPad, aby zoptymalizować sposób spędzania czasu. Poniższe aplikacje mobilne są dostępne tylko dla osób z kwalifikującym się kontem Office 365 dla firm.
- Skype for Business
- Office Delve
- SharePoint
- Yammer
Aby zainstalować aplikacje, przejdź do wyszukiwania w App Store i pobierz żądaną aplikację.
Additional Information
Videos
Article Properties
Affected Product
Microsoft 365 from Dell
Product
Microsoft 365 from Dell
Last Published Date
26 Apr 2024
Version
11
Article Type
How To