Article Number: 000184622
Как установить Microsoft Office 365
Summary: В этой статье описывается, как установить Microsoft Office 365 в Windows, macOS, Windows Mobile, Android и iOS.
Article Content
Instructions
Затронутые продукты:
- Office 365
Затронутые операционные системы:
- Windows
- macOS
- Windows Mobile
- Android
- iOS
Подробные инструкции по установке Office 365 для Windows, macOS, Windows Mobile, Android или iOS приведены в приведенных ниже инструкциях по установке.
 . Например, Office нельзя установить на компьютерах под управлением Windows Vista или Windows XP.
. Например, Office нельзя установить на компьютерах под управлением Windows Vista или Windows XP.
- Войдите в свою учетную запись Microsoft на www.office.com/signin
.
- На странице Office перейдите к версии Office, которую требуется установить. Например, администратор мог дать вам возможность установить Office 2016 или Office 2013.
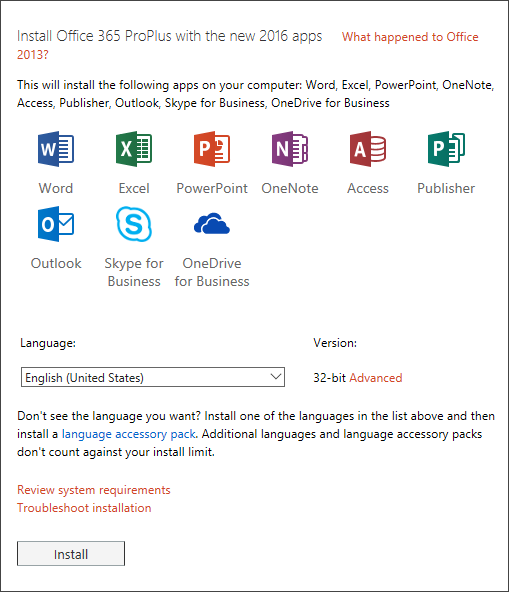
Рис. 1. (Только на английском языке) Установка Office 365 профессиональный плюс с новыми приложениями 2016
- Выберите язык и примите значение по умолчанию для установки 32-разрядной версии или выберите Advanced и выберите 64-разрядную версию из раскрывающегося списка. Если вы не знаете, какую версию установить, см. раздел Выберите 64- или 32-разрядную версию ниже:
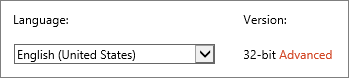
Рис. 2. (Только на английском языке) Выберите язык
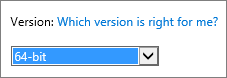
Рис. 3. (Только на английском языке) Выберите версию
Причины выбрать 64-разрядную версию
Компьютеры, работающие под управлением 64-разрядных версий Windows, обычно имеют больше ресурсов, таких как вычислительная мощность и память, чем их 32-разрядные предшественники. Кроме того, 64-разрядные приложения могут получить доступ к большему объему памяти, чем 32-разрядные (до 18,4 миллиона Петабайт). Если ваши сценарии включают большие файлы и/или большие наборы данных, а ваш компьютер работает под управлением 64-разрядной версии Windows, 64-разрядная версия будет правильным выбором в следующих случаях:
- Вы работаете с большими наборами данных, такими как книги Excel корпоративного масштаба со сложными вычислениями, множеством сводных таблиц, подключениями данных к внешним базам данных, Power Pivot, 3D-картой, Power View или получением и преобразованием. 64-разрядная версия Office может работать лучше в этих случаях.
- Вы работаете с большими изображениями, видео или анимацией в Microsoft PowerPoint. 64-разрядная версия Office может лучше справляться с такими сложными презентациями.
- Вы работаете с большими изображениями, видео или анимацией в Microsoft PowerPoint. 64-разрядная версия Office может лучше справляться с такими сложными презентациями.
- В вашей организации требуется аппаратное средство предотвращения выполнения данных (DEP) для приложений Office. DEP — это аппаратные и программные технологии, которые некоторые организации используют для повышения уровня безопасности. Для 64-разрядных установок DEP применяется всегда, в то время как для 32-разрядных установок необходимо настроить DEP с помощью параметров групповой политики.
- Вы разрабатываете собственные решения Office, такие как надстройки или настройка на уровне документов. Использование 64-разрядной версии Office позволяет предоставлять 64-разрядную версию этих решений и 32-разрядную версию. Штатные разработчики решений Office должны иметь доступ к 64-разрядной версии Office 2016 для тестирования и обновления этих решений.
Причины выбрать 32-разрядную версию
ИТ-специалистам и разработчикам также следует ознакомиться со следующими ситуациями, в которых 32-разрядная версия Office по-прежнему является лучшим выбором для вас или вашей организации.
- У вас есть 32-разрядные надстройки COM без 64-разрядной альтернативы. Вы можете продолжать запускать 32-разрядные надстройки COM в 32-разрядной версии Office в 64-разрядной версии Windows. Можно также обратиться к поставщику надстройки COM и запросить 64-разрядную версию.
- Вы используете 32-разрядные элементы управления без 64-разрядной альтернативы. В 32-разрядной версии Office можно по-прежнему запускать 32-разрядные элементы управления, такие как общие элементы управления Microsoft Windows (Mscomctl.ocx, comctl.ocx) или любые существующие сторонние 32-разрядные элементы управления.
- Код VBA использует операторы Declare. Большая часть кода VBA не изменяется при использовании в 64- или 32-разрядной версиях, если только операторы Declare не используются для вызова API Windows с использованием 32-разрядных типов данных, таких как long, для указателей и дескрипторов. Обычно добавление PtrSafe в Declare и замена long на LongPtr делает оператор Declare совместимым как с 32, так и с 64 битами. Однако это может быть невозможно в редких случаях, когда нет 64-разрядного API для объявления.
- У вас есть 32-разрядные приложения MAPI для Outlook. В связи с растущим числом пользователей 64-разрядной версии Outlook рекомендуется перестроить 32-разрядные MAPI-приложения, надстройки или макросы для 64-разрядной версии Outlook, но при необходимости их можно продолжать запускать только с 32-разрядной версией Outlook.
- Вы активируете 32-разрядный сервер или объект OLE. Вы можете продолжать запускать 32-разрядное приложение OLE Server с установленной 32-разрядной версией Office.
- Вы используете SharePoint Server 2010 и вам необходимо представление Редактировать в таблице. Можно продолжать использовать функцию редактирования в представлении таблицы в SharePoint Server 2010 с 32-разрядной версией Office.
- Вам потребуются 32-разрядные файлы базы данных Microsoft Access .mde, .ade и .accde. Хотя 32-разрядные файлы .mde, .ade и .accde можно перекомпилировать, чтобы сделать их совместимыми с 64-разрядными версиями, в 32-разрядной версии Access можно продолжать запускать 32-разрядные файлы .mde, .ade и .accde.
- В Word требуются файлы устаревшего редактора формул или библиотек надстроек Word (WLL). Вы можете продолжать использовать устаревший редактор формул Word и запускать WLL файлы в 32-разрядной версии Word.
- В презентацию Microsoft PowerPoint включен старый файл мультимедиа, для которого нет доступного 64-разрядного кодека.
Нажмите Install.
- Перейдите к экрану установки, который отображается в браузере.
- Internet Explorer
- Нажмите кнопку Выполнить.
- Chrome
- Нажмите «Setup»
- Firefox
- Нажмите «Сохранить файл»
- Edge
- Нажмите Сохранить.
- Нажмите кнопку Выполнить.
- Internet Explorer
- Если вы видите запрос контроля учетных записей пользователей, в котором говорится: Вы хотите разрешить этому приложению вносить изменения в ваше устройство? Нажмите Yes.
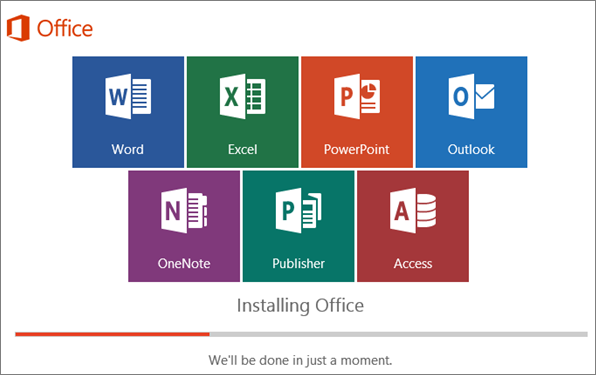
Рис. 4. (Только на английском языке) Установка Office
- Установка Office 2016 будет завершена, когда появится сообщение Все готово! Приложение Office установлено, воспроизводится анимация, которая показывает, где найти приложения Office на компьютере. Следуйте инструкциям в окне, например выберите Запустить>все приложения , чтобы узнать, где находятся ваши приложения, и нажмите Закрыть.
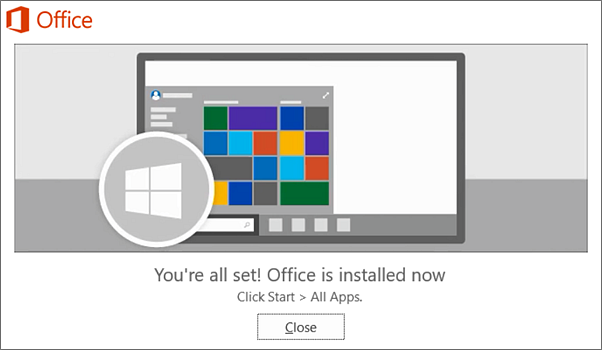
Рис. 5. (Только на английском языке) Нажмите кнопку Закрыть
- Начните работу с Office прямо сейчас, открыв любое приложение, например Word или Excel. Обычно Office активируется после запуска программы и после того, как вы приняли условия лицензии, нажав кнопку Принять.
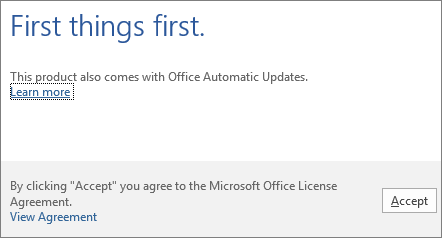
Рис. 6. (Только на английском языке) Нажмите кнопку Принять.
- Войдите в свою учетную запись Microsoft на www.office.com/signin
.
- На странице Office в разделе Установка Office 2016 для Mac выберите Установить , чтобы начать загрузку пакета установщика.
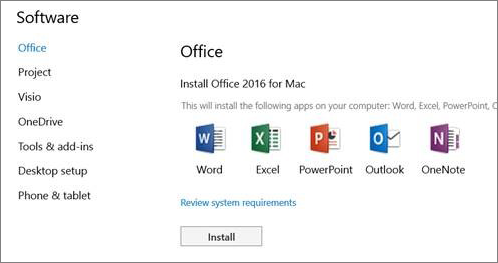
Рис. 7. (Только на английском языке) Выберите Установить
- После завершения загрузки откройте Finder, перейдите в раздел «Загрузки» и дважды нажмите Microsoft_Office_2016_Installer.pkg. (Имя может немного отличаться.)
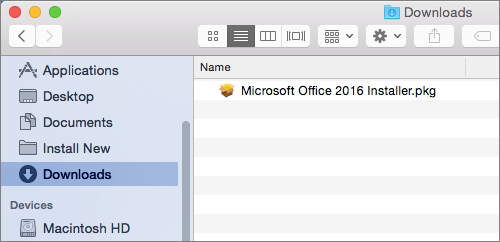
Рис. 8. (Только на английском языке) Дважды нажмите Microsoft_Office_2016_Installer.pkg
- На первом экране установки выберите Продолжить , чтобы начать процесс установки.
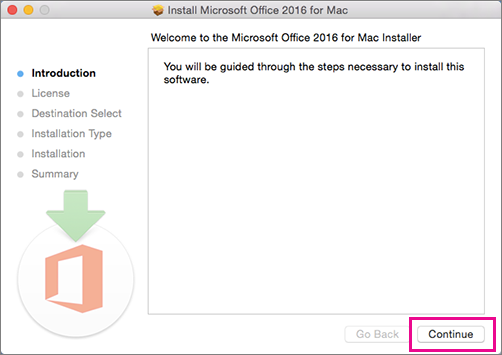
Рис. 9. (Только на английском языке) Нажмите Продолжить
- Просмотрите лицензионное соглашение и нажмите кнопку Продолжить.
- Нажмите Согласен, чтобы принять условия лицензионного соглашения на программное обеспечение.
- Выберите способ установки Office и нажмите кнопку Продолжить.
- Просмотрите требования к дисковому пространству или измените папку установки, затем нажмите кнопку Установить.
- Введите пароль для входа в Mac при появлении запроса, затем нажмите «Установить программное обеспечение». (Это пароль, который используется для входа в систему Mac.)
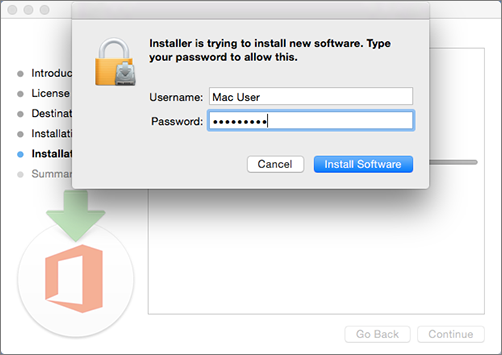
Рис. 10. (Только на английском языке) Введите пароль для входа
- Начнется установка программного обеспечения. По завершении установки нажмите кнопку Закрыть .
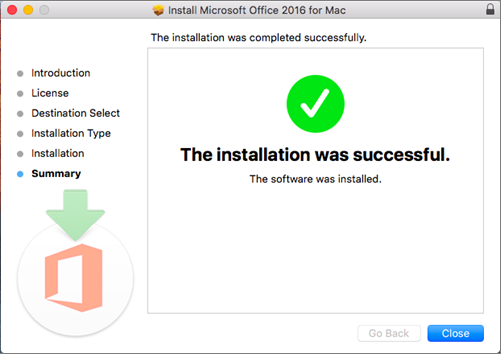
Рис. 11. (Только на английском языке) Нажмите кнопку Закрыть
- Запустите приложение Office для Mac и начните процесс активации.
- Нажмите значок Launchpad на панели Dock, чтобы отобразить все приложения.

Рис. 12. (Только на английском языке) Нажмите на значок Launchpad
- Нажмите значок Microsoft Word в панели запуска.
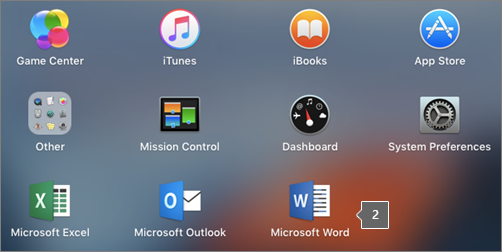
Рис. 13. (Только на английском языке) Нажмите на значок Microsoft Word
- Окно Новые возможности открывается автоматически при запуске Word. Нажмите кнопку Начать, чтобы активировать лицензию путем ввода учетных данных Windows.
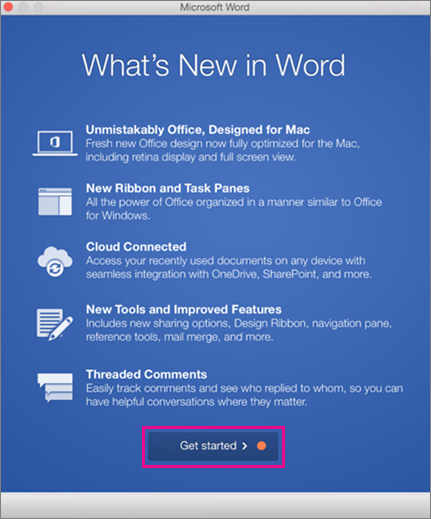
Рис. 14. (Только на английском языке) Нажмите «Начать».
Приложения Office Mobile (Excel Mobile, Microsoft PowerPoint Mobile, Word Mobile и OneNote) могут быть уже установлены на вашем устройстве Windows. Однако если вы выполнили модернизацию до Windows 10 или приобрели новое устройство, может потребоваться их установка.
Установка на устройстве с ОС Windows 10.
- Если у вас нет установленных приложений Office Mobile, перейдите в Магазин Windows, чтобы скачать их по отдельности.
- При первой установке приложения из Магазина Windows выполните вход с помощью учетной записи Microsoft, которая используется с Office 365.
- После установки приложений они отображаются на начальном экране Windows. Коснитесь кнопки «Все приложения», а затем коснитесь любого из загруженных приложений.
Настройте приложение Office с той же учетной записью Microsoft, которую вы использовали для настройки телефона
Если вы добавили учетную запись Microsoft при настройке Windows Phone, эта учетная запись автоматически связывается с приложениями Office. При первом входе в приложение у вас есть доступ к документам, сохраненным в службе OneDrive, связанной с этой учетной записью Майкрософт. Выберите действия, подходящие для операционной системы вашего устройства.
- В списке приложений выберите Office.
- Коснитесь OneDrive , чтобы открыть любой из документов, сохраненных в службе OneDrive. Это диск OneDrive, связанный с вашей учетной записью Microsoft.
- Коснитесь любого приложения Office , чтобы открыть.
- Пролистайте вступление и нажмите Начать использовать Word. Отобразится список всех документов Word, сохраненных в OneDrive.
Добавьте рабочую учетную запись, подключенную к подписке на Office 365 вашей организации.
Если ваша организация использует Office 365 и вы добавляете рабочую учетную запись на устройство, OneDrive для бизнеса автоматически добавляется в приложение Office в Windows 8 и отображается как OneDrive — (название компании). Если вы еще не добавили рабочую учетную запись, сначала настройте электронную почту на телефоне с Windows, а затем получите доступ к документам, выполнив действия, описанные в таблице ниже.
Доступ к документам Office, сохраненным в OneDrive для бизнеса:
- Коснитесь Office > Places.
- Коснитесь OneDrive - (название компании), чтобы просмотреть документы, сохраненные в этой службе.
Добавьте сайт группы SharePoint:
- Коснитесь значка Новая папка.
- Введите URL-адрес сайта SharePoint, который требуется добавить.
- Коснитесь любого приложения Office , чтобы открыть.
- Отобразится список всех документов, сохраненных в OneDrive.
Если у вас есть бесплатная учетная запись Майкрософт или подписка на Office 365, у вас есть доступ к дополнительным функциям
Как открыть документ в приложении Office?
Выберите сервис, в котором необходимо просмотреть файлы. Например, чтобы открыть документ Word, нажмите «Открыть>OneDrive — (название вашей компании)» или « Личный » и выберите нужный документ. Отобразится список файлов, сохраненных в OneDrive или OneDrive для бизнеса. Файлы, которые вы видите, относятся к приложению, в котором вы их открыли. Например, если вы откроете приложение Word, вы увидите только документы Word, а если вы откроете приложение Excel, вы увидите электронные таблицы Excel.
Выберите сервис, в котором необходимо просмотреть файлы. Например, чтобы открыть документ Word, нажмите «Открыть > OneDrive — или Личный» и выберите нужный документ. Отобразится список файлов, сохраненных в OneDrive или OneDrive для бизнеса. Файлы, которые вы видите, относятся к приложению, в котором вы их открыли. Например, если вы откроете приложение Word, вы увидите только документы Word, а если вы откроете приложение Excel, вы увидите электронные таблицы Excel.
В приложении откройте или создайте документ и нажмите «Автосохранение>справки и поддержки».
В приложении OneNote нажмите Справка по настройкам>.
Системные требования для Android
Office для Android можно установить на телефоны или планшеты Android под управлением следующих систем:
- Android KitKat 4.4.X (Android M пока не поддерживается)
- 1 ГБ ОЗУ или больше
- Размер экрана 10,1" или меньше
- Если у вас нет установленных приложений Office для Android, скачайте их по отдельности из магазина Google Play. Доступные приложения: Word, Excel, Microsoft PowerPoint и OneNote.
- Коснитесь любого приложения Office, чтобы открыть его. Войдите в свою учетную запись Office 365 и нажмите Далее.
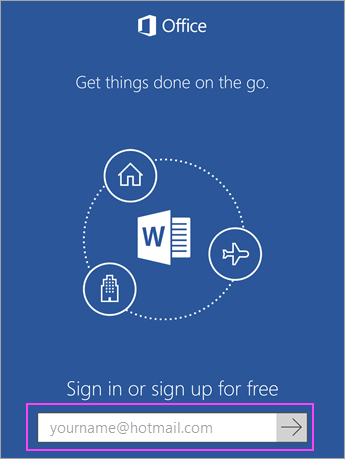
Рис. 15. (Только на английском языке) Войдите в учетную запись и нажмите «Next»
- Введите пароль и нажмите «Войти». Если на вашем устройстве Android установлены другие приложения Office, ваша учетная запись и файлы OneDrive добавляются автоматически.
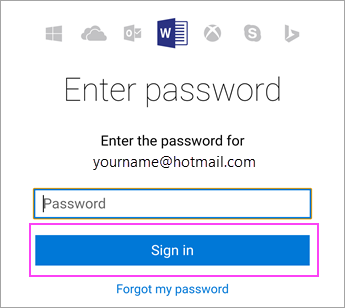
Рис. 16. (Только на английском языке) Нажмите «Войти».
- Нажмите Начать использование... , чтобы начать работу с приложением.
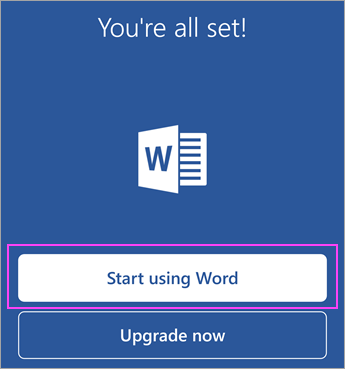
Рис. 17. (Только на английском языке) Нажмите кнопку Начать использование Word
- Чтобы добавить еще одну учетную запись, нажмите Открыть>Добавить место. Если вы используете OneNote, нажмите Параметры>Учетные записи.
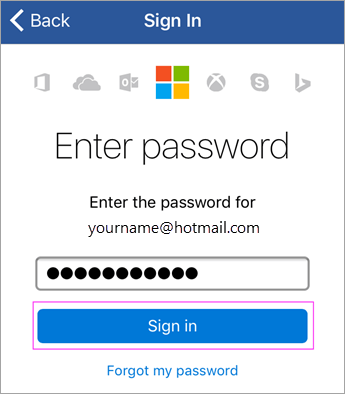
Рис. 18. (Только на английском языке) Войти
- Выберите облачную службу, которую нужно добавить, например OneDrive для бизнеса. Введите свой адрес электронной почты и пароль, которые вы используете для входа в эту службу.
Другие приложения Office для Android
Office — это не только Word, Excel, Microsoft PowerPoint и OneNote. Вы можете установить другие мобильные приложения Office на телефон или планшет Android, чтобы оптимизировать свое времяпрепровождение. Следующие мобильные приложения доступны только для пользователей с соответствующими учетными записями Office 365 для бизнеса.
- Skype для бизнеса
- Office Delve
- SharePoint
- Общение
Чтобы установить приложения, перейдите в поиск Google Play Store и загрузите нужное приложение.
Если у вас есть бесплатная учетная запись Microsoft или подписка на Office 365, вы получите доступ к дополнительным функциям
- Если у вас не установлено никаких приложений Office, скачайте их каждое по отдельности из App Store. Доступные приложения: Word, Excel, Microsoft PowerPoint и OneNote.
- Коснитесь любого приложения Office, чтобы открыть его. Войдите в свою учетную запись Office 365 и нажмите Далее.
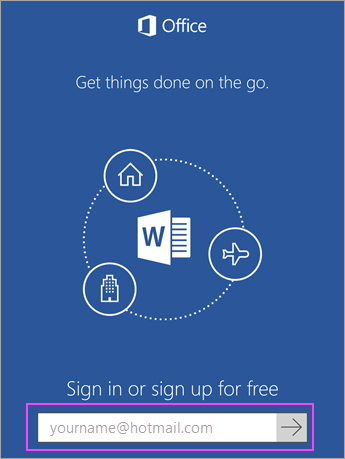
Рис. 19. (Только на английском языке) Войдите в учетную запись Office 365
- Введите пароль и нажмите «Войти».
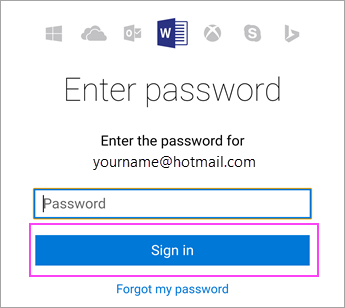
Рис. 20. (Только на английском языке) Введите пароль
- Нажмите Turn on Notifications , чтобы включить оповещения, или Not Now, чтобы отказаться. Нажмите «Создать и редактировать документы», чтобы начать работу с документами.
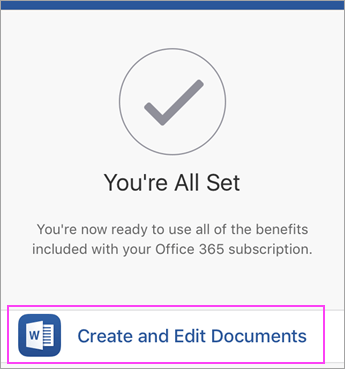
Рис. 21. (Только на английском языке) Нажмите «Создать и редактировать документы»
- Чтобы добавить еще одну учетную запись, нажмите Account>Add a Service. Если вы используете OneNote, нажмите Параметры>Учетные записи.
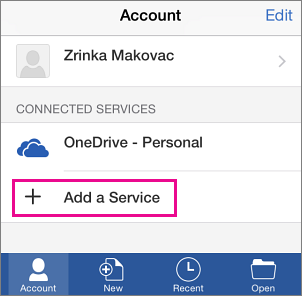
Рис. 22. (Только на английском языке) Нажмите «Add a Service»
- Выберите облачную службу, которую нужно добавить, например OneDrive для бизнеса. Введите свой адрес электронной почты и пароль, которые вы используете для входа в эту службу.
Другие приложения Office для iOS
Office — это не только Word, Excel, Microsoft PowerPoint и OneNote. Вы можете установить другие мобильные приложения Office на свой iPhone или iPad, чтобы оптимизировать свое времяпрепровождение. Следующие мобильные приложения доступны только для пользователей с соответствующей учетной записью Office 365 для бизнеса.
- Skype для бизнеса
- Office Delve
- SharePoint
- Общение
Чтобы установить приложения, перейдите в поиск App Store и загрузите нужное приложение.
Additional Information
Videos
Article Properties
Affected Product
Microsoft 365 from Dell
Product
Microsoft 365 from Dell
Last Published Date
26 Apr 2024
Version
11
Article Type
How To