Article Number: 000184622
Jak nainstalovat sadu Microsoft Office 365
Summary: Tento článek popisuje, jak nainstalovat Microsoft Office 365 v systémech Windows, macOS, Windows Mobile, Android a iOS.
Article Content
Instructions
Dotčené produkty:
- Office 365
Dotčené operační systémy:
- Windows
- macOS
- Windows Mobile
- Android
- iOS
Podrobný postup instalace Office 365 pro Windows, macOS, Windows Mobile, Android nebo iOS najdete v následujících pokynech k instalaci.
 na systém. Office se například nedá nainstalovat do počítačů se systémem Windows Vista nebo Windows XP.
na systém. Office se například nedá nainstalovat do počítačů se systémem Windows Vista nebo Windows XP.
- Na www.office.com/signin
se přihlaste ke svému účtu Microsoft.
- Na stránce Office, to znamená, přejděte na verzi Office, kterou chcete nainstalovat. Správce vám například mohl dát možnost nainstalovat Office 2016 nebo Office 2013.
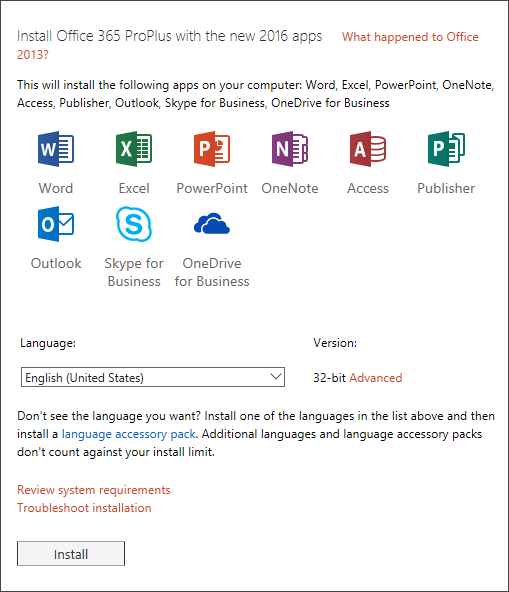
Obrázek 1: (Pouze v angličtině) Instalace Office 365 ProPlus s novými aplikacemi 2016
- Vyberte jazyk a přijměte výchozí instalaci 32bitové verze, nebo vyberte možnost Upřesnit a v rozevíracím seznamu vyberte možnost 64bitová. Pokud si nejste jistí, kterou verzi nainstalovat, přečtěte si níže zvolenou 64bitovou nebo 32bitovou verzi:
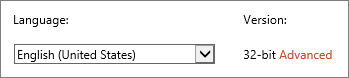
Obrázek 2: (Pouze v angličtině) Vyberte jazyk
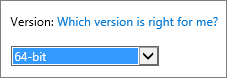
Obrázek 3: (Pouze v angličtině) Vybrat verzi
Důvody, proč zvolit 64bitovou verzi
Počítače s 64bitovými verzemi systému Windows mají obecně více zdrojů, jako je výpočetní výkon a paměť, než jejich 32bitoví předchůdci. 64bitové aplikace mají také přístup k větší paměti než 32bitové aplikace (až 18,4 milionu petabajtů). Pokud vaše scénáře zahrnují velké soubory nebo velké datové sady a váš počítač používá 64bitovou verzi Windows, je 64bitová verze tou správnou volbou, když:
- Pracujete s velkými datovými sadami, jako jsou excelové sešity na podnikové úrovni se složitými výpočty, mnoha kontingenčními tabulkami, datovými připojeními k externím databázím, Power Pivotem, 3D mapou, Power View nebo funkcí Načíst a transformovat. 64bitová verze Office může v těchto případech fungovat lépe.
- Pracujete s velkými obrázky, videi nebo animacemi v aplikaci Microsoft PowerPoint. 64bitová verze Office může být pro zpracování těchto složitých prezentací vhodnější.
- Pracujete s velkými obrázky, videi nebo animacemi v aplikaci Microsoft PowerPoint. 64bitová verze Office může být pro zpracování těchto složitých prezentací vhodnější.
- Vaše organizace vyžaduje pro aplikace Office funkci Zabránění spuštění hardwarových dat (DEP). Funkce DEP je hardwarová a softwarová technologie, kterou některé organizace používají ke zvýšení zabezpečení. U 64bitových instalací je funkce Zabránění spuštění dat vždy vynucena, zatímco u 32bitových instalací je nutné nakonfigurovat omezení spouštění dat pomocí nastavení zásad skupiny.
- Vyvíjíte interní řešení Office, jako jsou doplňky nebo přizpůsobení na úrovni dokumentu. Při použití 64bitové verze sady Office můžete dodávat 64bitovou verzi těchto řešení a 32bitovou verzi. Interní vývojáři řešení Office by měli mít přístup k 64bitové verzi Office 2016, aby mohli tato řešení testovat a aktualizovat.
Důvody, proč zvolit 32bitovou verzi
Odborníci v oblasti IT a vývojáři by si také měli projít následující situace, kdy je pro vás nebo vaši organizaci stále nejlepší volbou 32bitová verze sady Office.
- Máte 32bitové doplňky modelu COM bez 64bitové alternativy. 32bitové doplňky modelu COM můžete dál spouštět v 32bitové verzi Office v 64bitovém systému Windows. Můžete se také pokusit kontaktovat dodavatele doplňku modelu COM a požádat o 64bitovou verzi.
- Používáte 32bitové ovládací prvky bez 64bitové alternativy. 32bitové ovládací prvky můžete dál spouštět v 32bitové verzi Office, jako jsou běžné ovládací prvky systému Microsoft Windows (Mscomctl.ocx, comctl.ocx) nebo jakékoli existující 32bitové ovládací prvky třetích stran.
- Váš kód jazyka VBA používá příkazy Declare. Většina kódu jazyka VBA se při použití v 64bitové nebo 32bitové verzi nezmění, pokud nepoužijete příkazy Declare k volání rozhraní API systému Windows pomocí 32bitového datového typu, jako je long, pro ukazatele a popisovače. Přidáním PtrSafe do Declare a nahrazením long LongPtr obvykle je příkaz Declare kompatibilní s 32 i 64 bity. To však nemusí být možné ve výjimečných případech, kdy není k dispozici žádné 64bitové rozhraní API, které by bylo možné deklarovat.
- Máte 32bitové aplikace MAPI pro Outlook. S rostoucím počtem zákazníků s 64bitovou verzí Outlooku je doporučenou možností přebudování 32bitových aplikací, doplňků nebo maker rozhraní MAPI pro 64bitovou verzi Outlooku, ale v případě potřeby je můžete i nadále spouštět pouze s 32bitovou verzí Outlooku.
- Aktivujete 32bitový server nebo objekt OLE. 32bitovou aplikaci OLE Server můžete dál spouštět s nainstalovanou 32bitovou verzí Office.
- Používáte SharePoint Server 2010 a potřebujete zobrazení Upravit v datovém listu. Funkce zobrazení Upravit v datovém listu můžete dál používat na SharePoint Serveru 2010 s 32bitovým Office.
- Potřebujete 32bitové databázové soubory .mde, .ade a .accde aplikace Microsoft Access. I když můžete překompilovat 32bitové soubory s příponou MDE, ADE a ACCDE tak, aby byly kompatibilní s 64bitovou verzí, můžete i nadále spouštět 32bitové soubory MDE, ADE a ACCDE v 32bitové verzi aplikace Access.
- Ve Wordu potřebujete starší soubory editoru rovnic nebo knihovny doplňků Wordu (WLL). Můžete dál používat starší editor výrazů aplikace Word a spouštět soubory WLL v 32bitovém Wordu.
- V prezentaci aplikace Microsoft PowerPoint máte starý vložený mediální soubor bez dostupného 64bitového kodeku.
Klikněte na tlačítko Install.
- Přejděte na instalační displej, který se zobrazí v prohlížeči:
- Internet Explorer
- Klikněte na možnost Spustit.
- Chrome
- Klikněte na možnost Setup
- Firefox
- Klikněte na Uložit soubor
- Edge
- Klikněte na tlačítko Uložit.
- Klikněte na možnost Spustit.
- Internet Explorer
- Pokud se zobrazí výzva Řízení uživatelských účtů, která říká: Chcete této aplikaci povolit provádět změny ve vašem zařízení? Klikněte na tlačítko Yes.
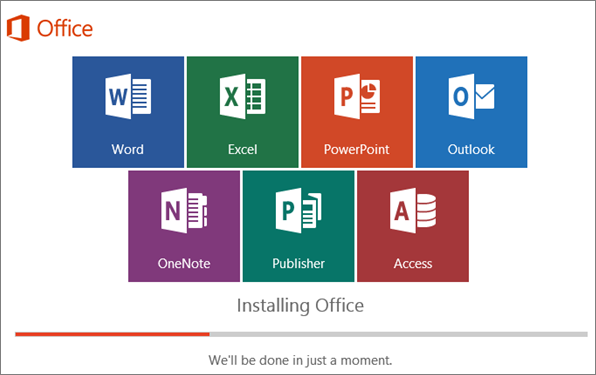
Obrázek 4: (Pouze v angličtině) Instalace sady Office
- Instalace Office 2016 je hotová, když se zobrazí zpráva Všechno je připravené! Office je nainstalovaný a přehraje se animace, která vám ukáže, kde na počítači najdete aplikace Office. Postupujte podle pokynů v okně, například vyberte Spustit>všechny aplikace , abyste viděli, kde se vaše aplikace nacházejí, a klikněte na Zavřít.
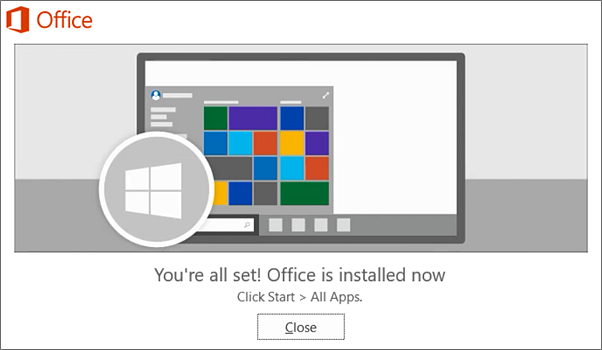
Obrázek 5: (Pouze v angličtině) Klikněte na tlačítko Zavřít.
- Office můžete začít používat hned otevřením libovolné aplikace, třeba Wordu nebo Excelu. Obvykle se sada Office aktivuje po spuštění aplikace a po odsouhlasení licenčních podmínek kliknutím na tlačítko Přijmout.
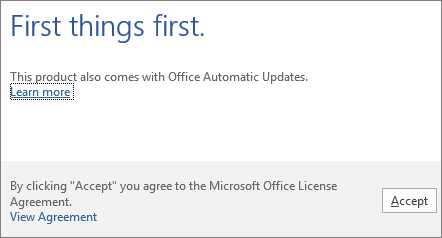
Obrázek 6: (Pouze v angličtině) Klikněte na tlačítko Přijmout.
- Na www.office.com/signin
se přihlaste ke svému účtu Microsoft.
- Na stránce Office v části Instalovat Office 2016 pro Mac vyberte Nainstalovat a začněte stahovat instalační balíček.
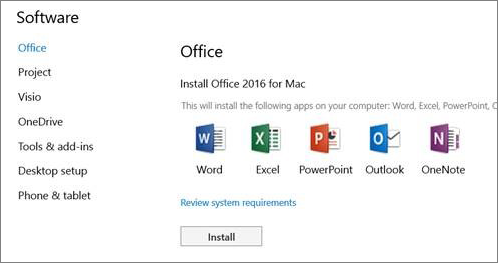
Obrázek 7: (Pouze v angličtině) Vyberte možnost Install (Instalovat).
- Po dokončení stahování otevřete Finder, přejděte na Stahování a dvakrát klikněte na Microsoft_Office_2016_Installer.pkg. (Název se může mírně lišit.)
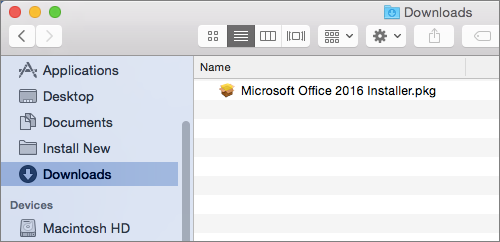
Obrázek 8: (Pouze v angličtině) Dvakrát klikněte na Microsoft_Office_2016_Installer.pkg
- Na první instalační obrazovce zahajte proces instalace výběrem možnosti Continue .
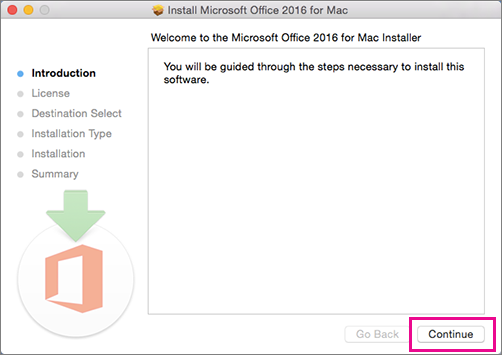
Obrázek 9: (Pouze v angličtině) Klikněte na tlačítko Pokračovat.
- Přečtěte si licenční smlouvu na software a klikněte na tlačítko Continue.
- Kliknutím na tlačítko Souhlasím odsouhlaste podmínky licenční smlouvy na software.
- Zvolte, jak chcete Office nainstalovat, a klikněte na Pokračovat.
- Zkontrolujte požadavky na místo na disku nebo změňte umístění instalace a klikněte na tlačítko Instalovat.
- Pokud k tomu budete vyzváni, zadejte přihlašovací heslo k Macu a klikněte na Instalovat software. (Jedná se o heslo, kterým se přihlašujete k Macu.)
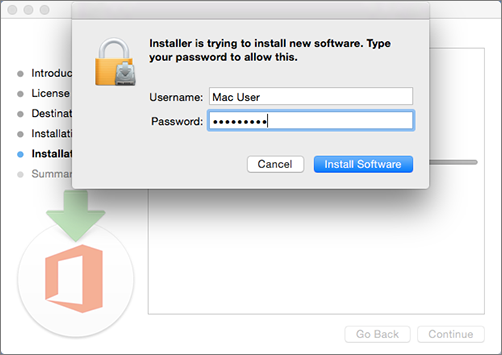
Obrázek 10: (Pouze v angličtině) Zadejte přihlašovací heslo
- Software se začne instalovat. Po dokončení instalace klikněte na tlačítko Zavřít .
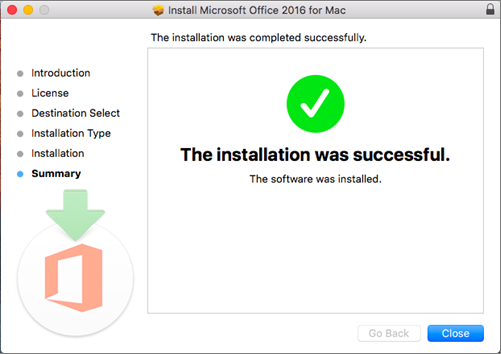
Obrázek 11: (Pouze v angličtině) Klikněte na tlačítko Zavřít.
- Spusťte aplikaci Office for Mac a spusťte proces aktivace.
- Kliknutím na ikonu Launchpadu v Docku zobrazíte všechny své aplikace.

Obrázek 12: (Pouze v angličtině) Klikněte na ikonu Launchpadu
- Klikněte na ikonu Microsoft Word na hlavním panelu.
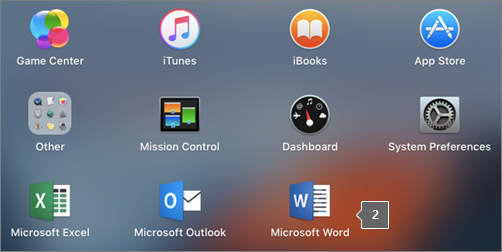
Obrázek 13: (Pouze v angličtině) Klikněte na ikonu aplikace Microsoft Word
- Okno Co je nového se otevře automaticky při spuštění Wordu. Kliknutím na možnost Začínáme aktivujte licenci zadáním přihlašovacích údajů systému Windows.
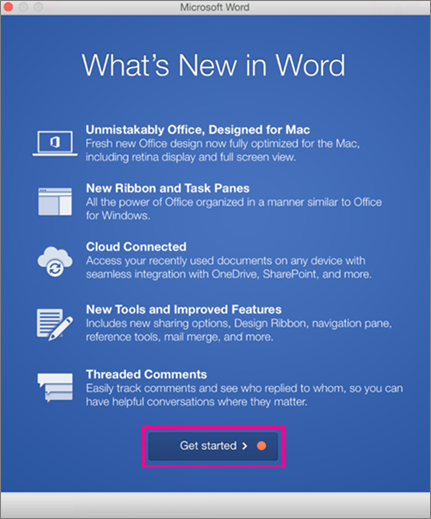
Obrázek 14: (Pouze v angličtině) Klikněte na možnost Get started.
Aplikace Office Mobile (Excel Mobile, Microsoft PowerPoint Mobile, Word Mobile a OneNote) už můžou být na zařízení s Windows nainstalované. Pokud jste ale upgradovali na Windows 10 nebo si koupili nové zařízení, možná budete chtít tyto funkce nainstalovat.
Instalace na zařízení s Windows 10.
- Pokud nemáte nainstalované žádné aplikace Office Mobile, přejděte do Windows Storu a stáhněte si je jednotlivě.
- Při první instalaci aplikace z Windows Storu se přihlaste pomocí svého účtu Microsoft, který používáte s Office 365.
- Nainstalované aplikace se zobrazí na úvodní obrazovce systému Windows. Klepněte na tlačítko Všechny aplikace a potom na kteroukoli z aplikací, které jste si stáhli.
Nastavte aplikaci Office se stejným účtem Microsoft, který jste použili k nastavení telefonu
Pokud jste při nastavování telefonu s Windows přidali účet Microsoft, automaticky se tento účet přiřadí k vašim aplikacím Office. Při prvním přihlášení do aplikace máte přístup k dokumentům, které jste uložili do služby OneDrive přidružené k danému účtu Microsoft. Vyberte kroky, které odpovídají operačnímu systému vašeho zařízení.
- V seznamu aplikací klepněte na Office.
- Klepnutím na OneDrive otevřete všechny dokumenty, které jste uložili do služby OneDrive. Jedná se o OneDrive spojený s vaším účtem Microsoft.
- Klepněte na libovolnou aplikaci Office , kterou chcete otevřít.
- Potáhněte prstem přes úvod a potom klepněte na Začít používat Word. Zobrazí se seznam všech wordových dokumentů, které uložíte na OneDrive.
Přidejte pracovní účet, který je připojený k předplatnému Office 365 vaší organizace.
Pokud vaše organizace používá Office 365 a přidáte do zařízení svůj pracovní účet, OneDrive pro firmy se automaticky přidá do aplikace Office ve Windows 8, zobrazí se jako OneDrive – (Název společnosti). Pokud jste pracovní účet ještě nepřidali, nejdřív si nastavte e-mail na Windows Phone a pak budete moct přistupovat ke svým dokumentům pomocí postupu v tabulce níže.
Přístup k dokumentům Office uloženým na OneDrivu pro firmy:
- Klepněte na Místa do kanceláře>.
- Klepnutím na OneDrive – (název společnosti) zobrazíte dokumenty, které jste uložili do této služby.
Přidání týmového webu SharePointu:
- Klepněte na ikonu Nová složka.
- Zadejte adresu URL sharepointového webu, který chcete přidat.
- Klepněte na libovolnou aplikaci Office , kterou chcete otevřít.
- Zobrazí se seznam všech dokumentů, které uložíte na OneDrive.
Pokud máte bezplatný účet Microsoft nebo předplatné Office 365, máte přístup k dalším funkcím
Jak otevřu dokument v aplikaci Office?
Klepněte na službu, ve které chcete zobrazit soubory. Pokud například chcete otevřít wordový dokument, klepněte na Otevřít>OneDrive – (název vaší firmy) nebo Osobní a vyberte požadovaný dokument. Zobrazí se seznam souborů, které jste uložili na OneDrive nebo OneDrive pro firmy. Zobrazené soubory jsou specifické pro aplikaci, ve které jste je otevřeli. Pokud například otevřete aplikaci Word, zobrazí se jenom wordové dokumenty, nebo když otevřete excelovou aplikaci, zobrazí se excelové tabulky.
Klepněte na službu, ve které chcete zobrazit soubory. Chcete-li například otevřít wordový dokument, klepněte na Otevřít > OneDrive – nebo Osobní a vyberte požadovaný dokument. Zobrazí se seznam souborů, které jste uložili na OneDrive nebo OneDrive pro firmy. Zobrazené soubory jsou specifické pro aplikaci, ve které jste je otevřeli. Pokud například otevřete aplikaci Word, zobrazí se jenom wordové dokumenty, nebo když otevřete excelovou aplikaci, zobrazí se excelové tabulky.
V aplikaci otevřete nebo vytvořte dokument a klepněte na možnost Automaticky ukládat>nápovědu a podporu.
V aplikaci OneNote klepněte na Nápovědak nastavení>.
Systémové požadavky pro Android
Office pro Android se dá nainstalovat na telefony nebo tablety s Androidem:
- Android KitKat 4.4.X (Android M zatím není podporován)
- 1 GB RAM nebo více
- Obrazovka o velikosti 10,1 palce nebo menší
- Pokud nemáte nainstalované žádné aplikace Office pro Android, stáhněte si je jednotlivě z Google Play Storu. Mezi dostupné aplikace patří Word, Excel, Microsoft PowerPoint a OneNote.
- Klepnutím na libovolnou aplikaci Office ji otevřete. Zadejte svůj účet Office 365 a klepněte na Další.
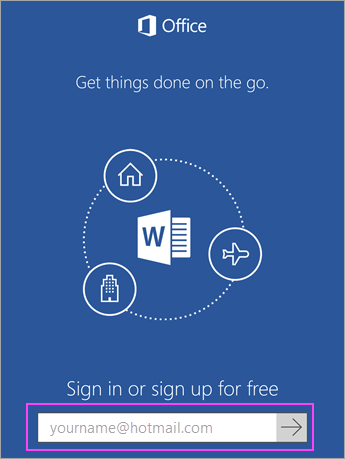
Obrázek 15: (Pouze v angličtině) Zadejte účet a klikněte na tlačítko Další.
- Zadejte heslo a klepněte na Přihlásit se. Pokud máte na zařízení s Androidem nainstalované další aplikace Office, váš účet a soubory OneDrivu se přidají automaticky.
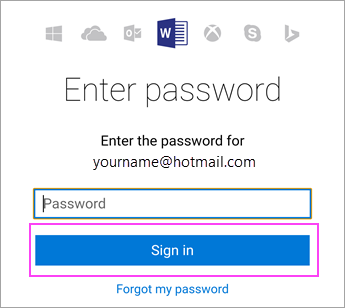
Obrázek 16: (Pouze v angličtině) Klikněte na Přihlásit se.
- Klepnutím na Začít používat... začněte s aplikací.
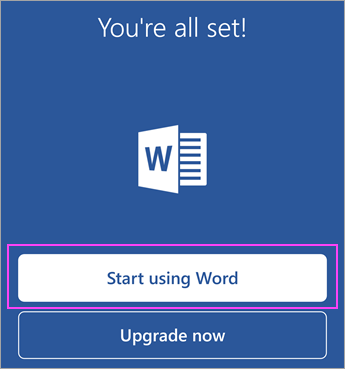
Obrázek 17: (Pouze v angličtině) Klikněte na Začít používat Word
- Pokud chcete přidat další účet, klepněte na Otevřít>Přidat místo. Pokud používáte OneNote, klepněte na Nastavení>Účty.
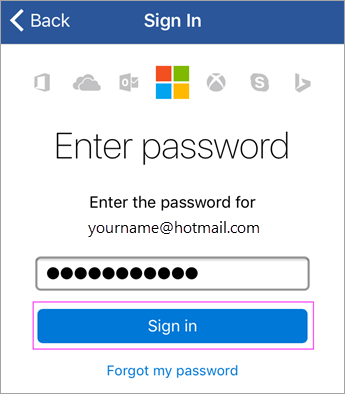
Obrázek 18: (Pouze v angličtině) Přihlásit se
- Zvolte cloudovou službu, kterou chcete přidat, například OneDrive pro firmy. Zadejte svou e-mailovou adresu a heslo, které používáte pro přihlášení do této služby.
Další aplikace Office pro Android
Office nabízí víc než Word, Excel, Microsoft PowerPoint a OneNote. Do telefonu nebo tabletu s Androidem si můžete nainstalovat další mobilní aplikace Office a optimalizovat tak způsob, jakým trávíte čas. Následující mobilní aplikace jsou dostupné jenom těm, kdo mají nárok na účet Office 365 pro firmy.
- Skype pro firmy
- Office Delve
- SharePoint
- Yammer
Chcete-li nainstalovat aplikace, přejděte do vyhledávání v Obchodě Google Play a stáhněte si požadovanou aplikaci.
Pokud máte bezplatný účet Microsoft nebo předplatné Office 365, máte přístup k dalším funkcím
- Pokud nemáte nainstalované žádné aplikace Office, stáhněte si je jednotlivě z App Storu. Mezi dostupné aplikace patří Word, Excel, Microsoft PowerPoint a OneNote.
- Klepnutím na libovolnou aplikaci Office ji otevřete. Zadejte svůj účet Office 365 a klepněte na Další.
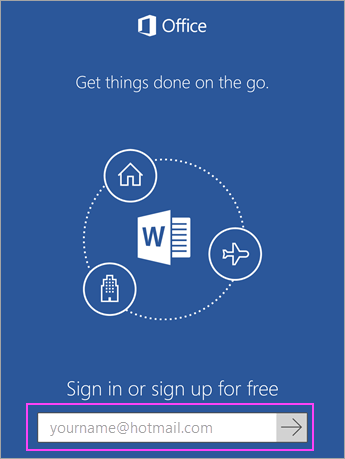
Obrázek 19: (Pouze v angličtině) Vložte účet Office 365.
- Zadejte heslo a klepněte na Přihlásit se.
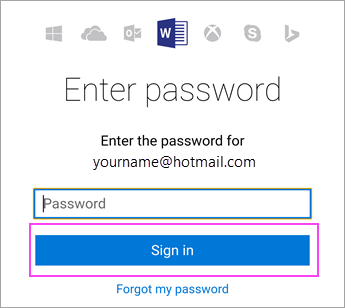
Obrázek 20: (Pouze v angličtině) Zadání hesla
- Klepnutím na Zapnout oznámení zapněte upozornění, chcete-li upozornění zakázat, klepnutím na možnost Teď ne. Klepnutím na Vytvořit a upravit dokumenty začněte pracovat na svých dokumentech.
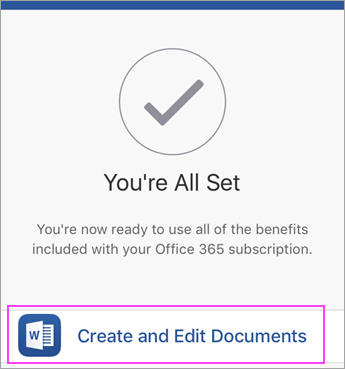
Obrázek 21: (Pouze v angličtině) Klikněte na možnost Vytvořit a upravit dokumenty
- Chcete-li přidat další účet, klepněte na možnost Přidat službuúčtu>. Pokud používáte OneNote, klepněte na Nastavení>Účty.
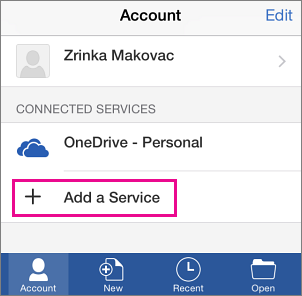
Obrázek 22: (Pouze v angličtině) Klikněte na Přidat službu
- Zvolte cloudovou službu, kterou chcete přidat, například OneDrive pro firmy. Zadejte svou e-mailovou adresu a heslo, které používáte pro přihlášení do této služby.
Další aplikace Office pro iOS
Office nabízí víc než Word, Excel, Microsoft PowerPoint a OneNote. Na iPhone nebo iPad si můžete nainstalovat další mobilní aplikace Office a optimalizovat tak způsob, jakým trávíte čas. Následující mobilní aplikace jsou dostupné jenom těm, kteří mají opravňující účet Office 365 pro firmy.
- Skype pro firmy
- Office Delve
- SharePoint
- Yammer
Chcete-li nainstalovat aplikace, vyhledejte je v App Storu a stáhněte si ji.
Additional Information
Videos
Article Properties
Affected Product
Microsoft 365 from Dell
Product
Microsoft 365 from Dell
Last Published Date
26 Apr 2024
Version
11
Article Type
How To