Article Number: 000184622
Anleitung zum Installieren von Microsoft Office 365
Summary: In diesem Artikel wird beschrieben, wie Sie Microsoft Office 365 in Windows, macOS, Windows Mobile, Android und iOS installieren.
Article Content
Instructions
Betroffene Produkte:
- Office 365
Betroffene Betriebssysteme:
- Windows
- macOS
- Windows Mobile
- Android
- iOS
Detaillierte Schritte zur Installation von Office 365 für Windows, macOS, Windows Mobile, Android oder iOS finden Sie in den folgenden Installationsanweisungen.
 erfüllt. Office kann z. B. nicht auf Computern installiert werden, auf denen Windows Vista oder Windows XP ausgeführt wird.
erfüllt. Office kann z. B. nicht auf Computern installiert werden, auf denen Windows Vista oder Windows XP ausgeführt wird.
- Melden Sie sich unter www.office.com/signin
bei Ihrem Microsoft-Konto an.
- Navigieren Sie auf der Office-Seite zu der Version von Office, die Sie installieren möchten. Möglicherweise hat Ihnen Ihr Administrator beispielsweise die Möglichkeit gegeben, entweder Office 2016 oder Office 2013 zu installieren.
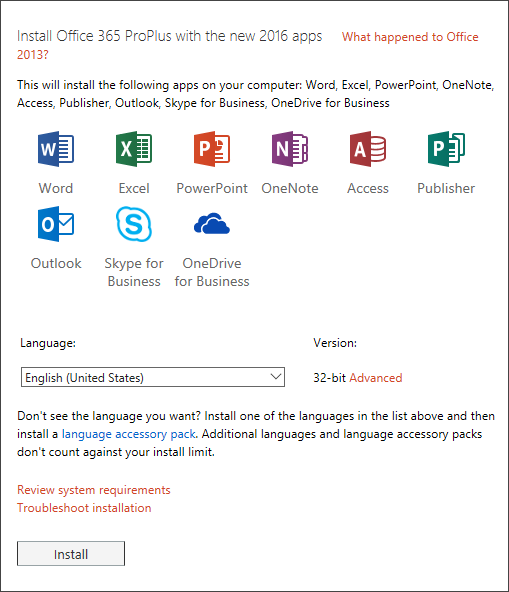
Abbildung 1: (Nur Englisch) Installieren von Office 365 ProPlus mit den neuen Apps von 2016
- Wählen Sie eine Sprache aus und übernehmen Sie die Standardeinstellung für die Installation von 32-Bit, oder wählen Sie Erweitert und wählen Sie 64-Bit aus der Dropdown-Liste aus. Wenn Sie nicht sicher sind, welche Version Sie installieren sollen, lesen Sie unten die 64-Bit- oder 32-Bit-Version auswählen:
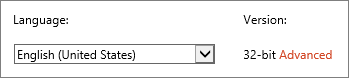
Abbildung 2: (Nur Englisch) Wählen Sie eine Sprache aus
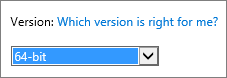
Abbildung 3: (Nur Englisch) Version auswählen
Gründe für die Wahl der 64-Bit-Version
Computer mit 64-Bit-Versionen von Windows verfügen in der Regel über mehr Ressourcen wie Verarbeitungsleistung und Arbeitsspeicher als ihre 32-Bit-Vorgänger. Außerdem können 64-Bit-Anwendungen auf mehr Arbeitsspeicher als 32-Bit-Anwendungen zugreifen (bis zu 18,4 Millionen Petabyte). Wenn Ihre Szenarien große Dateien und/oder große Datasets enthalten und auf Ihrem Computer eine 64-Bit-Version von Windows ausgeführt wird, ist 64-Bit die richtige Wahl, wenn Folgendes zutrifft:
- Sie arbeiten mit großen Datasets, z. B. Excel-Arbeitsmappen auf Unternehmensebene mit komplexen Berechnungen, vielen Pivot-Tabellen, Datenverbindungen mit externen Datenbanken, Power Pivot, 3D-Karte, Power View oder Abrufen und Transformieren. Die 64-Bit-Version von Office kann in diesen Fällen besser funktionieren.
- Sie arbeiten mit großen Bildern, Videos oder Animationen in Microsoft PowerPoint. Die 64-Bit-Version von Office eignet sich möglicherweise besser für diese komplexen Folienpräsentationen.
- Sie arbeiten mit großen Bildern, Videos oder Animationen in Microsoft PowerPoint. Die 64-Bit-Version von Office eignet sich möglicherweise besser für diese komplexen Folienpräsentationen.
- Ihr Unternehmen benötigt Hardware Data Execution Prevention (DEP) für Office-Anwendungen. DEP sind Hardware- und Softwaretechnologien, die einige Unternehmen zur Verbesserung der Sicherheit einsetzen. Bei 64-Bit-Installationen wird die DEP immer erzwungen, während Sie bei 32-Bit-Installationen die DEP mithilfe von Gruppenrichtlinieneinstellungen konfigurieren müssen.
- Sie entwickeln interne Office-Lösungen wie Add-Ins oder Anpassungen auf Dokumentebene. Mit der 64-Bit-Version von Office können Sie eine 64-Bit-Version dieser Lösungen und eine 32-Bit-Version bereitstellen. Interne Office-Lösungsentwickler sollten Zugriff auf die 64-Bit-Version von Office 2016 haben, um diese Lösungen zu testen und zu aktualisieren.
Gründe für die Wahl der 32-Bit-Version
IT-Experten und Entwickler sollten auch die folgenden Situationen überprüfen, in denen die 32-Bit-Version von Office immer noch die beste Wahl für Sie oder Ihre Organisation ist.
- Sie nutzen COM-Add-ins mit 32 Bit ohne 64-Bit-Alternative. Sie können weiterhin COM-Add-ins mit 32 Bit in Office 32 Bit auf Windows 64 Bit ausführen. Sie können auch versuchen, den COM-Add-in-Anbieter zu kontaktieren und eine 64-Bit-Version anzufordern.
- Sie verwenden 32-Bit-Steuerelemente ohne 64-Bit-Alternative. Sie können weiterhin 32-Bit-Steuerelemente in 32-Bit-Office ausführen, z. B. allgemeine Steuerelemente von Microsoft Windows (Mscomctl.ocx, comctl.ocx) oder vorhandene 32-Bit-Steuerelemente von Drittanbietern.
- Ihr VBA-Code verwendet Anweisungen zum Deklarieren. Der meiste VBA-Code ändert sich nicht, wenn er in 64-Bit oder 32-Bit verwendet wird, es sei denn, Sie verwenden Declare-Anweisungen, um die Windows-API mit dem 32-Bit-Datentyp "long" für Zeiger und Handles aufzurufen. In der Regel wird durch das Hinzufügen von PtrSafe zu Declare und das Ersetzen von long durch LongPtr die Deklariert-Anweisung sowohl mit 32 als auch mit 64 Bits kompatibel. Dies ist jedoch in seltenen Fällen, in denen keine 64-Bit-API zu deklarieren ist, nicht möglich.
- Sie nutzen 32-Bit-MAPI-Anwendungen für Outlook. Bei einer wachsenden Anzahl der Nutzer von Outlook 64 Bit ist die Neuerstellung von 32-Bit-MAPI-Anwendungen, Add-ins oder Makros für Outlook 64 Bit die empfohlene Option, aber bei Bedarf können Sie sie auch weiterhin mit Outlook 32 Bit ausführen.
- Sie aktivieren einen 32-Bit-OLE-Server oder ein 32-Bit-OLE-Objekt. Sie können Ihre 32-Bit-OLE-Serveranwendung mit einer 32-Bit-Version von Office weiterhin ausführen.
- Sie verwenden SharePoint Server 2010 und benötigen die Ansicht In Datenblatt bearbeiten. Sie können in SharePoint Server 2010 mit der 32-Bit-Version von Office weiterhin die Anzeigefunktion „In Datenblatt bearbeiten“ verwenden.
- Sie benötigen 32-Bit-Datenbankdateien für Microsoft Access vom Typ .mde, .ade und .accde. Sie können 32-Bit-Datenbankdateien vom Typ .mde, .ade und .accde neu kompilieren, um sie 64-Bit-kompatibel zu machen, aber Sie können weiterhin Dateien vom Typ .mde, .ade und .accde in Access 32 Bit ausführen.
- Sie benötigen den Legacy-Formel-Editor oder WLL-Dateien (Word Add-In Libraries) in Word. Sie können weiterhin den Legacy Word Equation Editor verwenden und WLL-Dateien in Word 32 Bit ausführen.
- Sie haben eine alte eingebettete Mediendatei in Ihrer Microsoft PowerPoint-Präsentation, für die kein 64-Bit-Codec verfügbar ist.
Klicken Sie auf Installieren.
- Rufen Sie die Installationsanzeige auf, die in Ihrem Browser angezeigt wird:
- Internet Explorer
- Klicken Sie auf Run (Ausführen).
- Chrome
- Klicken Sie auf Setup
- Firefox
- Klicken Sie auf Datei speichern.
- Edge
- Klicken Sie auf Speichern.
- Klicken Sie auf Run (Ausführen).
- Internet Explorer
- Wenn die Eingabeaufforderung der Benutzerkontensteuerung angezeigt wird, die besagt: Möchten Sie zulassen, dass diese App Änderungen an Ihrem Gerät vornimmt? Klicken Sie auf Ja.
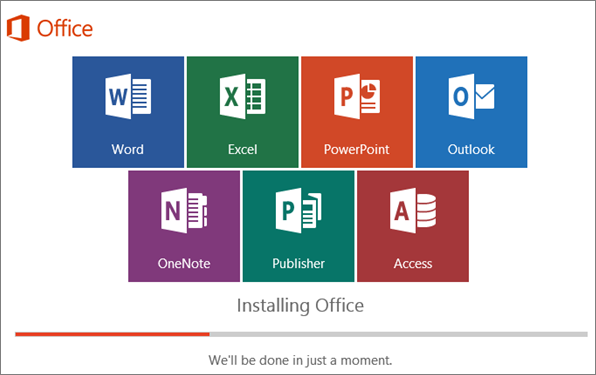
Abbildung 4: (Nur Englisch) Installieren von Office
- Die Installation von Office 2016 ist abgeschlossen, wenn Sie die Meldung Sie sind bereit! Office ist jetzt installiert. Eine Animation wird abgespielt, um Ihnen zu zeigen, wo Sie Office-Anwendungen auf Ihrem Computer finden. Befolgen Sie die Anweisungen im Fenster, z. B. Wählen Sie Alle Appsstarten> aus, um zu sehen, wo sich Ihre Apps befinden, und klicken Sie auf Schließen.
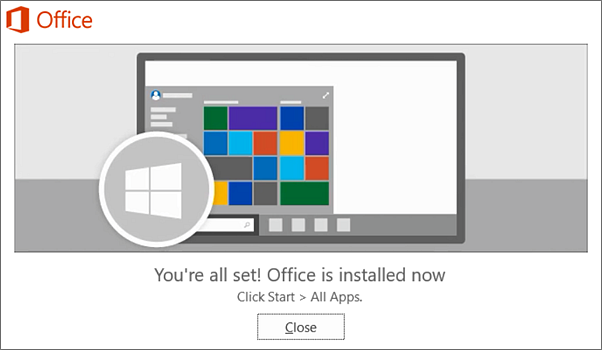
Abbildung 5: (Nur Englisch) Klicken Sie auf Schließen
- Verwenden Sie Office sofort, indem Sie eine beliebige Anwendung wie Word oder Excel öffnen. In der Regel wird Office aktiviert, sobald Sie eine Anwendung starten und nachdem Sie den Lizenzbedingungen zugestimmt haben, indem Sie auf Akzeptieren geklickt haben.
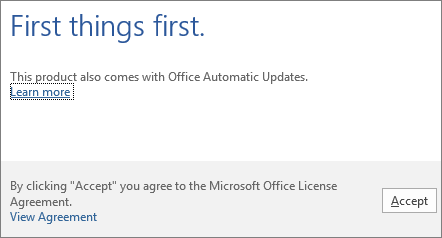
Abbildung 6: (Nur Englisch) Klicken Sie auf Akzeptieren.
- Melden Sie sich unter www.office.com/signin
bei Ihrem Microsoft-Konto an.
- Wählen Sie auf der Seite Office unter Office 2016 für Mac installieren die Option Installieren aus, um mit dem Herunterladen des Installationspakets zu beginnen.
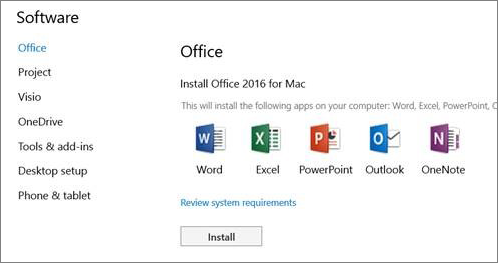
Abbildung 7: (Nur Englisch) Installieren auswählen
- Öffnen Sie nach Abschluss des Downloads den Finder, gehen Sie zu Downloads und doppelklicken Sie auf Microsoft_Office_2016_Installer.pkg. (Der Name kann leicht variieren.)
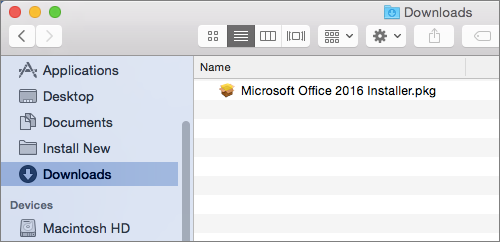
Abbildung 8: (Nur Englisch) Doppelklicken Sie auf Microsoft_Office_2016_Installer.pkg
- Wählen Sie auf dem ersten Installationsbildschirm Weiter , um mit dem Installationsvorgang zu beginnen.
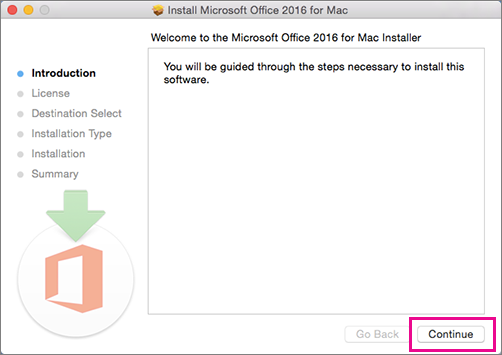
Abbildung 9: (Nur Englisch) Klicken Sie auf "Weiter".
- Lesen Sie die Softwarelizenzvereinbarung und klicken Sie dann auf Weiter.
- Klicken Sie auf Zustimmen , um den Bedingungen der Softwarelizenzvereinbarung zuzustimmen.
- Wählen Sie aus, wie Sie Office installieren möchten, und klicken Sie auf Weiter.
- Überprüfen Sie die Speicherplatzanforderungen oder ändern Sie Ihren Installationsspeicherort und klicken Sie dann auf Installieren.
- Geben Sie Ihr Mac-Anmeldepasswort ein, wenn Sie dazu aufgefordert werden, und klicken Sie dann auf "Software installieren". (Dies ist das Passwort, mit dem du dich bei deinem Mac anmeldest.)
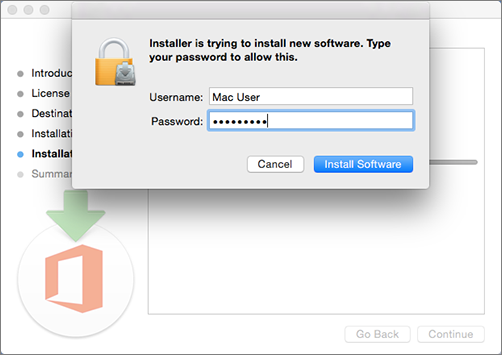
Abbildung 10: (Nur Englisch) Anmeldekennwort eingeben
- Die Installation der Software beginnt. Klicken Sie auf Schließen , wenn die Installation abgeschlossen ist.
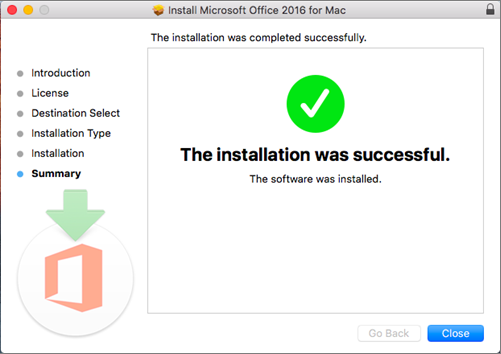
Abbildung 11: (Nur Englisch) Klicken Sie auf Schließen
- Starten Sie eine Office für Mac-App, und starten Sie den Aktivierungsprozess.
- Klicken Sie auf das Launchpad-Symbol im Dock, um alle Ihre Apps anzuzeigen.

Abbildung 12: (Nur Englisch) Klicken Sie auf das Launchpad-Symbol
- Klicken Sie auf das Microsoft Word-Symbol im Launchpad.
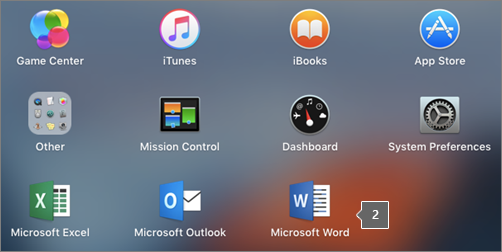
Abbildung 13: (Nur Englisch) Klicken Sie auf das Microsoft Word-Symbol
- Das Fenster Neuheiten wird automatisch geöffnet, wenn Sie Word starten. Klicken Sie auf Erste Schritte , um Ihre Lizenz zu aktivieren, indem Sie Ihre Windows-Anmeldeinformationen eingeben.
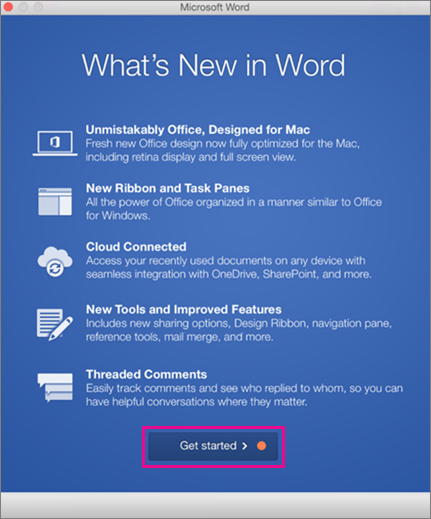
Abbildung 14: (Nur Englisch) Klicken Sie auf Erste Schritte
Die Office Mobile-Apps (Excel Mobile, Microsoft PowerPoint Mobile, Word Mobile und OneNote) sind möglicherweise bereits auf Ihrem Windows-Gerät installiert. Wenn Sie jedoch ein Upgrade auf Windows 10 durchgeführt oder ein neues Gerät gekauft haben, sollten Sie diese installieren.
Installieren Sie auf einem Windows 10-Gerät.
- Wenn Sie keine installierten Office Mobile-Apps haben, wechseln Sie zum Windows Store, um sie einzeln herunterzuladen.
- Wenn eine App aus dem Windows Store zum ersten Mal installiert wird, melden Sie sich mit Ihrem Microsoft-Konto an, das Sie mit Office 365 verwenden.
- Wenn die Apps installiert sind, werden sie auf dem Windows-Startbildschirm angezeigt. Tippen Sie auf die Schaltfläche "Alle Apps" und dann auf eine der heruntergeladenen Apps.
Richten Sie die Office-App mit demselben Microsoft-Konto ein, mit dem Sie Ihr Handy eingerichtet haben
Wenn Sie beim Einrichten Ihres Windows Phone ein Microsoft-Konto hinzugefügt haben, wird dieses Konto automatisch Ihren Office-Apps zugeordnet. Wenn Sie sich zum ersten Mal bei der App anmelden, haben Sie Zugriff auf Dokumente, die Sie im OneDrive-Dienst gespeichert haben, der mit diesem Microsoft-Konto verknüpft ist. Wählen Sie die Schritte aus, die dem Betriebssystem Ihres Geräts entsprechen.
- Tippen Sie in der App-Liste auf Office.
- Tippen Sie auf OneDrive , um eines der Dokumente zu öffnen, die Sie im OneDrive-Dienst gespeichert haben. Dies ist das OneDrive, das mit Ihrem Microsoft-Konto verknüpft ist.
- Tippen Sie auf eine beliebige Office-App , um sie zu öffnen.
- Wischen Sie durch die Einleitung, und tippen Sie dann auf Start using Word. Eine Liste aller Word-Dokumente, die Sie auf OneDrive speichern, wird angezeigt.
Fügen Sie das Geschäftskonto hinzu, das mit dem Office 365-Abonnement Ihrer Organisation verbunden ist.
Wenn Ihre Organisation Office 365 verwendet und Sie Ihr Geschäftskonto zu Ihrem Gerät hinzufügen, wird OneDrive for Business automatisch der Office-App in Windows 8 hinzugefügt, sie wird als OneDrive – (Unternehmensname) angezeigt. Wenn Sie noch kein Geschäftskonto hinzugefügt haben, richten Sie zunächst Ihre E-Mail-Adresse auf Ihrem Windows Phone ein. Dann können Sie mit den Schritten in der folgenden Tabelle auf Ihre Dokumente zugreifen.
Greifen Sie auf Office-Dokumente zu, die auf OneDrive for Business gespeichert sind:
- Tippen Sie auf Office > Places.
- Tippen Sie auf OneDrive – (Name des Unternehmens), um die Dokumente anzuzeigen, die Sie in diesem Dienst gespeichert haben.
Hinzufügen einer SharePoint-Teamwebsite:
- Tippen Sie auf das Symbol Neuer Ordner.
- Geben Sie die URL für die SharePoint-Website ein, die Sie hinzufügen möchten.
- Tippen Sie auf eine beliebige Office-App , um sie zu öffnen.
- Eine Liste aller Dokumente, die Sie auf OneDrive speichern, wird angezeigt.
Wenn Sie ein kostenloses Microsoft-Konto oder ein Office 365-Abonnement haben, haben Sie Zugriff auf die zusätzlichen Funktionen
Wie öffne ich ein Dokument in einer Office-App?
Tippen Sie auf den Dienst, in dem Sie Ihre Dateien anzeigen möchten. Wenn Sie beispielsweise ein Word-Dokument öffnen möchten, tippen Sie auf OneDrive öffnen (Ihr Firmenname) oder auf Persönlich und wählen > Sie das gewünschte Dokument aus. Es wird die Liste der Dateien angezeigt, die Sie auf OneDrive oder OneDrive for Business gespeichert haben. Die angezeigten Dateien sind spezifisch für die App, in der Sie sie geöffnet haben. Wenn Sie z. B. die Word-App öffnen, werden nur Word-Dokumente angezeigt, oder wenn Sie die Excel-App öffnen, werden Excel-Tabellen angezeigt.
Tippen Sie auf den Dienst, in dem Sie Ihre Dateien anzeigen möchten. Um beispielsweise ein Word-Dokument zu öffnen, tippen Sie auf OneDrive öffnen > - oder Persönlich und wählen Sie das gewünschte Dokument aus. Es wird die Liste der Dateien angezeigt, die Sie auf OneDrive oder OneDrive for Business gespeichert haben. Die angezeigten Dateien sind spezifisch für die App, in der Sie sie geöffnet haben. Wenn Sie z. B. die Word-App öffnen, werden nur Word-Dokumente angezeigt, oder wenn Sie die Excel-App öffnen, werden Excel-Tabellen angezeigt.
Öffnen oder erstellen Sie in der App ein Dokument und tippen Sie auf Hilfe und Supportautomatisch speichern>.
Tippen Sie in der OneNote-App auf >Einstellungen Hilfe.
Systemanforderungen für Android
Office für Android kann auf Android-Smartphones oder -Tablets installiert werden, auf denen Folgendes ausgeführt wird:
- Android KitKat 4.4.X (Android M wird noch nicht unterstützt)
- 1 GB RAM oder mehr
- Bildschirmgröße von 10,1 Zoll oder kleiner
- Wenn Sie keine Office für Android-Apps installiert haben, laden Sie sie einzeln aus dem Google Play Store herunter. Zu den verfügbaren Anwendungen gehören Word, Excel, Microsoft PowerPoint und OneNote.
- Tippen Sie auf eine beliebige Office-App, um sie zu öffnen. Geben Sie Ihr Office 365-Konto ein und tippen Sie auf Weiter.
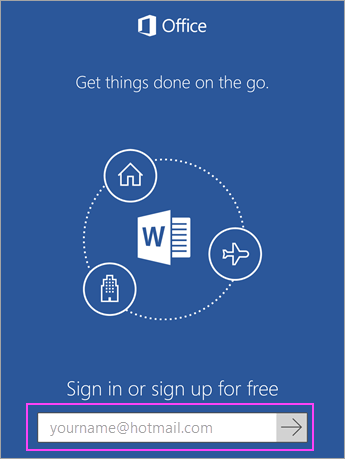
Abbildung 15: (Nur Englisch) Geben Sie das Konto ein und klicken Sie auf "Weiter".
- Geben Sie Ihr Passwort ein und tippen Sie dann auf Anmelden. Wenn Sie andere Office-Apps auf Ihrem Android-Gerät installiert haben, werden Ihr Konto und Ihre OneDrive-Dateien automatisch hinzugefügt.
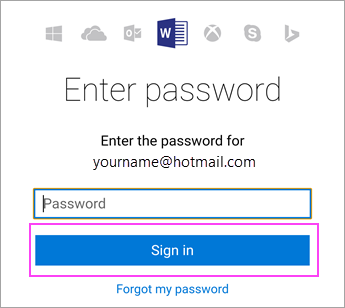
Abbildung 16: (Nur Englisch) Klicken Sie auf Anmelden.
- Tippen Sie auf Start using... , um mit der App zu beginnen.
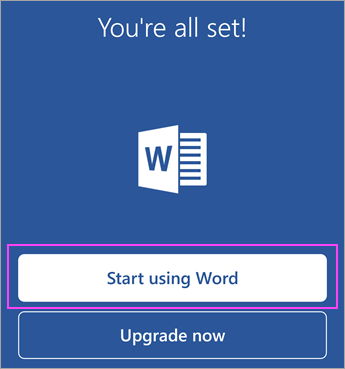
Abbildung 17: (Nur Englisch) Klicken Sie auf Start mit Word
- Um ein weiteres Konto hinzuzufügen, tippen Sie auf Öffnen>Ort hinzufügen . Wenn Sie OneNote verwenden, tippen Sie auf Einstellungen >Konten.
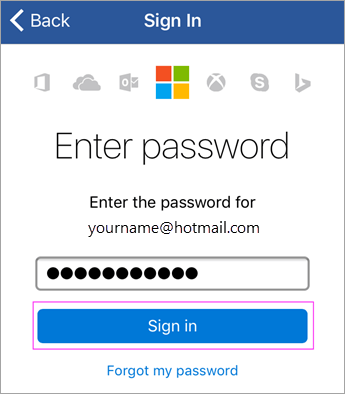
Abbildung 18: (Nur Englisch) Anmelden
- Wählen Sie den Cloud-Dienst aus, den Sie hinzufügen möchten, z. B. OneDrive for Business. Geben Sie Ihre E-Mail-Adresse und das Kennwort ein, mit denen Sie sich bei diesem Dienst anmelden.
Andere Office-Apps für Android
Office bietet mehr als Word, Excel, Microsoft PowerPoint und OneNote. Sie können andere mobile Office-Apps auf Ihrem Android-Smartphone oder -Tablet installieren, um die Art und Weise, wie Sie Ihre Zeit verbringen, zu optimieren. Die folgenden mobilen Apps sind nur für Benutzer verfügbar, die über ein qualifiziertes Office 365 for Business-Konto verfügen.
- Skype for Business
- Office Delve
- SharePoint
- Yammer
Um Apps zu installieren, gehen Sie zur Google Play Store-Suche und laden Sie die gewünschte App herunter.
Wenn Sie über ein kostenloses Microsoft-Konto oder ein Office 365-Abonnement verfügen, haben Sie Zugriff auf die zusätzlichen Funktionen
- Wenn Sie keine Office-Apps installiert haben, laden Sie sie einzeln aus dem App Store herunter. Zu den verfügbaren Anwendungen gehören Word, Excel, Microsoft PowerPoint und OneNote.
- Tippen Sie auf eine beliebige Office-App, um sie zu öffnen. Geben Sie Ihr Office 365-Konto ein und tippen Sie auf Weiter.
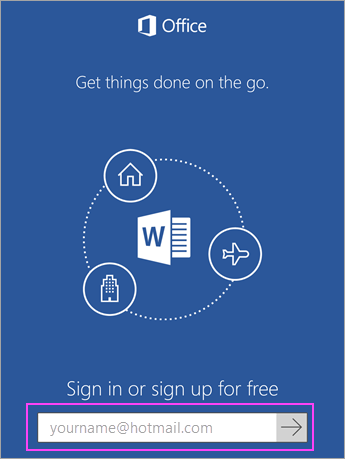
Abbildung 19: (Nur Englisch) Office 365-Konto eingeben
- Geben Sie Ihr Passwort ein und tippen Sie dann auf Anmelden.
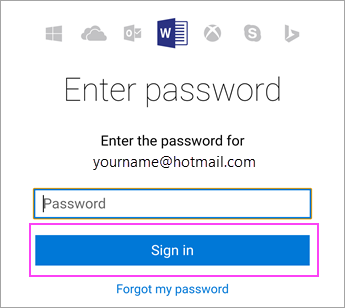
Abbildung 20: (Nur in englischer Sprache) Kennwort eingeben
- Tippen Sie auf Benachrichtigungen aktivieren , um Warnmeldungen zu aktivieren, oder auf Jetzt nicht, um sich abzumelden. Tippen Sie auf Dokumente erstellen und bearbeiten , um mit der Bearbeitung Ihrer Dokumente zu beginnen.
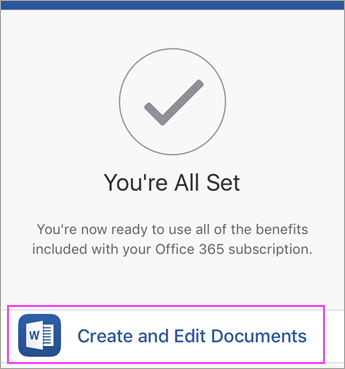
Abbildung 21: (Nur Englisch) Klicken Sie auf Dokumente erstellen und bearbeiten
- Um ein weiteres Konto hinzuzufügen, tippen Sie auf Konto>Dienst hinzufügen. Wenn Sie OneNote verwenden, tippen Sie auf Einstellungen >Konten.
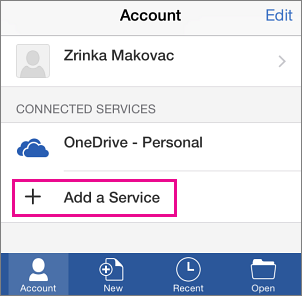
Abbildung 22: (Nur Englisch) Klicken Sie auf Add a Service
- Wählen Sie den Cloud-Dienst aus, den Sie hinzufügen möchten, z. B. OneDrive for Business. Geben Sie Ihre E-Mail-Adresse und das Kennwort ein, mit denen Sie sich bei diesem Dienst anmelden.
Andere Office-Apps für iOS
Office bietet mehr als Word, Excel, Microsoft PowerPoint und OneNote. Sie können andere mobile Office-Apps auf Ihrem iPhone oder iPad installieren, um Ihren Zeitvertreib zu optimieren. Die folgenden mobilen Apps sind nur für Benutzer verfügbar, die über ein qualifizierendes Office 365 for Business-Konto verfügen.
- Skype for Business
- Office Delve
- SharePoint
- Yammer
Um Apps zu installieren, gehen Sie zur App Store-Suche und laden Sie die gewünschte App herunter.
Additional Information
Videos
Article Properties
Affected Product
Microsoft 365 from Dell
Product
Microsoft 365 from Dell
Last Published Date
26 Apr 2024
Version
11
Article Type
How To