Article Number: 000186185
Como adicionar o Gmail ao Outlook
Summary: Este artigo descreve as etapas para adicionar o Gmail à sua conta do Outlook.
Article Content
Instructions
Ao adicionar sua conta do Gmail ao Outlook, é necessária uma senha de aplicativo gerada a partir do site do Gmail. A senha de aplicativo é uma senha de uso único usada para informar ao Gmail que você é a pessoa que está acessando seu e-mail. Você pode obter a senha do aplicativo ativando sua autenticação de dois fatores no Gmail.
O método para adicionar a conta do Gmail ao Outlook varia de acordo com a versão.
Adicionando o Gmail ao Outlook 2016
Para adicionar o Gmail ao Outlook 2016, siga estas etapas:- Abra o Outlook 2016.
- Selecione Arquivo > Adicionar conta.
- A janela de boas-vindas do Outlook é exibida.
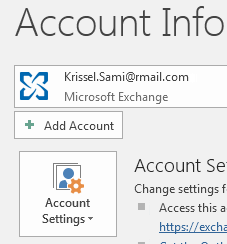
- Insira seu endereço de e-mail do Gmail e clique em Conectar.
- Se a tela for diferente, digite seu nome, endereço do Gmail e a senha do aplicativo. Talvez você precise reinserir a senha gerada como parte da segurança do Windows.
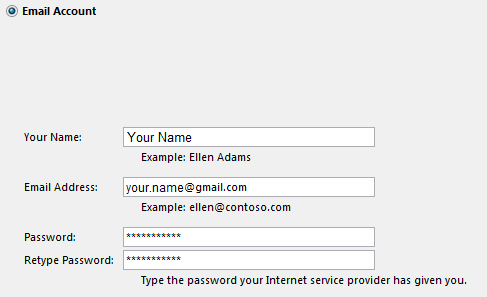
- Clique em Avançar > Concluir.
Adicionando o Gmail ao Outlook 2013
Para adicionar o Gmail ao Outlook 2013, siga estas etapas:- Abra o Outlook 2013.
- Selecione Arquivo > Adicionar conta.
- A janela de boas-vindas do Outlook é exibida.
- Insira seu endereço de e-mail do Gmail e clique em Conectar.
- Se a tela for diferente, digite seu nome, endereço do Gmail e a senha do aplicativo. Talvez você precise reinserir a senha gerada como parte da segurança do Windows.
- Clique em Avançar > Concluir.
Adicionando o Gmail ao Outlook 2010
Para adicionar o Gmail ao Outlook 2010, siga estas etapas:- Abra o Outlook 2010.
- Selecione Arquivo > Adicionar conta.
- A janela de boas-vindas do Outlook é exibida.
- Selecione Definir manualmente as configurações do servidor ou os tipos de servidor adicionais.
- Clique em Next.
- Selecione Email da internet e clique em Avançar.
- Selecione uma conta IMAP:
- Servidor de entrada: imap.gmail.com
- Servidor de saída: smtp.gmail.com
- Nome de usuário: seu endereço de e-mail do Gmail
- Senha: senha do aplicativo
- Clique em Mais configurações.
- Clique na guia Servidor de saída e selecione Meu servidor de saída (SMTP) requer autenticação.
- Clique na guia Avançado e selecione:
- Servidor de entrada: 993
- Servidor de saída: 465
- Usar o seguinte tipo de lista suspensa de conexão criptografada: SSL
- Clique em OK > Next.
- Clique em Finish.
Adicionando o Gmail ao Outlook 2007
Para adicionar o Gmail ao Outlook 2007, você deve habilitar o acesso POP ou IMAP para a sua conta do Gmail. Para cumprir esse pré-requisito, siga estas etapas:- Abra o Gmail em seu navegador e clique no ícone de configurações.
- Vá para Configurações > Encaminhamento e POP/IMAP.
- Selecione Habilitar POP para todos os e-mails ou Habilitar IMAP (recomendado).
- Abra o Outlook 2007.
- Selecione Ferramentas > Configurações de conta.
- Clique na guia E-mail e selecione Novo.
- Selecione Microsoft Exchange, POP3, IMAP ou HTTP e clique em Avançar.
- Selecione Definir manualmente as configurações do servidor ou os tipos de servidor adicionais e clique em Avançar.
- Selecione Email da internet e, em seguida, clique em Avançar.
- Selecione uma conta IMAP:
- servidor de entrada: imap.gmail.com
- servidor de saída: smtp.gmail.com
- nome de usuário: seu endereço de e-mail
- Clique em Next.
- Clique em Finish.
Article Properties
Affected Product
Microsoft 365 from Dell
Last Published Date
17 May 2021
Version
1
Article Type
How To