Article Number: 000188603
PowerFlex: How to redeploy a PowerFlex Gateway
Summary: This article provides the procedure for redeploying a PowerFlex Gateway (GW).
Article Content
Instructions
Goal:
To successfully redeploy a PowerFlex Gateway (GW).
Facts:
A PowerFlex GW redeployment may be required for many reasons:
-
Preparing for an automated SVM replacement.
-
Replacing the old SUSE Linux Enterprise Server with CentOS.
-
Systems that are built in the factory use PowerFlex Manager or some other method in which the GW is not involved. Later, for upgrades or replacements, you must introduce it to the environment again.
NOTE: PowerFlex Gateway is also mentioned as VxFlex OS Gateway in version 3.0.x.
Procedure:
Ensure that you take a backup of the current GW. This ensures that all the existing properties and setting are copied to the new GW. To take a backup of the current GW, do the steps that follow:
-
SSH to the IP of the current GW and login as root.
-
Run the following command to go to the GW folder:
cd /opt/emc/scaleio/gateway/bin/
-
Run the following command to export the GW configuration file to the temporary folder.
NOTE: The original name of the script in older versions was SIOGWTool.sh.
./FOSGWTool.sh --export_gw_cfg --pack_linux_os_files --t /tmp/
-
Run the following command to go to the temporary folder:
cd /tmp
NOTE: The exported gateway configuration file is named as name gw_config.tar.
-
Copy the file in the local drive.
-
If required, run the following commands and copy paste their outputs in a notepad:
hostname ifconfig netstat -rn cat /etc/resolv.conf
-
Run the following command to shut down the server:
shutdown now -h
-
Rename the current GW as follows:
-
Log in to the vCenter where the current GW resides.
-
On the left pane, go to the current GW VM.
-
Right click on the GW VM and click Rename.
-
Enter the new name and click OK.
-
Complete the following steps to deploy the new GW OVA template:
-
From the Dell Support website, download the complete software bundle for the PowerFlex version running. You must be signed in to see all the downloads.
-
Extract the packages from the downloaded file.
-
From the PowerFlex <version> Complete VMware SW directory, save the OVA template.
-
Use the VMware vSphere Client to connect to vCenter.
-
From the main window, select Hosts and Clusters.
-
From the left panel, select the ESXi on which you want to deploy the OVA.
-
Right-click it, and select Deploy OVF Template.
The Deploy OVF Template wizard appears. -
Enter the full path to the OVA that you had saved, and click Next.
-
Assign a unique name to the VM, and select a VSAN storage to deploy the OVA, accept remaining default values in the wizard, and click Finish.
NOTE: Ensure you are using the same name of the VM that you saved using the hostname command. It may take some time for the OVA to finish deploying. -
Right-click the new VM, and click Edit Settings.
-
Ensure that you have enough CPU RAM and memory, assign the adapters to the right network, and then click OK.
-
CPU = 2vCPU
-
Memory: 8 GB
-
Power up the new GW VM.
-
Configure the new PowerFlex GW hostname and network interfaces:
-
Using the console, start the new PowerFlex GW, and log in.
-
NOTE: The default username is root, and the default password is admin.
-
Run the following command to configure the Network Management UI:
nmtui
-
Select Set system hostname and press Enter.
-
Enter the hostname, and click OK.
NOTE: Ensure you are using the same name of the VM that you saved using the hostname command.
-
Select Edit a connection and press Enter.
-
Select Ethernet > Wired connection 1, and click Edit.
-
Change Profile name to eth0.
-
Change IPv4 CONFIGURATION to Manual, and click Show.
-
Configure the network:
-
IP address
-
Gateway address
-
DNS server
-
NOTE: Ensure you are using the network details of the VM that you saved earlier.
-
Change IPv6 CONFIGURATION to Ignore, and click OK.
-
Configure the PowerFlex Data networks:
-
Select Edit a connection and press Enter.
-
Select Ethernet > Wired connection 2, and click Edit.
-
Change Profile name to eth1.
-
Change IPv4 CONFIGURATION to Manual, and click Show.
-
Repeat the PowerFlex Data network steps for each additional data network.
-
-
Configure the network:
-
IP address
-
Gateway address
-
DNS server
-
-
NOTE: Ensure you are using the network details of the VM that you saved earlier.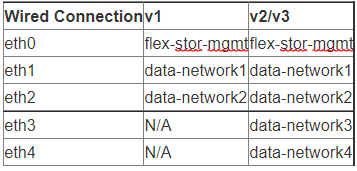
v1 = Nonbonded NIC port design
v2 = Static bonding NIC port design
v3 = LACP bonding NIC port design
-
Click Back, and then Quit.
-
Run the following command to reboot:
reboot
-
Connect to the server using the IP of the current GW and do the following steps:
-
Run the following command to verify if the new operating system is available:
-
cat /etc/*release
-
Copy the old GW configuration file from your local to /root/ folder.
NOTE: Import the old GW configuration file into the new GW only if the Secure Remote Services integration is in use with the VxFlex OS GW. We do not do this on most of the systems as the Secure Remote Services integration is with the PowerFlex Manager. Most of the time the GW restore is not needed.
The GW configuration file is successfully imported.
-
Do the following steps to add the RPM, set the MDM IPs, and add the certificates:
-
Ensure that you are connected to the server using the IP of the current GW.
-
Install Java. Use the openjdk headless version.
-
The Java RPM file should be in the /root/install folder on the GW.
-
Run the following command to install the java RPM:
rpm -ivh <java_package_name>.rpm
-
If the EMC-ScaleIO-gateway-3.X-X.<build>.x86_64.rpm file is not available in /root/install folder, copy the file from the extracted download file from your local system to /root/install folder.
-
Run the following command to install the PowerFlex Gateway, where X is the version number:
GATEWAY_ADMIN_PASSWORD=<new_GW_admin_password> rpm -ivh EMC-ScaleIO-gateway-3.X-X.<build>.x86_64.rpm
-
<new_GW_admin_password> is a password that you define to access the PowerFlex Installer.
The password must meet the following criteria:
-
At least eight characters long
-
Include the following groups: [a-z], [A-Z], [0-9]
-
Log in to the PowerFlex Gateway Web UI and do the following steps:
-
Ensure that the new version of Installation Manager is displayed on the main page.
-
On the menu, click Maintain.
-
Enter the primary MDM IP, username, password, and LIA password.
-
Approve all MDM certificates when prompted.
-
Click Retrieve system topology and ensure that all the LIA authentications are valid.
-
-
Copy the IPs of the Cluster, primary MDM, and the secondary MDMs.
-
Run the following commands to check the user properties in the GW server:
cd /opt/emc/scaleio/gateway/webapps/ROOT/WEB-INF/classes vi gatewayUser.properties
-
In the mdm.ip.addresses field, paste the IPs. (Include all Virtual IPs, data IPs for any MDM that may become primary.)
-
Run the following command to create a lock box and the MDM username and password.
NOTE: The original name of the below script in older versions was SIOGWTool.sh.
/opt/emc/scaleio/gateway/bin/FOSGWTool.sh --set_mdm_credentials --mdm_user <username> --mdm_password <password> --create_default_lockbox
-
Run the following command to restart the GW service:
systemctl restart scaleio-gateway
-
Log in to the PowerFlex Gateway Web UI and do the following steps to the REST GW configuration:
-
On the menu, click Maintain.
-
Enter the primary MDM IP, username, password, and LIA password.
-
Click Retrieve system topology and approve the primary MDM's certificate.
-
Click Retrieve system topology again and ensure that all the LIA authentications are valid.
-
Click Test REST configuration.
-
Click it and enter the username and password.
-
The information from the MDM is displayed. Ensure that the MDM IPs are available and connected.
-
Accept all certificates if and when prompted.
-
-
Run the following command to disable Secure Remote Services integration on the PowerFlex GW when using PowerFlex Manager:
NOTE: If PowerFlex Manager is not being used, skip this step.-
For VxFlex OS 3.0 and earlier, run the following command:
grep features.enable_esrs gatewayUser.properties
grep features.enable_esrs /opt/emc/scaleio/gateway/webapps/ROOT/WEB-INF/classes/gatewayUser.properties features.enable_esrs=false
-
For PowerFlex version 3.5 and 3.6, run the following command:
grep features.notification gatewayUser.properties
grep features.notification /opt/emc/scaleio/gateway/webapps/ROOT/WEB-INF/classes/gatewayUser.properties features.notification_method=none
-
The PowerFlex Gateway is successfully redeployed.
Article Properties
Affected Product
PowerFlex Appliance, PowerFlex Software
Last Published Date
09 Dec 2022
Version
8
Article Type
How To