Article Number: 000193233
Wyse Management Suite Fails to Detect Device After Motherboard Replacement
Summary: A Wyse device that is undetected by Wyse Management Suite after a motherboard replacement may be detected by following these instructions.
Article Content
Symptoms
After having a Wyse device’s motherboard replaced, Wyse Management Suite may fail to detect the unit during redeployment.
Affected Product:
Wyse Management Suite
Cause
When a Wyse device’s motherboard is replaced, Wyse Management Suite requires the Wyse device to be unregistered and then deleted. This is because the new motherboard has a new MAC address. Wyse Management Suite may fail to detect the device until this takes place.
Resolution
To unregister and delete the Wyse device from Wyse Management Suite:
- Log in to Wyse Management Suite.
- Click the Devices tab.

Figure 1: Devices tab
- Locate the device in the device list, select it, and then click the Unregister button.
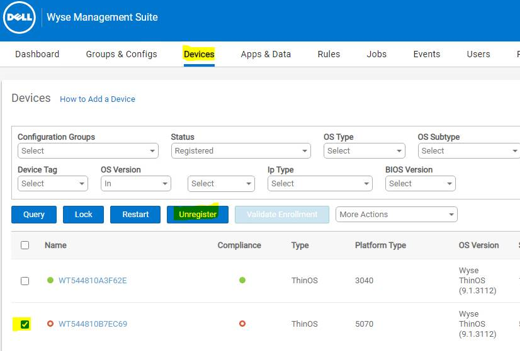
Figure 2: Locating the device to unregister
Note: The name of the device to unregister in your environment may differ from the example image above.
- Check the box to Force Unregistration and then click Send Command.
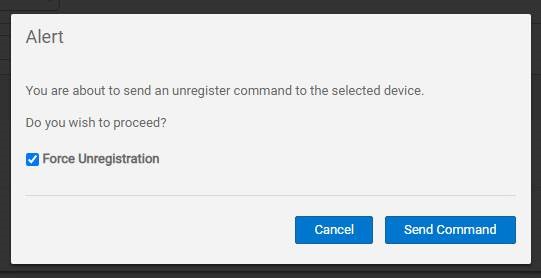
Figure 3: Forcing unregistration and sending the command
- Next, delete the device from the Wyse Management Suite inventory. From the Devices page, change the Status filter to Not Registered.

Figure 4: Changing the status to not registered
- Select the device that was unregistered (Step 3 and 4), click More Actions, and then click Delete.
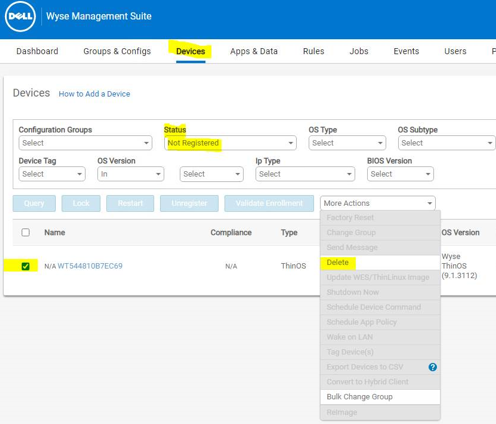
Figure 5: Selecting a device to delete
Note: The name of the device to delete in your environment may differ from the example image above.
- Populate the reason for deletion and then click Send Command.

Figure 6: Populating a reason
- Re-register the Wyse device in Wyse Management Suite.
Note: For more information, reference How to Manually Add a Device in Wyse Management Suite.
Article Properties
Affected Product
Wyse Management Suite
Last Published Date
11 Oct 2022
Version
3
Article Type
Solution