Article Number: 000193849
Anleitung zur Installation von Adobe Creative Cloud und Adobe Lightroom
Summary: In diesem Artikel wird beschrieben, wie Sie Adobe Creative Cloud und Adobe Lightroom herunterladen und installieren, die mit einem Dell Computer erworben wurden.
Article Content
Instructions
Betroffenes Produkt:
- Adobe Creative Cloud
- Adobe Lightroom
Betroffene Plattformen:
- Windows
Adobe Creative Cloud ist ein Abonnementangebot, das eine Reihe von Video- und Fotobearbeitungsanwendungen bereitstellt. Adobe Lightroom kann nach Abschluss der Installation von Adobe Creative Cloud installiert werden (siehe Schritt 8 des Prozesses "Neue Einrichtung ").
Adobe Creative Cloud kann erworben werden:
- Zur Zeit ausgewählter Dell Computer für PrivatanwenderInnen und gewerbliche KundInnen mit Windows
- Die Software ist in Dell Digital Delivery verfügbar:
- Alternativ über https://www.dell.com
- Die Software ist über Dell Digital Locker verfügbar.
Klicken Sie auf Neues Setup oder Neu installieren, um die entsprechenden Anweisungen zu finden.
- Melden Sie sich bei Windows mit einem Konto mit Administratorrechten an.
- Laden Sie Dell Digital Delivery herunter und installieren Sie das Programm.
- Weitere Informationen finden Sie unter Herunterladen und Installieren von Dell Digital Delivery.
So installieren Sie das Produkt:
- Suchen Sie im Windows Startmenü danach und klicken Sie dann auf Dell Digital Delivery.
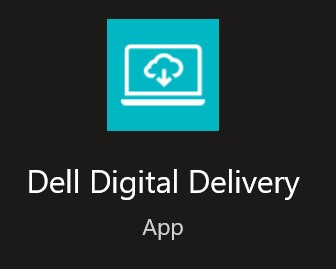
Abbildung 1: Dell Digital Delivery-Symbol
- Klicken Sie in der Benutzeroberfläche (UI) auf Einlösen und klicken Sie dann auf Lizenzschlüssel kopieren.
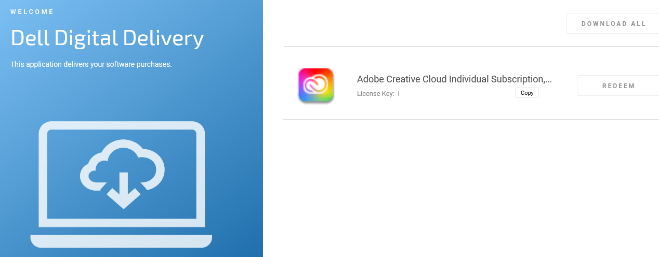
Abbildung 2: Adobe Creative Cloud in Dell Digital Delivery
- Der 16-stellige alphanumerische Lizenzschlüssel ist im obigen Screenshot nicht zu sehen.
- Adobe verweist auf den Lizenzschlüssel als Einlösungscode.
- Die Benutzeroberfläche von Dell Digital Delivery zeigt die neueste Version an. Das Nutzererlebnis von Dell Digital Delivery kann sich in Legacy-Versionen unterscheiden.
- Um die neueste Version herunterzuladen, lesen Sie Herunterladen und Installieren von Dell Digital Delivery.
- Klicken Sie auf Einlösen, um automatisch zu https://redeem.licenses.adobe.com/getserial/
 zu wechseln.
zu wechseln. - Geben Sie Ihre Adobe-ID oder Ihre zugehörige E-Mail-Adresse ein und klicken Sie dann auf Weiter.
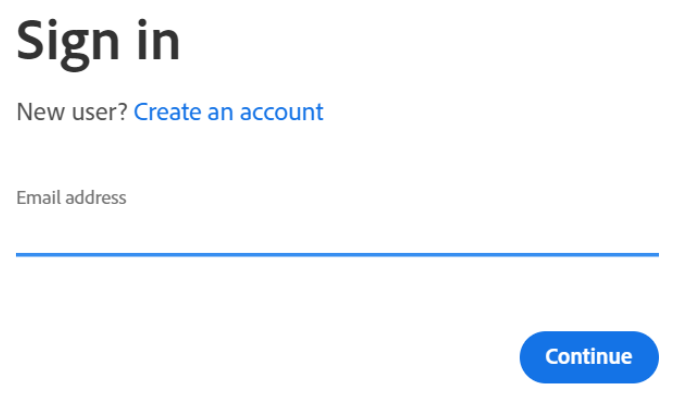
Abbildung 3: Adobe Anmeldebildschirm
- Konto-Hilfe finden Sie unter Probleme mit der Anmeldung beim Adobe-Konto beheben
 .
. - Wenn Sie das erste Mal ein Adobe-Produkt verwenden, klicken Sie auf „Konto erstellen“.
- Dell kann Sie nicht beim Beheben von Problemen mit einem Konto von Drittanbietern (Adobe) unterstützen. Wenden Sie sich für weitere Unterstützung an den Anbieter.
- Geben Sie Ihren Einlösecode (Schritt 2) ein und klicken Sie dann auf Code einlösen.
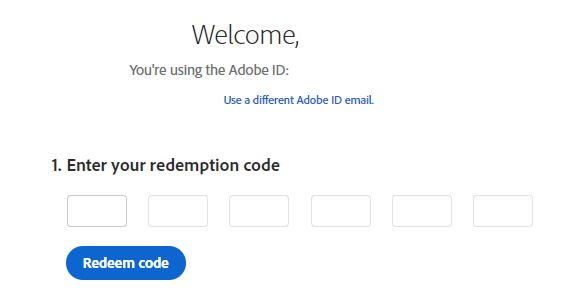
Abbildung 4: Validierungs-UI des Einlösungscodes
- Der Benutzername und der Lizenzschlüssel wurden aus dem obigen Screenshot entfernt.
- Falls der Fehler Dieser Code wurde bereits eingelöst. angezeigt wird, finden Sie Schritte zur Lösung unter Adobe-Produktcode wurde schon eingelöst.
- Nach erfolgreicher Einlösung können Sie optional eine Zahlungsmethode hinzufügen oder auf Später erinnern klicken.
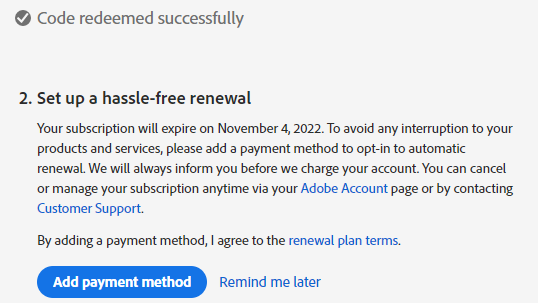
Abbildung 5: Konfigurieren der Abonnementverlängerung
- Klicken Sie auf Erste Schritte.
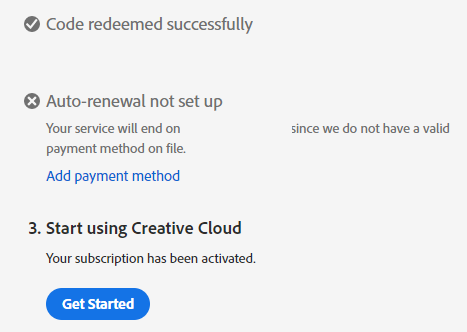
Abbildung 6: Schaltfläche „Erste Schritte“
- Laden Sie die entsprechende Anwendung herunter.
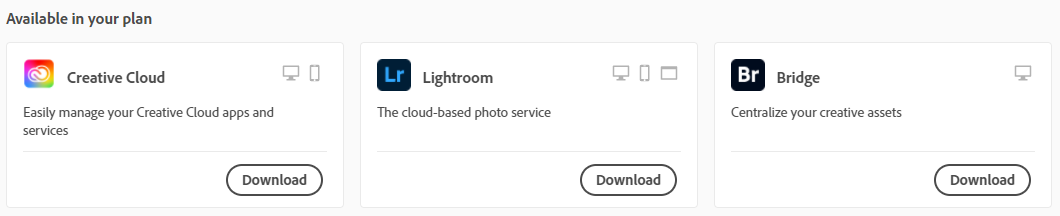
Abbildung 7: Beispiel für Anwendungsdownloads
- Die im Screenshot aufgeführten Anwendungen können von Ihrem Abonnementangebot abweichen.
- Die Adobe Creative Cloud-App ist erforderlich, um eine andere Suite-App zu verwenden.
- Zur Installation des Produkts ist ein aktives Adobe Creative Cloud-Abonnement erforderlich.
- Abonnements müssen direkt bei Adobe verlängert werden.
- Navigieren Sie zu https://www.adobe.com
 .
. - Klicken Sie in der oberen rechten Ecke auf Anmelden.

Abbildung 8: Option „Anmelden“
- Geben Sie Ihre Adobe-ID oder Ihre zugehörige E-Mail-Adresse ein und klicken Sie dann auf Weiter.

Abbildung 9: Feld „E-Mail-Adresse“
- Bei Problemen beim Zugriff auf Ihr Adobe-Konto:
- Validieren Sie die E-Mail-Adresse, die zum Einrichten des Adobe-Abonnements verwendet wurde.
- Um Ihre Privatsphäre zu schützen, ist der Technische Support von Dell nicht in der Lage, die E-Mail zu validieren, die für das Abonnement verwendet wurde.
- Konto-Hilfe finden Sie unter Probleme mit der Anmeldung beim Adobe-Konto beheben
 .
.
- Geben Sie Ihr Kennwort ein und klicken Sie dann auf Weiter.

Abbildung 10: Feld „Kennwort“
- Wählen Sie in der oberen rechten Ecke Ihr Nutzersymbol aus und klicken Sie dann auf Konto anzeigen.

Abbildung 11: Option „Konto anzeigen“
- Klicken Sie auf Auf Ihre Apps und Services zugreifen.

Abbildung 12: Auf Ihre Apps und Services zugreifen
- Laden Sie die entsprechende Anwendung herunter.

Abbildung 13: Beispiel für Anwendungsdownloads
- Die im Screenshot aufgeführten Anwendungen können von Ihrem Abonnementangebot abweichen.
- Die Adobe Creative Cloud-App ist erforderlich, um eine andere Suite-App zu verwenden.
Article Properties
Last Published Date
15 Mar 2024
Version
10
Article Type
How To