Article Number: 000193849
Slik installerer du Adobe Creative Cloud og Adobe Lightroom
Summary: Denne artikkelen beskriver hvordan du laster ned og installerer Adobe Creative Cloud og Adobe Lightroom som er kjøpt sammen med en Dell-datamaskin.
Article Content
Instructions
Berørte produkter:
- Adobe Creative Cloud
- Adobe Lightroom
Berørte plattformer:
- Windows
Adobe Creative Cloud er et abonnementstilbud som tilbyr en rekke video- og bilderedigeringsapplikasjoner. Adobe Lightroom kan installeres etter fullført installasjon av Adobe Creative Cloud (se trinn 8 i prosessen for ny installasjon ).
Adobe Creative Cloud kan kjøpes:
- På tidspunktet for utvalgte forbruker- og kommersielle Dell-datamaskiner som kjører Windows
- Programvaren er tilgjengelig i Dell Digital Delivery.
- Alternativt gjennom https://www.dell.com
- Programvaren er tilgjengelig via Dell Digital Locker.
Klikk enten Nytt oppsett eller Installer på nytt for de riktige installasjonsinstruksjonene.
- Logg på Windows med en konto som har administratorrettigheter.
- Last ned og installer Dell Digital Delivery.
- Hvis du vil ha mer informasjon, kan du se Slik laster du ned og installerer Dell Digital Delivery.
Slik installerer du produktet:
- Søk og klikk på Dell Digital Delivery i Start-menyen i Windows.
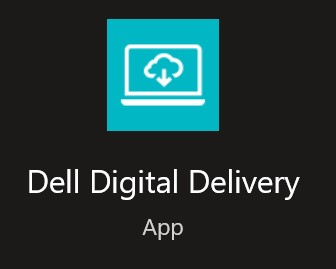
Figur 1: Ikon for digital levering fra Dell
- Klikk på Redeem (Løs inn) i brukergrensesnittet, og klikk deretter på Copy License Key (Kopier lisensnøkkel).
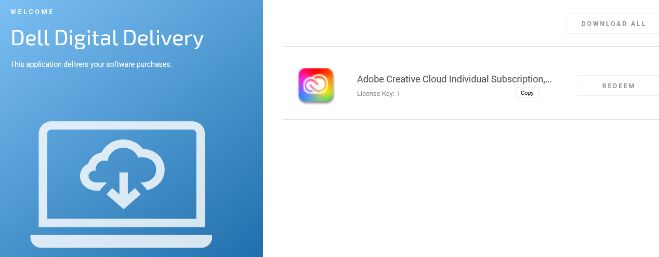
Figur 2: Adobe Creative Cloud i Dell Digital Delivery
- Den 16-sifrede alfanumeriske lisensnøkkelen er utelatt på skjermbildet ovenfor.
- Adobe refererer til lisensnøkkelen som en innløsningskode.
- Brukergrensesnittet for Dell Digital Delivery reflekterer den nyeste versjonen. Brukeropplevelsen til Dell Digital Delivery kan variere i eldre versjoner.
- Hvis du vil laste ned den nyeste versjonen, kan du se Laste ned og installere Dell Digital Delivery.
- Klikk Løs inn for å gå til https://redeem.licenses.adobe.com/getserial/
 automatisk .
automatisk . - Skriv inn Adobe ID-en eller tilknyttet e-postadresse, og klikk deretter på Fortsett.
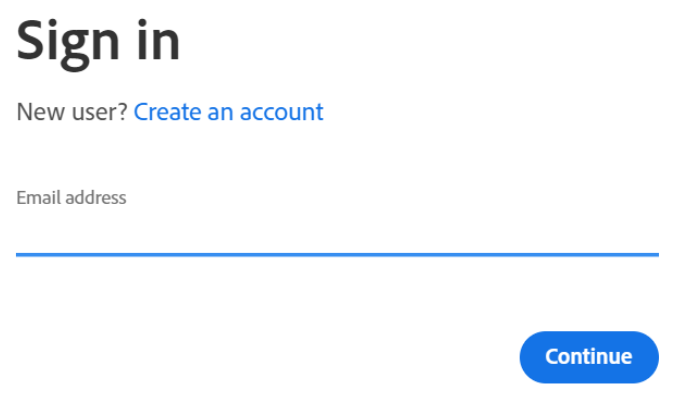
Figur 3: Påloggingsskjermbildet for Adobe
- Hvis du trenger hjelp med kontoen, kan du se Løse påloggingsproblemer
 med Adobe-konto .
med Adobe-konto . - Hvis du ikke har brukt et Adobe-produkt før, klikker du på Create an account (Opprett en konto).
- Dell kan ikke bidra til å løse problemer med tredjepartskontoer (Adobe). Kontakt leverandøren hvis du trenger mer hjelp.
- Skriv inn innløsningskoden (trinn 2), og klikk deretter på Løs inn kode.
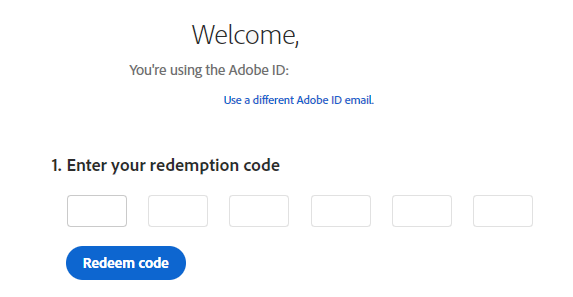
Figur 4: Brukergrensesnitt for validering av innløsningskode
- Brukernavnet og lisensnøkkelen ble fjernet fra skjermbildet ovenfor.
- Hvis det oppstår en feil Denne koden allerede er løst inn, er referansen til Adobe-produktkoden allerede løst inn for trinn i løsningen.
- Når innløsningen er fullført, kan du eventuelt legge til betalingsmåte eller klikke på Påminn meg senere.
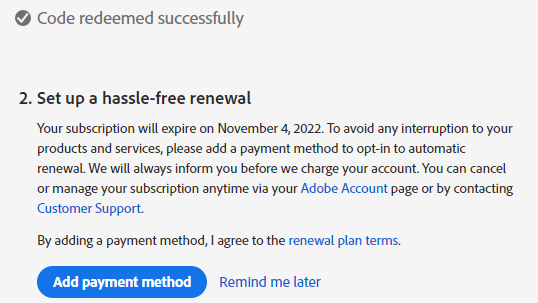
Figur 5: Konfigurere abonnementsfornyelse
- Klikk på Kom i gang.
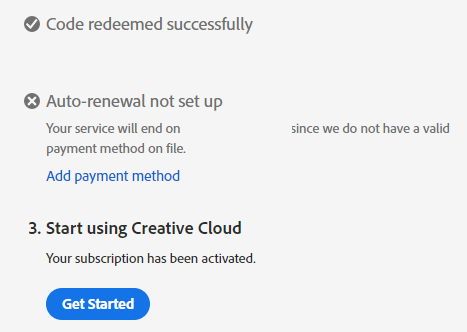
Figur 6: Kom i gang-knappen
- Last ned det aktuelle programmet.
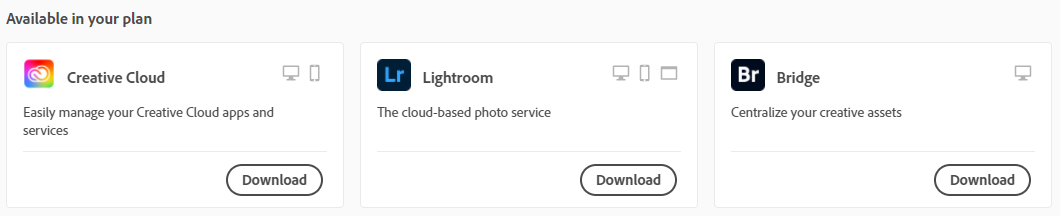
Figur 7: Eksempel på nedlasting av applikasjoner
- Applikasjonene som er oppført i skjermbildet, kan avvike fra abonnementstilbudet ditt.
- Adobe Creative Cloud-appen kreves for å bruke andre programserieapplikasjoner.
- Et aktivt Adobe Creative Cloud-abonnement kreves for å installere produktet.
- Abonnementer må fornyes direkte med Adobe.
- Gå til https://www.adobe.com
 .
. - Klikk Logg på øverst til høyre.

Figur 8: Påloggingsalternativ
- Skriv inn Adobe ID-en eller tilknyttet e-postadresse, og klikk deretter på Fortsett.

Figur 9: E-postadresse-feltet
- Hvis du har problemer med tilgang til Adobe-kontoen:
- Bekreft e-postadressen som ble brukt til å konfigurere Adobe-abonnementet.
- Av hensyn til personvernet kan ikke Dell teknisk støtte bekrefte e-postadressen som var tilknyttet abonnementet.
- Hvis du trenger hjelp med kontoen, kan du se Løse påloggingsproblemer
 med Adobe-konto .
med Adobe-konto .
- Skriv inn passordet , og klikk deretter på Fortsett.

Figur 10: Passord-feltet
- Velg brukerikonet ditt øverst til høyre, og klikk deretter på Vis konto.

Figur 11: Alternativet Vis konto
- Klikk på Få tilgang til appene og tjenestene dine.

Figur 12: Få tilgang til alternativene for apper og tjenester
- Last ned det aktuelle programmet.

Figur 13: Eksempel på nedlasting av applikasjoner
- Applikasjonene som er oppført i skjermbildet, kan avvike fra abonnementstilbudet ditt.
- Adobe Creative Cloud-appen kreves for å bruke andre programserieapplikasjoner.
Article Properties
Last Published Date
15 Mar 2024
Version
10
Article Type
How To