Article Number: 000193849
Как установить Adobe Creative Cloud и Adobe Lightroom
Summary: В этой статье описывается скачивание и установка Adobe Creative Cloud и Adobe Lightroom, приобретенных вместе с компьютером Dell.
Article Content
Instructions
Затронутый продукт:
- Adobe Creative Cloud
- Adobe Lightroom
Затронутые платформы:
- Windows
Adobe Creative Cloud — это предложение по подписке, предоставляющее серию приложений для редактирования видео и фотографий. Adobe Lightroom можно установить после завершения установки Adobe Creative Cloud (см. шаг 8 процесса новой настройки ).
Adobe Creative Cloud можно приобрести:
- В момент выбора потребительских и коммерческих компьютеров Dell с ОС Windows.
- Программное обеспечение доступно в Dell Digital Delivery.
- Либо с помощью https://www.dell.com
- Программное обеспечение доступно в Dell Digital Locker.
Выберите Новая установка или Повторная установка для получения соответствующих инструкций по установке.
- Войдите в учетную запись Windows с правами администратора.
- Скачайте и установите Dell Digital Delivery.
- Для получения дополнительной информации см. статью Скачивание и установка Dell Digital Delivery.
Для установки продукта выполните следующие действия.
- В меню «Пуск» Windows найдите и выберите Dell Digital Delivery.
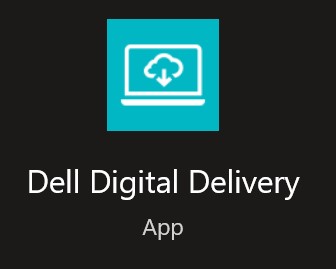
Рис. 1. Значок Dell Digital Delivery
- В пользовательском интерфейсе (UI) нажмите кнопку Redeem и нажмите Copy License Key.
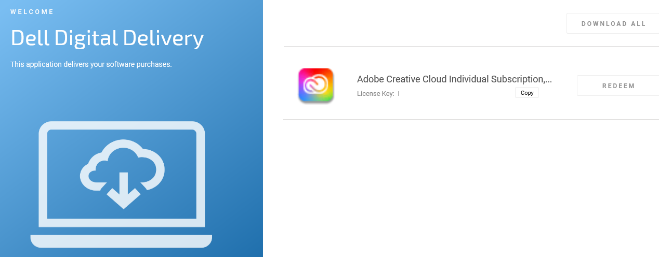
Рис. 2. Adobe Creative Cloud в Dell Digital Delivery
- 16-Символьный буквенно-цифровой лицензионный ключ не указан на приведенном выше снимке экрана.
- Adobe называет лицензионный ключ кодом активации.
- В пользовательском интерфейсе Dell Digital Delivery отображается последняя версия. Интерфейс Dell Digital Delivery может отличаться в устаревших версиях.
- Чтобы скачать последнюю версию, см. раздел Скачивание и установка Dell Digital Delivery.
- Нажмите Получить, чтобы автоматически перейти на сайт https://redeem.licenses.adobe.com/getserial/
 .
. - Введите свой Adobe ID или соответствующий адрес электронной почты и нажмите кнопку Continue.
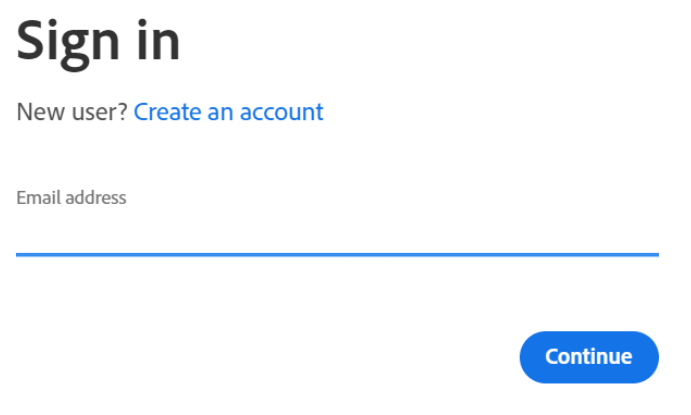
Рис. 3. Экран входа в Adobe
- Для получения справки по учетной записи см. раздел Решение проблем входа в учетную запись Adobe
 .
. - При первом использовании продукта Adobe нажмите Create an account.
- Корпорация Dell не может помочь в решении проблем с учетной записью стороннего производителя (Adobe). Обратитесь за помощью к поставщику.
- Введите код получения (шаг 2) и нажмите Redeem code.
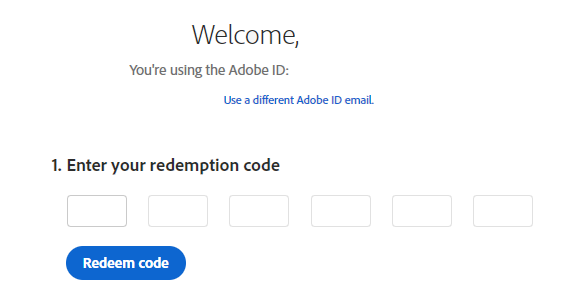
Рис. 4. Пользовательский интерфейс подтверждения кода активации
- Имя пользователя и лицензионный ключ были удалены с приведенного выше снимка экрана.
- Если появляется ошибка This code has already been redeemed, см. документ Код продукта Adobe уже был использован для выполнения действий по решению проблемы.
- При успешной активации дополнительно добавьте способ оплаты или нажмите Напомнить позже.
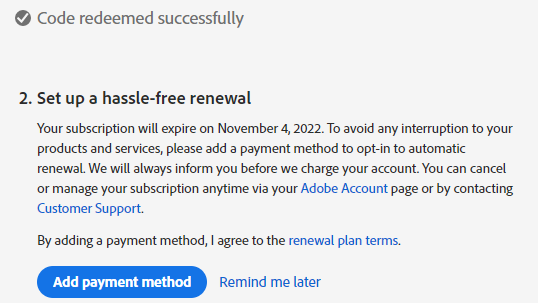
Рис. 5. Настройка обновления подписки
- Нажмите Get started.
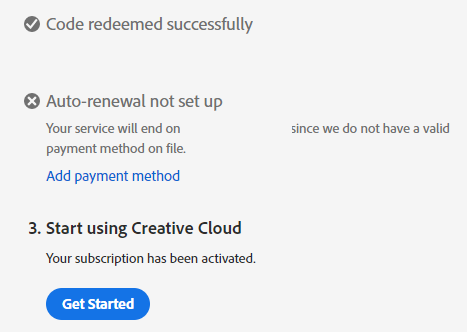
Рис. 6. Кнопка «Get Started»
- Скачайте соответствующее приложение.
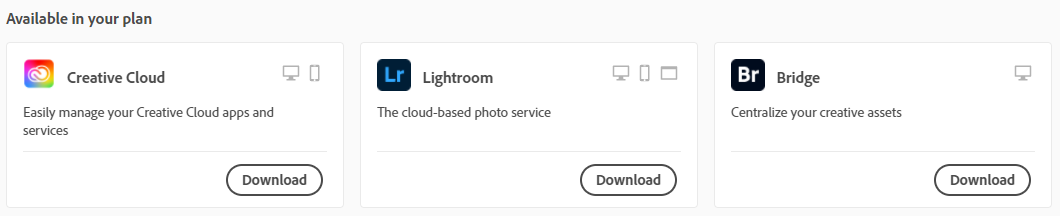
Рис. 7. Примеры приложений для скачивания
- Приложения, перечисленные на снимке экрана, могут отличаться от предложения по вашей подписке.
- Приложение Adobe Creative Cloud необходимо для использования любого другого пакета приложений.
- Для установки продукта требуется активная подписка на Adobe Creative Cloud.
- Подписку необходимо обновить непосредственно в Adobe.
- Перейдите на сайт https://www.adobe.com
 .
. - В правом верхнем углу нажмите Sign In.

Рис. 8. Вход в систему
- Введите свой Adobe ID или соответствующий адрес электронной почты и нажмите кнопку Continue.

Рис. 9. Поле адреса электронной почты
- При возникновении проблем с доступом к учетной записи Adobe выполните следующие действия.
- Подтвердите адрес электронной почты, который использовался для настройки подписки Adobe.
- Служба технической поддержки Dell не может проверить адрес электронной почты, используемый для настройки подписки, в целях защиты конфиденциальности.
- Для получения справки по учетной записи см. раздел Решение проблем входа в учетную запись Adobe
 .
.
- Введите пароль и нажмите Continue.

Рис. 10. Поле пароля
- В правом верхнем углу выберите значок пользователя и нажмите View Account.

Рис. 11. Опция «View Account»
- Нажмите Access your apps and services.

Рис. 12. Опция «Access your apps and services»
- Скачайте соответствующее приложение.

Рис. 13. Примеры приложений для скачивания
- Приложения, перечисленные на снимке экрана, могут отличаться от предложения по вашей подписке.
- Приложение Adobe Creative Cloud необходимо для использования любого другого пакета приложений.
Article Properties
Last Published Date
15 Mar 2024
Version
10
Article Type
How To