Article Number: 000193849
Come installare Adobe Creative Cloud e Adobe Lightroom
Summary: Questo articolo descrive come scaricare e installare Adobe Creative Cloud e Adobe Lightroom acquistati con un computer Dell.
Article Content
Instructions
Prodotto interessato:
- Adobe Creative Cloud
- Adobe Lightroom
Piattaforme interessate:
- Windows
Adobe Creative Cloud è un'offerta in abbonamento che fornisce una serie di app per l'editing fotografico e video. Adobe Lightroom può essere installato dopo aver completato l'installazione di Adobe Creative Cloud (fare riferimento al passaggio 8 del processo di nuova configurazione ).
Adobe Creative Cloud può essere acquistato:
- Congiuntamente ad alcuni computer Dell di tipo consumer e commerciale che eseguono Windows
- Il software è disponibile in Dell Digital Delivery.
- In alternativa tramite https://www.dell.com
- Il software è disponibile tramite Dell Digital Locker.
Cliccare su Nuova installazione o Reinstallazione per le istruzioni.
- Effettuare l'accesso a Windows con un account con privilegi di amministratore.
- Scaricare e installare Dell Digital Delivery.
- Per ulteriori informazioni, consultare Come scaricare e installare Dell Digital Delivery (in inglese).
Per installare il prodotto:
- Nel menu Start di Windows, cercare e cliccare su Dell Digital Delivery.
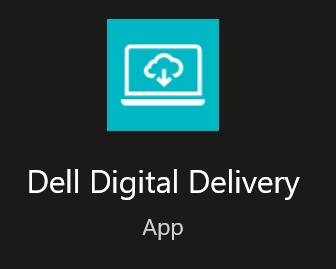
Figura 1. Icona di Dell Digital Delivery
- Nell'interfaccia utente cliccare su Redeem, quindi su Copy License Key.
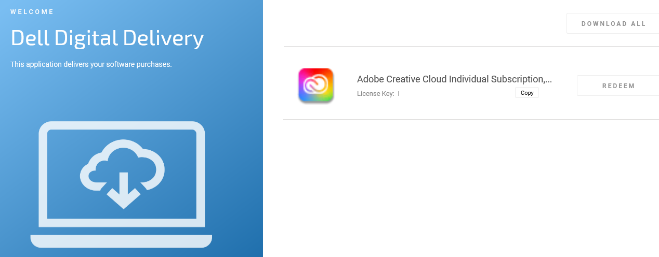
Figura 2. Adobe Creative Cloud in Dell Digital Delivery
- Il codice di licenza alfanumerico a 16 cifre è stato omesso dallo screenshot precedente.
- Adobe fa riferimento al codice di licenza come codice di riscatto.
- L'interfaccia utente di Dell Digital Delivery fa riferimento alla versione più recente. L'esperienza utente di Dell Digital Delivery può essere diversa nelle versioni legacy.
- Per scaricare la versione più recente, consultare Come scaricare e installare Dell Digital Delivery (in inglese).
- Cliccare su Redeem per passare automaticamente a https://redeem.licenses.adobe.com/getserial/
 .
. - Digitare l'ID Adobe o l'indirizzo e-mail associato, quindi cliccare su Continue.
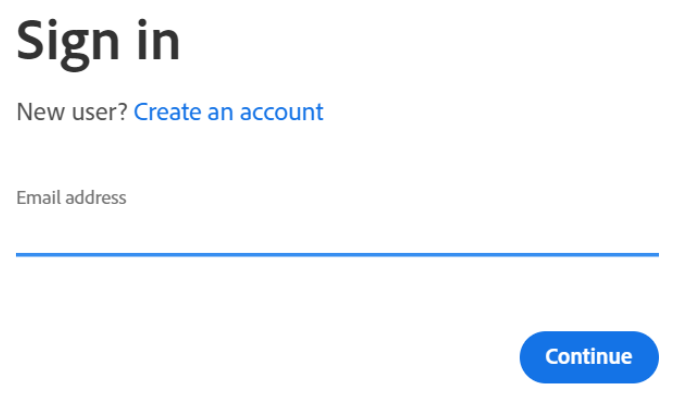
Figura 3. Schermata di accesso di Adobe
- Per una guida sull'account, consultare Risoluzione dei problemi di accesso all'account Adobe
 .
. - Se è la prima volta che si utilizza un prodotto Adobe, cliccare su Create an account.
- Dell non è in grado di fornire assistenza per problemi relativi ad account di terze parti (Adobe). Rivolgersi al fornitore per ulteriore assistenza.
- Inserire il codice di riscatto (passaggio 2), quindi cliccare su Redeem code.
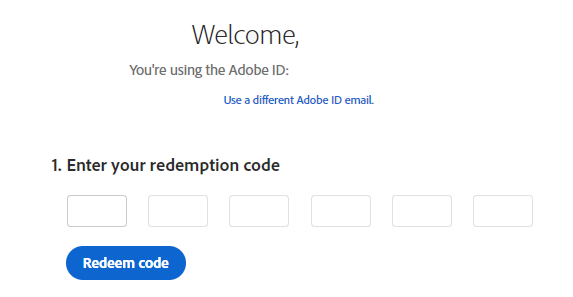
Figura 4. Interfaccia utente di convalida del codice di riscatto
- Il nome utente e il codice di licenza sono stati rimossi dallo screenshot precedente.
- Se viene visualizzato l'errore This code has already been redeemed, consultare l'articolo Il codice prodotto Adobe è già stato riscattato (in inglese) per la procedura di risoluzione.
- Una volta eseguito correttamente il riscatto, facoltativamente cliccare su Add payment method o su Remind me later.
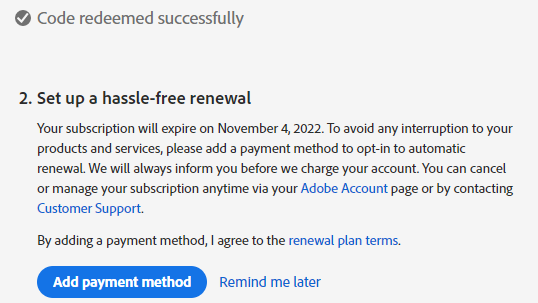
Figura 5. Configurazione del rinnovo dell'abbonamento
- Cliccare su Get Started.
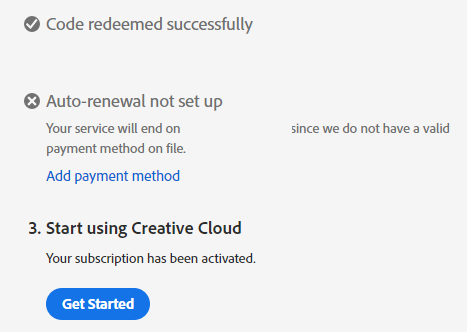
Figura 6. Pulsante Get Started
- Scaricare l'applicazione appropriata.
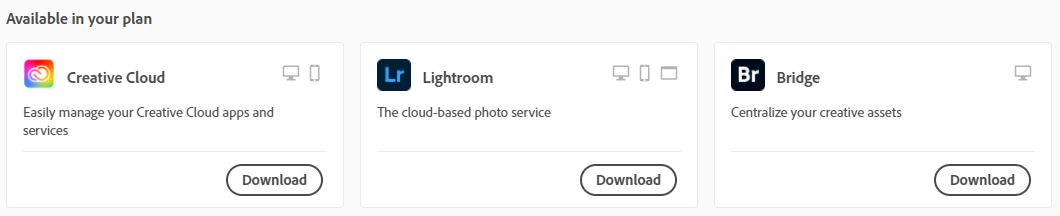
Figura 7. Esempio di download delle applicazioni
- Le applicazioni elencate nello screenshot potrebbero essere diverse dall'offerta di abbonamento.
- È richiesta l'app Adobe Creative Cloud per utilizzare qualsiasi altra app della suite.
- Per installare il prodotto, è necessario un abbonamento attivo ad Adobe Creative Cloud.
- Gli abbonamenti devono essere rinnovati direttamente con Adobe.
- Accedere a https://www.adobe.com
 .
. - In alto a destra, cliccare su Sign In.

Figura 8. Opzione Sign In
- Digitare l'ID Adobe o l'indirizzo e-mail associato, quindi cliccare su Continue.

Figura 9. Campo Email address
- Per problemi di accesso all'account Adobe:
- Verificare l'e-mail utilizzata per configurare l'abbonamento ad Adobe.
- Per proteggere la privacy, il supporto tecnico Dell non è in grado di verificare l'indirizzo e-mail associato all'abbonamento.
- Per una guida sull'account, consultare Risoluzione dei problemi di accesso all'account Adobe
 .
.
- Digitare la password, quindi cliccare su Continue.

Figura 10. Campo Password
- Nell'angolo in alto a destra, selezionare la propria l'icona utente, quindi cliccare su View account.

Figura 11. Opzione View account
- Cliccare su Access your apps and services.

Figura 12. Opzione Access your apps and services
- Scaricare l'applicazione appropriata.

Figura 13. Esempio di download delle applicazioni
- Le applicazioni elencate nello screenshot potrebbero essere diverse dall'offerta di abbonamento.
- È richiesta l'app Adobe Creative Cloud per utilizzare qualsiasi altra app della suite.
Article Properties
Last Published Date
15 Mar 2024
Version
10
Article Type
How To