Article Number: 000193849
如何安裝 Adobe Creative Cloud 和 Adobe Lightroom
Summary: 本文探討如何下載和安裝與 Dell 電腦一起購買的 Adobe Creative Cloud 和 Adobe Lightroom。
Article Content
Instructions
受影響的產品:
- Adobe Creative Cloud
- Adobe Lightroom
受影響的平台:
- Windows
Adobe Creative Cloud 是一種訂用方案產品,可提供一系列的影片和圖片編輯應用程式。Adobe Lightroom 可在完成 Adobe Creative Cloud 安裝後安裝 ( 請參閱全新設定 程序的步驟 8)。
可購買 Adobe Creative Cloud:
- 在選取執行 Windows 的消費者和商用 Dell 電腦時
- Dell Digital Delivery 中提供軟體。
- 或者透過 https://www.dell.com
- 可透過 Dell Digital Locker 取得軟體。
警告:這些步驟僅涵蓋 Dell 硬體當時所購買的 Adobe Creative Cloud。
按一下新安裝或重新安裝以取得適當的安裝指示。
注意: 下載和安裝 Adobe Creative Cloud 之前:
- 使用具有管理員權限的帳戶登入 Windows。
- 下載並安裝 Dell Digital Delivery。
- 如需更多資訊,請參閱如何下載並安裝 Dell Digital Delivery。
若要安裝產品:
- 在 Windows 開始功能表中,搜尋並按一下 Dell Digital Delivery。
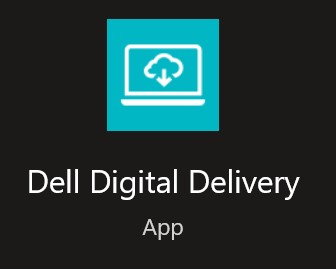
圖 1:Dell Digital Delivery 圖示
- 在使用者介面 (UI) 中,按一下兌換,然後按一下複製授權金鑰。
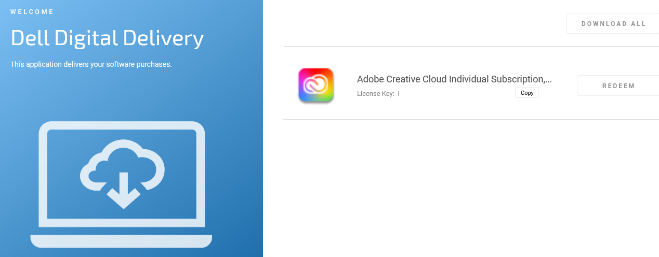
圖 2:Dell Digital Delivery 中的 Adobe Creative Cloud
注意:
- 以上螢幕擷取畫面中已省略 16 碼的英數字元授權金鑰。
- Adobe 將授權金鑰視為兌換代碼。
- Dell Digital Delivery UI 會反映出最新版本。舊版中 Dell Digital Delivery 的使用者體驗可能會有所不同。
- 若要下載最新版本,請參閱如何下載並安裝 Dell Digital Delivery。
- 按一下兌換以自動移至 https://redeem.licenses.adobe.com/getserial/
 。
。 - 輸入您的 Adobe ID 或相關的電子郵件地址,然後按一下繼續。
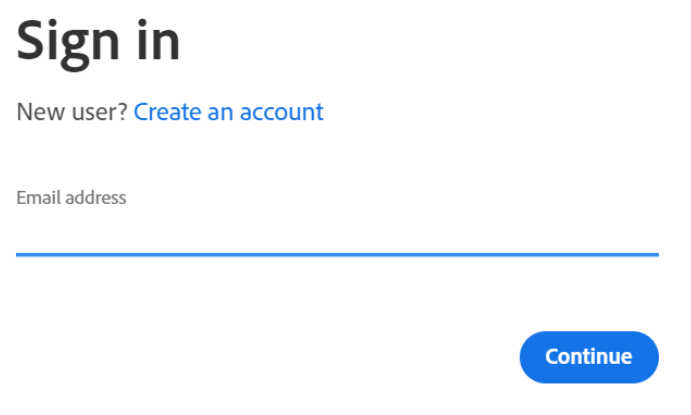
圖 3:Adobe 登入畫面
注意:
- 如需帳戶協助,請參閱 Solve Adobe 帳戶登入問題
 。
。 - 如果這是第一次使用 Adobe 產品,請按一下「建立帳戶」。
- Dell 無法協助處理第三方 (Adobe) 帳戶問題。請聯絡廠商以尋求進一步的協助。
- 輸入您的兌換代碼 (步驟 2),然後按一下兌換代碼。
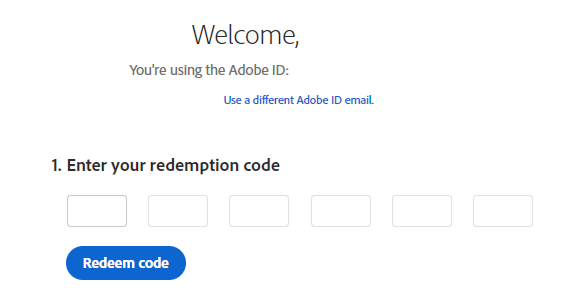
圖 4:兌換代碼驗證 UI
注意:
- 使用者名稱和授權金鑰已從上述螢幕擷取畫面中移除。
- 如果發生此代碼已兌換錯誤,請參閱 Adobe 產品代碼已兌換,取得解決的步驟。
警告:兌換代碼 (步驟 2) 只能使用一次。
- 兌換成功後,可選擇新增付款方法,或按一下稍後提醒我。
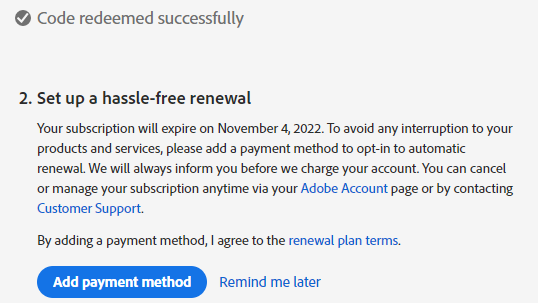
圖 5:設定訂用方案續約
- 按一下 Get Started。
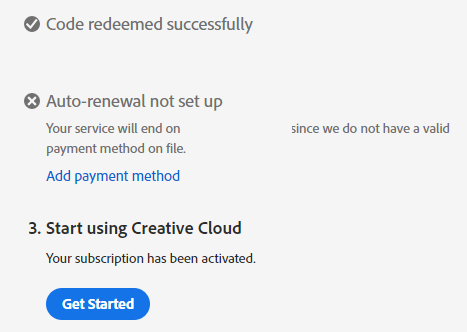
圖 6:開始按鈕
- 下載適當的應用程式。
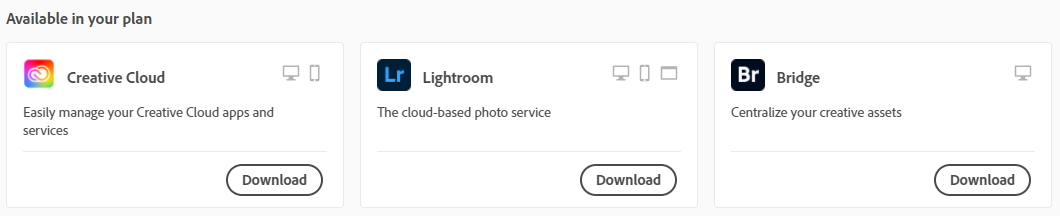
圖 7:應用程式下載範例
注意:
- 螢幕擷取畫面中列出的應用程式可能與您的訂用方案產品有所不同。
- 必須有 Adobe Creative Cloud 應用程式才能使用任何其他套件應用程式。
注意:
- 安裝產品需要有效的 Adobe Creative Cloud 訂用方案。
- 訂用方案必須直接與 Adobe 更新。
- 前往 https://www.adobe.com
 。
。 - 在右上方,按一下登入。
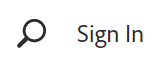
圖 8:登入選項
- 輸入您的 Adobe ID 或相關的電子郵件地址,然後按一下繼續。
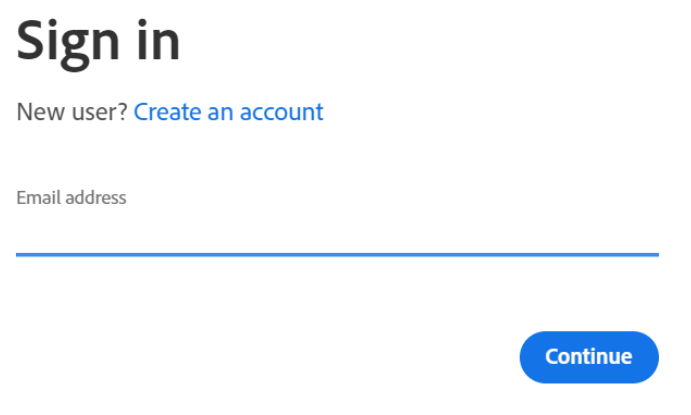
圖 9:電子郵件地址欄位
注意:
- 針對存取您的 Adobe 帳戶的問題:
- 驗證用來設定 Adobe 訂用方案的電子郵件。
- 為了保護您的隱私,Dell 技術支援部門無法驗證用來與訂用方案建立關聯的電子郵件。
- 如需帳戶協助,請參閱 Solve Adobe 帳戶登入問題
 。
。
- 輸入您的密碼,然後按一下繼續。
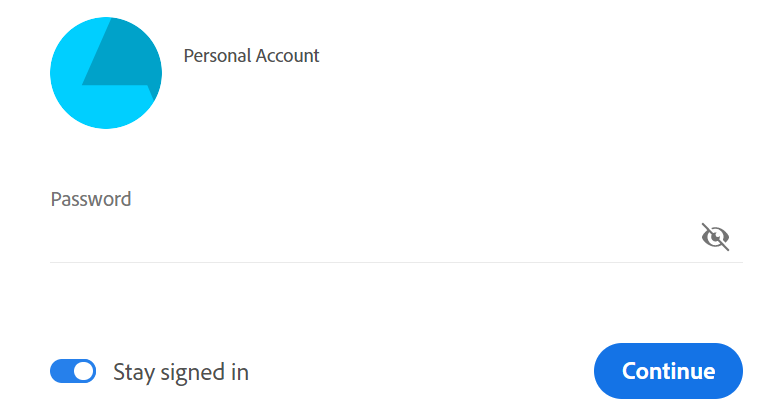
圖 10:密碼欄位
- 在右上角,選取您的使用者圖示,然後按一下檢視帳戶。
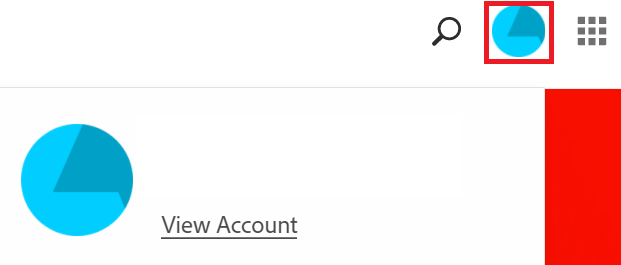
圖 11:檢視帳戶選項
注意:您的設定檔上的使用者圖示可能會有所不同。
- 按一下存取您的應用程式和服務。
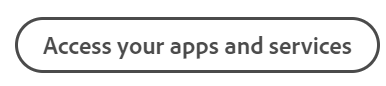
圖 12:存取您的應用程式和服務選項
- 下載適當的應用程式。
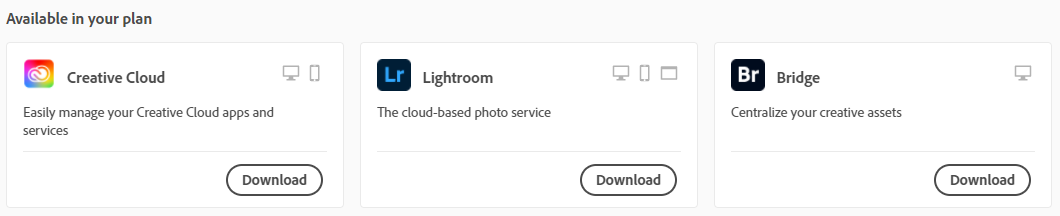
圖 13:應用程式下載範例
注意:
- 螢幕擷取畫面中列出的應用程式可能與您的訂用方案產品有所不同。
- 必須有 Adobe Creative Cloud 應用程式才能使用任何其他套件應用程式。
Article Properties
Last Published Date
15 Mar 2024
Version
10
Article Type
How To