Article Number: 000197391
Odstraňování problémů se zvukem v systému Windows 11
Summary: Tento článek poskytuje informace o různých metodách odstraňování problémů se zvukem v systému Windows 11.
Article Content
Instructions
Odstraňování problémů se zvukem v systému Windows 11
Tento článek uvádí různé způsoby odstraňování problémů v případě, že v systému správně nefunguje zvuk. Běžně se můžete setkat s následujícími problémy se zvukem:
- nefunkčnost zvuku po instalaci některých aktualizací,
- náhlá ztráta zvuku,
- přerušovaná ztráta zvuku,
- není nainstalované žádné výstupní zvukové zařízení,
- služby zvuku nejsou spuštěné,
- vše ostatní, co brání fungování zvuku podle očekávání.
Řešení, která můžete vyzkoušet pro vyřešení problémů se zvukem v systému:
Spusťte poradce při potížích s přehráváním zvuku
Tento nástroj slouží jako první pomocník při řešení problémů se zvukem. Tento vestavěný nástroj dokáže automaticky vyhledat a opravit problémy se zvukem.
- Otevřete aplikaci Nastavení a přejděte do části Systém.
- V části Systém přejděte k položce Řešení potíží > Další poradci při řešení potíží.
- Klikněte na možnost Spustit vedle položky Přehrávání zvuku.
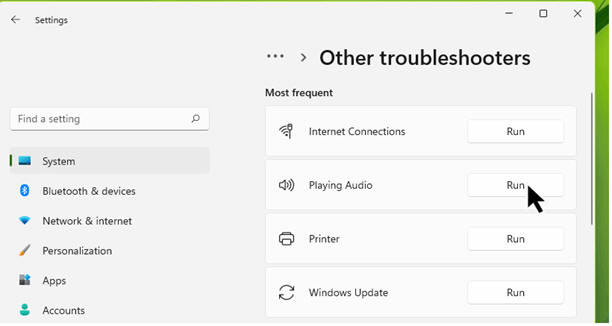
Obrázek 1 Poradce při potížích s přehráváním zvuku
Za několik okamžiků uvidíte, že poradce při potížích s přehráváním zvuku našel nějaké problémy a opravil je. Pokud poradce při potížích objevil nějaké problémy, ale nedokáže je opravit, pokračujte pomocí dalších metod uvedených v této příručce.
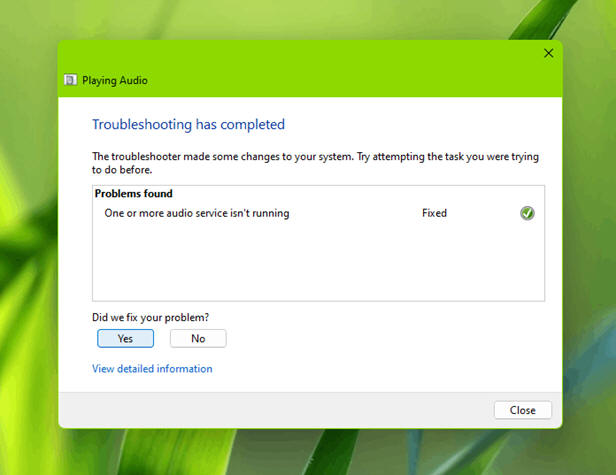
Obrázek 2 Odstraňování problémů je dokončeno
Oprava aktualizací ovladače zvuku
Ve většině případů, které se týkají problémů se zvukem, mohou být hlavní příčinou ovladače zvuku. Pokud problém se zvukem ve vašem systému způsobuje ovladač zvuku, můžete vyzkoušet následující doporučení:
- Pravým tlačítkem klikněte na tlačítko Start nebo stiskněte klávesy Windows + X a vyberte možnost Správce zařízení.
- Ve Správci zařízení rozbalte položku Řadiče zvuku, videa a her nebo část, kde jsou uvedena zvuková zařízení.
- Vyhledejte zvukové zařízení/ovladač a dvakrát na něj klikněte.
- Ověřte, zda je v části Stav zařízení uvedeno Toto zařízení pracuje správně.
Pokud se u zařízení/ovladače zobrazuje nějaký chybový kód, přečtěte si tento článek podpory, který vám pomůže s odstraňováním problémů.

Obrázek 3 Správce zařízení
Aktualizujte ovladač zvuku nebo obnovte předchozí verzi
Pokud je ovladač zvuku v seznamu uveden a funguje správně, ale problém se zvukem se stále nedaří opravit, můžete zkusit ovladač zvuku aktualizovat. Dvakrát klikněte na ovladač zvuku, přejděte na kartu Ovladač a klikněte na možnost Aktualizovat ovladač. Dokončete aktualizaci podle pokynů na obrazovce.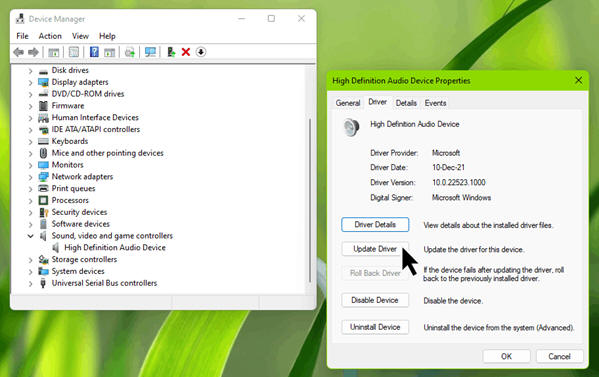
Obrázek 4 Aktualizace ovladače
Pokud se problém se zvukem objeví po aktualizaci ovladače, můžete místo toho pomocí tlačítka Vrátit změny ovladače obnovit ovladač zvuku na předchozí verzi, kdy fungoval správně.
Oprava služeb zvuku
Pokud vám nepomohlo spuštění poradce při potížích ani změny ovladače zvuku, můžete zkontrolovat služby zvuku na pozadí.
- Stiskněte klávesy Windows + R, zadejte „services.msc“ a klikněte na tlačítko OK.
- V okně Služby se ujistěte, že je u těchto služeb uveden stav Spuštěno a zda je ve sloupci Typ spouštění nastavena hodnota Automaticky:
- Zvuk systému Windows
- Koncové vytváření služby Windows Audio
- Vzdálené volání procedur (RPC)
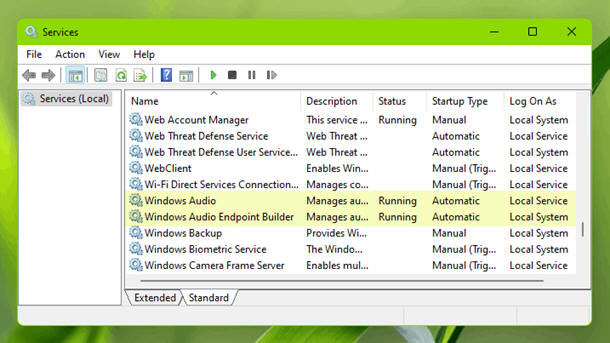
Obrázek 5 Služby zvuku
Zakázání vylepšení zvuku
Pokud předchozí metody nebyly užitečné, můžete zkusit zakázat vylepšení zvuku a zjistit, zda to pomůže:
- Přejděte do nabídky Nastavení > Systém > Zvuk.
- Klikněte na možnost Další nastavení zvuku.
- Na kartě Zvuk vyberte primární zvukové zařízení a klikněte na možnost Vlastnosti.
- V okně Vlastnosti přejděte na kartu Vylepšení.
- Zaškrtněte možnost Zakázat všechna vylepšení.
- Klikněte na možnost Použít nebo na možnost OK.
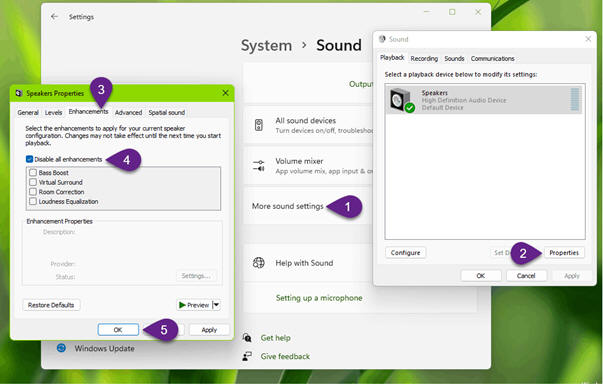
Obrázek 6 Zakázání vylepšení zvuku
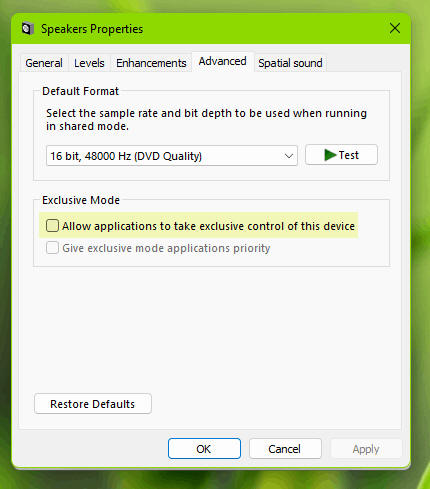
Obrázek 7 Vlastnosti reproduktoru
Article Properties
Affected Product
Operating Systems
Last Published Date
17 Apr 2023
Version
6
Article Type
How To