Article Number: 000197391
Solución de problemas de audio en Windows 11
Summary: En este artículo, se proporciona información acerca de diversos métodos para solucionar problemas de audio en Windows 11.
Article Content
Instructions
Solución de problemas de audio en Windows 11
En este artículo, se mostrarán varios métodos para solucionar problemas en caso de que el audio no funcione correctamente en el sistema. A continuación, se mencionan los problemas de audio comunes que se le podrían presentar:
- El audio no funciona después de instalar algunas actualizaciones
- Pérdida de audio repentina
- Pérdida de audio intermitente
- Los dispositivos de salida de audio no aparecen instalados
- Los servicios de audio no se están ejecutando
- Cualquier otro inconveniente que impida que el audio funcione según lo esperado
Soluciones que puede probar para corregir problemas de audio en el sistema:
Ejecute el solucionador de problemas Reproducción de audio
Puede tratar esta herramienta como una solución de primera necesidad para corregir problemas de audio. Esta herramienta incorporada puede encontrar y corregir problemas de audio automáticamente.
- Abra la aplicación Configuración y vaya a Sistema.
- En Sistema, vaya a Solucionar problemas > Otros solucionadores de problemas.
- Haga clic en Ejecutar junto al solucionador de problemas de Reproducción de audio.
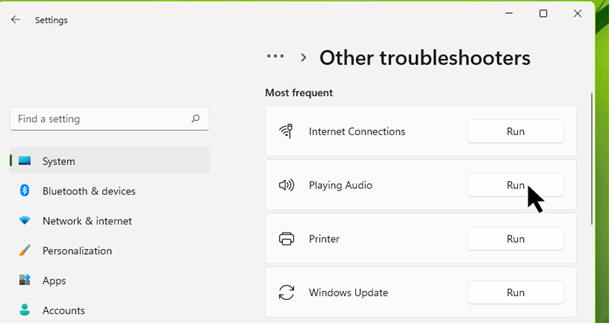
Figura 1. Ejecute el solucionador de problemas Reproducción de audio
En unos momentos, verá que el solucionador de problemas Reproducción de audio encontró algunos problemas y los corrigió. Si el solucionador de problemas encontró algunos problemas, pero no puede corregirlos, continúe con los demás métodos que se mencionan a continuación en esta guía.
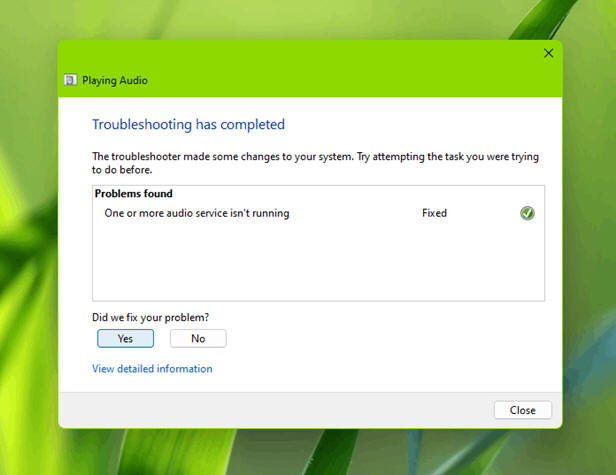
Figura 2. Solución de problemas finalizada.
Corregir errores mediante la actualización del controlador de audio
En la mayoría de los casos que involucran problemas de audio, los controladores de audio pueden ser la causa raíz principal. Puede probar las siguientes sugerencias si el controlador de audio está causando un problema de audio en el sistema:
- Haga clic con el botón secundario en el botón Inicio o presione Windows + X y seleccione Administrador de dispositivos.
- En Administrador de dispositivos, expanda Controladoras de sonido, video y juegos o la sección en la que se muestran los dispositivos de audio.
- Localice el dispositivo/controlador de audio y haga doble clic en él.
- Verifique si el estado del dispositivo es Este dispositivo funciona correctamente.
Si se presenta algún código de error con el dispositivo/controlador, consulte este artículo de soporte para solucionar el problema.

Figura 3. Administrador de dispositivos
Actualizar o revertir el controlador de audio
Si el controlador de audio aparece en la lista y funciona correctamente, pero aún no se soluciona el problema de audio, a continuación, puede intentar actualizar el controlador de audio. Haga doble clic en el controlador de audio, vaya a la pestaña Controlador y haga clic en Actualizar controlador. Siga las instrucciones en pantalla para completar la actualización.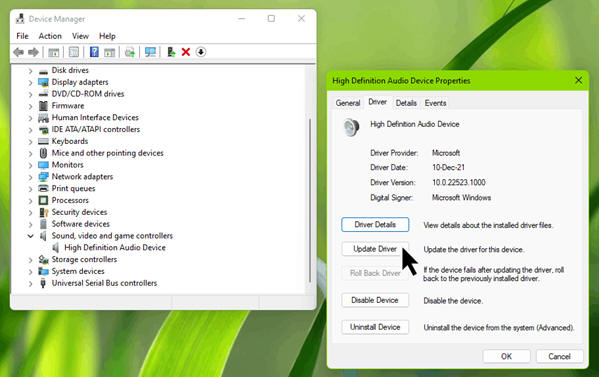
Figura 4. Actualizar controlador
Si el problema de audio que enfrenta apareció después de actualizar el controlador, puede utilizar el botón Revertir controlador para restaurar el controlador de audio a la versión anterior cuando funcionaba correctamente.
Reparar los servicios de audio
Si no fue de ayuda ejecutar un solucionador de problemas y realizar cambios en el controlador de audio, puede comprobar los servicios de audio en segundo plano.
- Presione Windows + R, escriba services.msc y haga clic en OK.
- En la ventana Servicios, asegúrese de que estos servicios estén en ejecución y que su tipo de inicio esté configurado en Automático:
- Audio de Windows
- Compilador de terminales de audio de Windows
- Llamada a procedimiento remoto
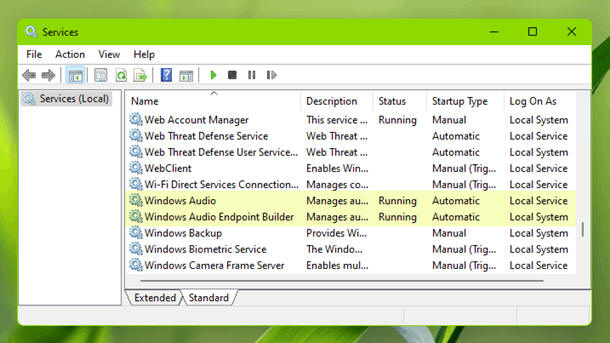
Figura 5. Servicios de audio
Deshabilitar las mejoras de audio
Si los métodos anteriores no fueron útiles, puede intentar deshabilitar las mejoras de audio y ver si ayuda:
- Vaya a Configuración > Sistema > Sonido.
- Haga clic en Más ajustes de sonido.
- En la pestaña Sonido, seleccione el dispositivo de audio principal y haga clic en Propiedades.
- En el cuadro de propiedades, vaya a la pestaña Mejoras.
- Seleccione Deshabilitar todas las mejoras.
- Haga clic en Aplicar y, luego, en OK.
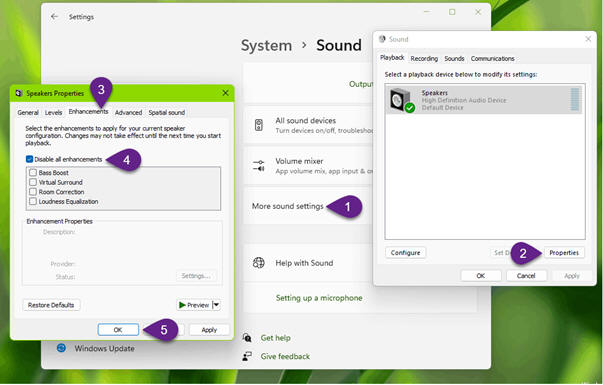
Figura 6. Deshabilitar las mejoras de audio
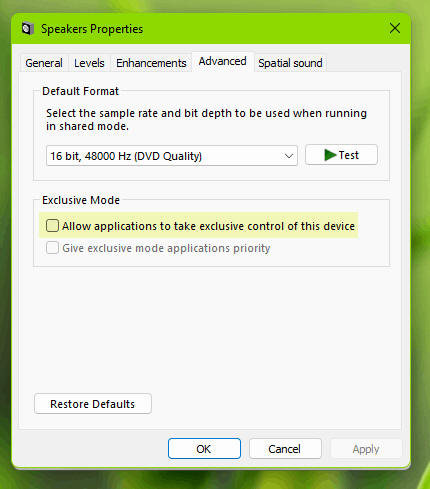
Figura 7. Propiedades del parlante
Article Properties
Affected Product
Operating Systems
Last Published Date
17 Apr 2023
Version
6
Article Type
How To