Article Number: 000197391
Feilsøke lydproblemer i Windows 11
Summary: Denne artikkelen inneholder informasjon om ulike metoder for å feilsøke lydproblemer i Windows 11.
Article Content
Instructions
Feilsøke lydproblemer i Windows 11
Denne artikkelen viser deg ulike metoder for å feilsøke, i tilfelle lyd ikke fungerer som den skal på systemet. De vanlige lydproblemene du kanskje ser, er:
- Lyd fungerer ikke etter installasjon av enkelte oppdateringer
- Plutselig tap av lyd
- Lydtap av og til
- Ingen lydutgangsenhet er installert
- Lydtjenester kjører ikke
- Alt annet som hindrer lyd i å fungere som forventet
Løsninger du kan prøve for å løse lydproblemer på systemet:
Kjør feilsøking for avspilling av lyd
Du kan behandle dette verktøyet som en hjelpemiddelløsning for å løse lydproblemer. Dette innebygde verktøyet kan finne og løse lydproblemer automatisk.
- Åpne Innstillinger-appen , og gå til System.
- Under System går du til Feilsøking > Andre feilsøkingsverktøy.
- Klikk på Kjør ved siden av Playing Audio troubleshooter (Spill av lydfeilsøking).
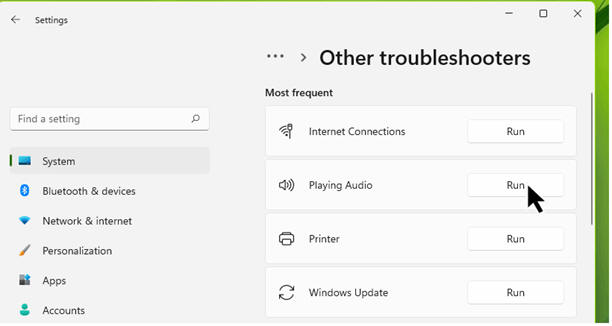
Figur 1 Avspilling av feilsøking av lyd
Om et øyeblikk vil du se at feilsøkingsverktøyet for avspilling av lyd har funnet noen problemer og løst dem. Hvis feilsøkingsverktøyet har funnet noen problemer, men ikke kan løse dem, kan du fortsette å følge andre metoder som er nevnt i denne veiledningen.
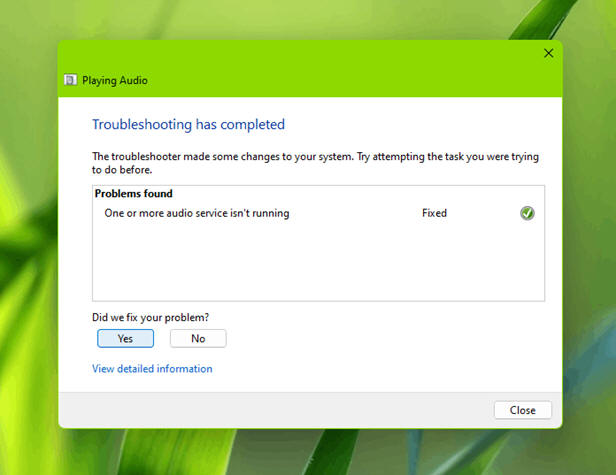
Figur 2 Feilsøking er fullført
Korriger ved å oppdatere lyddriveren
I de fleste tilfeller kan lyddrivere være hovedårsaken til lyddriverne. Du kan prøve følgende forslag hvis lyddriveren forårsaker et lydproblem på systemet:
- Høyreklikk på Start-knappen , trykk på Windows + X , og velg Enhetsbehandling.
- Under Enhetsbehandling utvider du lyd-, video- og spillkontrollere eller deler der lydenheter er oppført.
- Finn lydenheten/driveren , og dobbeltklikk på den.
- Kontroller om enhetsstatus er Tenheten fungerer som den skal.
Hvis det er noen feilkoder med enheten/driveren, kan du se denne støtteartikkelen for å feilsøke den.

Figur 3 Enhetsbehandling
Oppdatere eller rulle tilbake lyddriveren
Hvis lyddriveren er oppført og fungerer som den skal, men du fremdeles ikke får løst lydproblemet, kan du prøve å oppdatere lyddriveren. Dobbeltklikk på lyddriveren, gå til fanen Driver, og klikk på Oppdater driver. Følg instruksjonene på skjermen for å fullføre oppdateringen.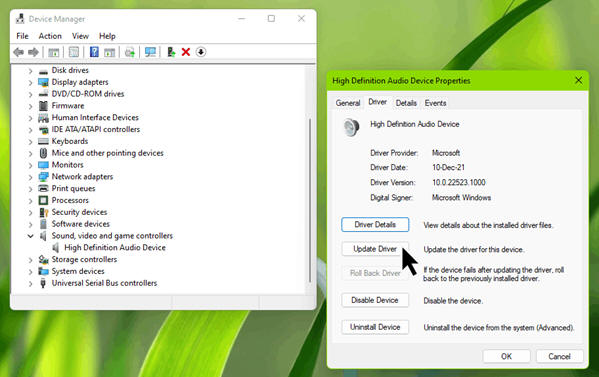
Figur 4 Oppdater driver
Hvis lydproblemet du står overfor, vises etter at du har oppdatert driveren, kan du i stedet bruke knappen Rull driver tilbake for å gjenopprette lyddriveren til forrige versjon når den fungerte fint.
Reparer lydtjenestene
Hvis det å kjøre et feilsøkingsprogram og gjøre endringer i lyddriveren ikke var til hjelp, kan du se etter lydbakgrunnstjenester.
- Trykk på Windows + R, skriv inn services.msc, og klikk på OK.
- I vinduet Services (Tjenester) kontrollerer du at disse tjenestene kjører og har oppstartstypen satt til Automatic (Automatisk):
- Windows-lyd
- Windows endepunktsbygger for lyd
- Eksternt prosedyreanrop
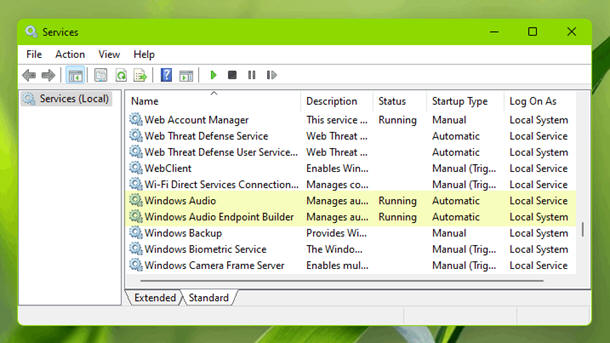
Figur 5 Lydtjenester
Deaktiver lydforbedringer:
Hvis tidligere metoder ikke var nyttige, kan du prøve å deaktivere lydforbedringer og se om det hjelper:
- Gå til Settings (Innstillinger) > System > Sound (Systemlyd).
- Klikk på Flere lydinnstillinger.
- På fanen Sound (Lyd) velger du primær lydenhet og klikker på Properties (Egenskaper).
- Gå til fanen Enhancements (Forbedringer) på egenskapsarket.5.
- Kontroller Disable all enhancements (Deaktiver alle forbedringer).
- Klikk på Bruk, OK.
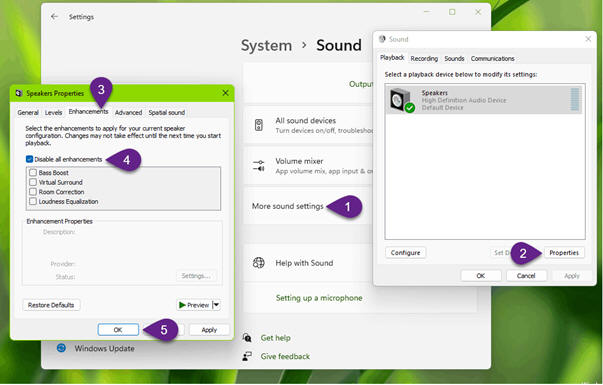
Figur 6 Deaktiver lydforbedringer
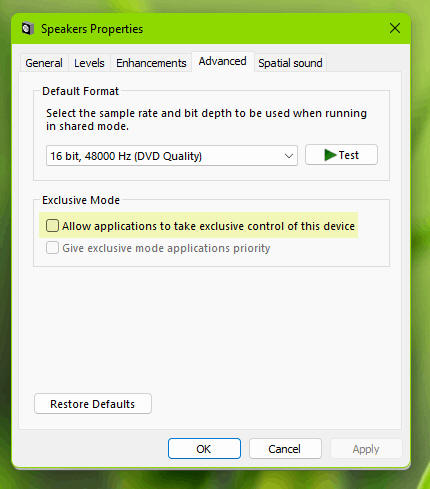
Figur 7 Høyttaleregenskaper
Article Properties
Affected Product
Operating Systems
Last Published Date
17 Apr 2023
Version
6
Article Type
How To