Article Number: 000197391
Поиск и устранение проблем с аудио в Windows 11
Summary: В этой статье представлена информация о различных способах поиска и устранения неисправностей аудио в Windows 11.
Article Content
Instructions
Поиск и устранение проблем с аудио в Windows 11
В этой статье представлены различные способы устранения неполадок, если в вашей системе аудио не работает должным образом. Распространенные проблемы с аудио:
- Аудио не работает после установки обновления
- Внезапно пропадает аудио
- Периодически пропадает аудио
- Устройство вывода аудио не установлено
- Аудиослужбы не запущены
- Все остальное, что препятствует нормальной работе аудио
Решения, которые можно попробовать для устранения проблемы со звуком в системе:
Запустите средство устранения неполадок воспроизведения звука
Этот инструмент можно использовать в качестве средства первой помощи при устранении проблем со звуком. Этот встроенный инструмент может автоматически находить и устранять проблемы со звуком.
- Откройте приложение Параметры и перейдите в раздел «Система».
- В разделе «Система» перейдите в раздел Поиск и устранение неисправностей > Другие средства устранения неисправностей.
- Нажмите Запустить рядом с пунктом Устранение неисправностей воспроизведения звука.
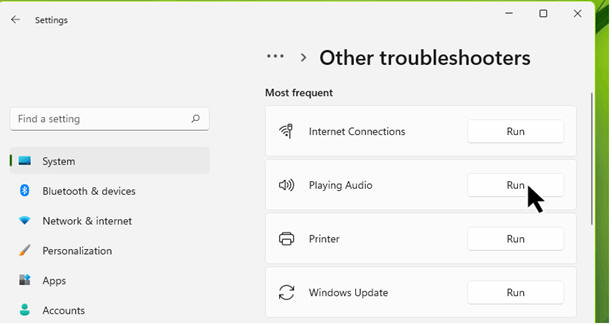
Рис. 1. Средство устранения неисправностей воспроизведения звука
Через несколько секунд вы увидите, что средство устранения неисправностей воспроизведения звука обнаружило некоторые проблемы и исправило их. Если средство устранения неисправностей обнаружило некоторые проблемы, но не может их устранить, используйте другие способы, описанные далее в этом руководстве.
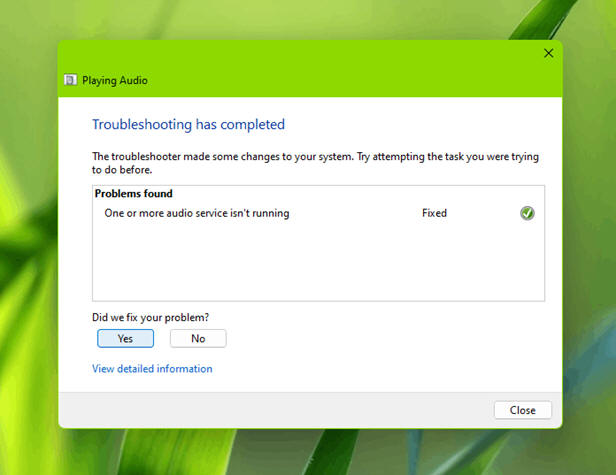
Рис. 2. Поиск и устранение неисправностей завершен
Устраните проблему, обновив аудиодрайвер
В большинстве случаев корневой причиной проблем со звуком могут быть аудио драйверы. Если аудиодрайвер вызывает проблемы со звуком в вашей системе, попробуйте выполнить следующие действия.
- Нажмите правой кнопкой мыши кнопку «Пуск» или нажмите Windows + X и выберите Диспетчер устройств.
- В Диспетчере устройств раскройте элемент Звуковые, игровые и видеоустройства или раздел, в котором перечислены аудиоустройства.
- Найдите аудиоустройство/драйвер и дважды нажмите на него.
- Убедитесь, что состояние устройства Устройство работает нормально.
Если в устройстве/драйвере отображается код ошибки, см. эту статью поддержки для устранения ошибки.

Рис. 3. Диспетчер устройств
Обновите или откатите аудиодрайвер
Если аудиодрайвер указан в списке и работает нормально, но проблема со звуком не устранена, попробуйте обновить аудиодрайвер. Дважды нажмите на аудиодрайвер, перейдите на вкладку «Драйвер» и нажмите «Обновить драйвер». Для завершения обновления следуйте инструкциям на экране.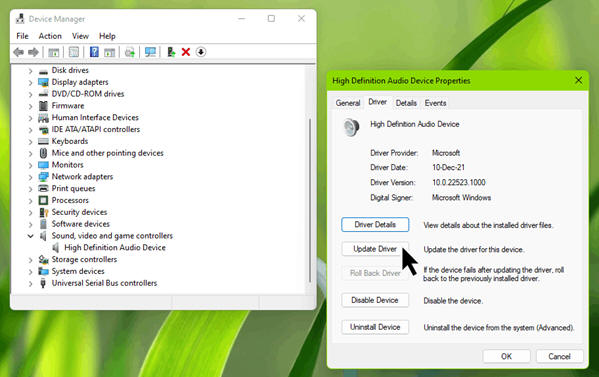
Рис. 4. Кнопка «обновить драйвер»
Если после обновления драйвера возникла проблема со звуком, можно воспользоваться кнопкой «Откатить», чтобы восстановить предыдущую версию драйвера, когда он работал нормально.
Исправление служб аудио
Если запуск средства устранения неисправностей и внесение изменений в аудиодрайвер не решили проблему, можно выполнить следующую проверку фоновых служб аудио.
- Нажмите Windows + R, введите services.msc и нажмите OK.
- В окне «Службы» убедитесь, что эти службы работают и для их типа запуска установлено значение «Автоматически».
- Windows Audio
- Средство построения конечных точек Windows Audio
- Удаленный вызов процедур
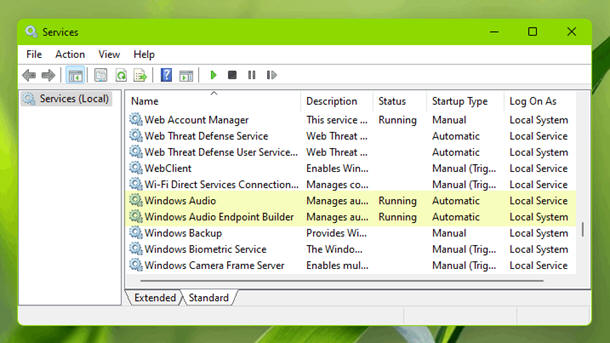
Рис. 5. Службы аудио
Отключите дополнительные средства звука.
Если предыдущие методы не помогли, попробуйте отключить дополнительные средства звука и посмотрите, помогает ли это:
- Выберите Параметры > Система > Звук.
- Нажмите Дополнительные настройки звука.
- На вкладке «Звук» выберите основное аудиоустройство и нажмите Свойства.
- На странице «Свойства» перейдите на вкладку Дополнительные возможности. 5.
- Установите флажок Отключить все эффекты.
- Нажмите кнопку Применить или ОК.
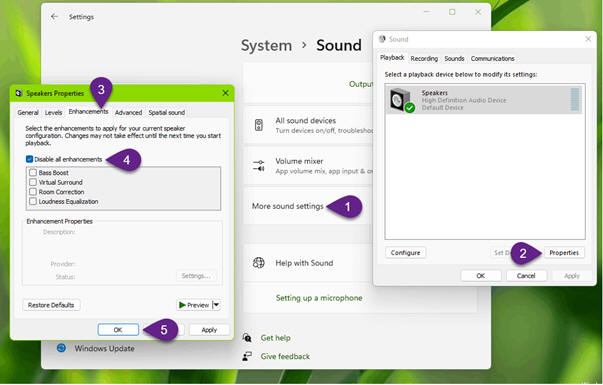
Рис. 6 Отключение дополнительных средств звука
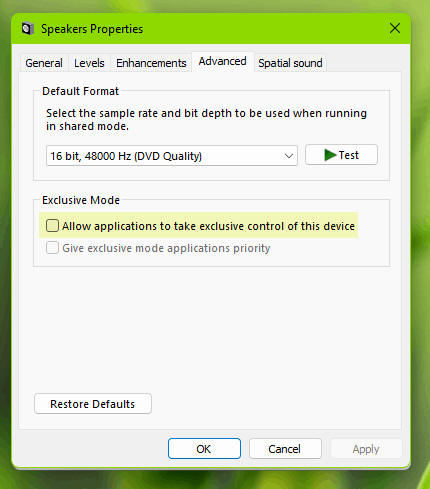
Рис. 7. Свойства динамика
Article Properties
Affected Product
Operating Systems
Last Published Date
17 Apr 2023
Version
6
Article Type
How To