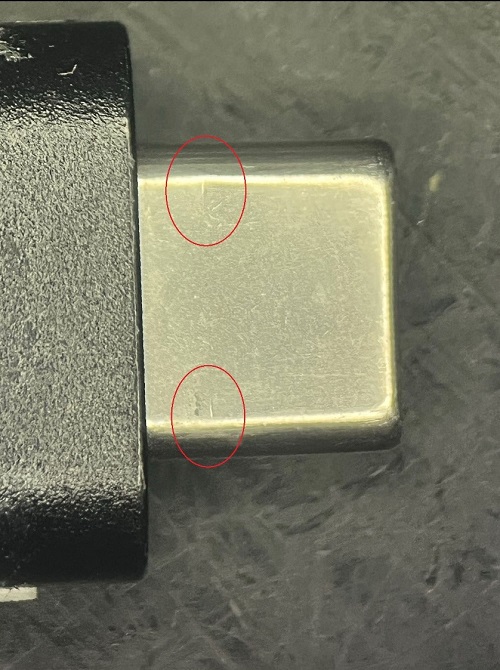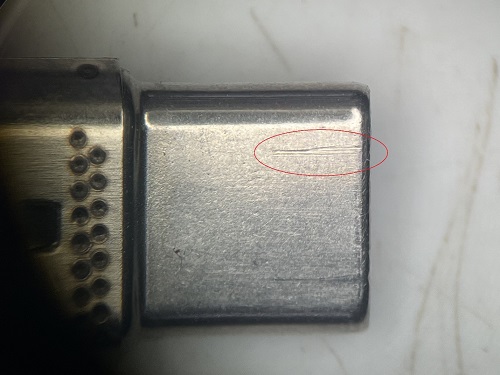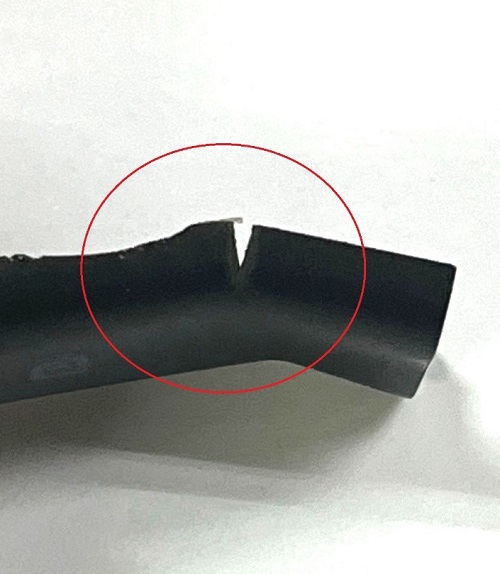Article Number: 000198334
Damaged Type-C Connector on Dell Laptops and Docks and How to Prevent It
Summary: The following article provides information about the proper way to insert and remove the USB Type-C connector on Dell laptops and docking stations.
Article Content
Instructions
The Proper handling of the Dell laptop and dock's USB Type-C connector and port
Table of contents:
What can happen?
Dell laptops and docking stations may exhibit loose USB Type-C ports and the ports may present with limited or no functionality. The USB Type-C connector can also have movement inside the device.
This can result in the following behavior:
- The laptop does not detect the Dock and USB devices when they connect to the laptop.
- USB devices display partial or intermittent functionality when they connect to the laptop.
- The Docks network adapter port may not work.
- The Docks video port fails to work or is only partially working.
- USB devices that connect through the Dock fail to work correctly.
- Any movement of the USB-C cable impacts the functionality of the port.
- The USB-C plug or USB-C port shows visible damage.
Affected Products
| WD19 | WD19S | WD19DC |
|---|---|---|
 |
 |
 |
| WD19DCS | WD19TB | WD19TBS |
 |
 |
 |
| WD22TB4 | UD22 | HD22Q |
 |
 |
 |
| Precision Mobile Workstation | Latitude Laptop | XPS Laptop |
 |
 |
 |
| Vostro Laptop | Inspiron Laptop | G-Series Gaming Laptop |
 |
 |
 |
Recommended Handling
Plugging or unplugging the USB Type-C connector to and from the laptop in the wrong manner can cause several different types of damage. Always remember to unplug any cables from the laptop before moving it away from the desk.
A loose USB Type-C port indicates that exerting external forces on the port results in physical damage. We consider the person using it to be the cause. The standard warranty terms and conditions do not cover physical damage to the port. (For example: Where the damage is visible, or physically moving the connected USB cable affects the ports behavior.)
accidental damage warranty cover to your device.
- Plugging the USB Type-C connector in:
- Plug the USB Type-C connector into the port horizontally.
- Unplugging the USB Type-C connector in:
- Unplug the USB Type-C connector into the port horizontally.
The Proper and improper way to plug the USB Type-C connector.
| Correct | Incorrect | |
|---|---|---|
| Insert |  |
 |
| Remove |  |
 |
Damage Due to Improper Use
Examples of damage caused when improperly plugging or unplugging the USB Type-C connector to the USB Type-C port:
| Damage to USB Type-C Cables | Damage to USB Type-C Ports |
|---|---|
|
|
|
|
|
|
|
|
|
|
|
|
|
|
|
|
|
|
|
|
Article Properties
Affected Product
Last Published Date
04 Dec 2023
Version
11
Article Type
How To