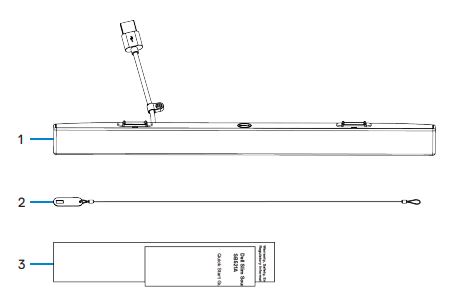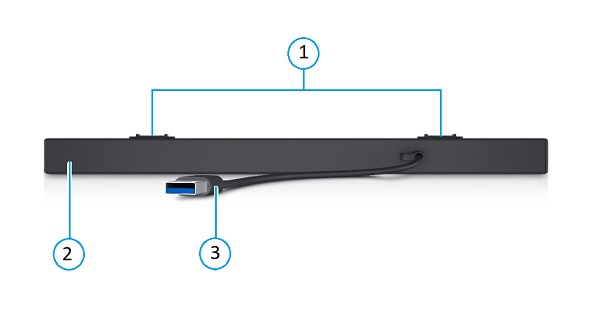- Комплект поставки тонкой акустической системы Dell SB521A
- Функции тонкой акустической системы
- Настройка тонкой акустической системы
- Поддерживаемые дисплеи
- Поиск и устранение неисправностей
- Дополнительная информация

(Рис. 1. Откройте для себя самую тонкую и легкую в мире акустическую систему. Исключительная четкость звука и удобное магнитное крепление для некоторых мониторов Dell, что гарантирует отсутствие лишних проводов на рабочем столе. Тонкая акустическая система Dell — SB521A)
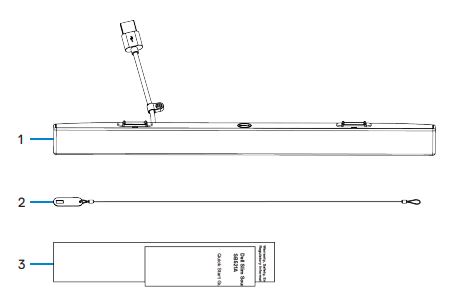
(Рис. 2. Комплект поставки тонкой акустической системы Dell SB521A)
| 1. |
Тонкая акустическая система |
2. |
Кабель защитной петли |
| 3. |
Документы |
|
|
В начало
Вид спереди

(Рис. 3. Тонкая акустическая система Dell SB521A, вид спереди)
Вид сбоку

(Рис. 4. Тонкая акустическая система Dell SB521A, вид сбоку)
Функции
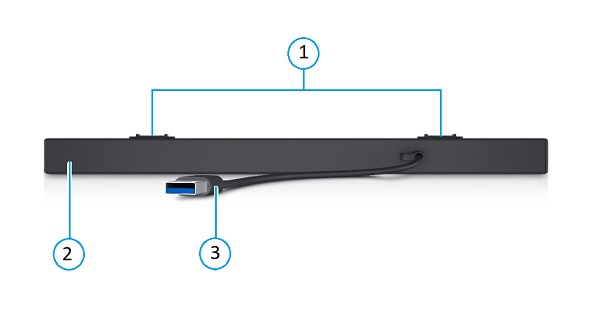
(Рис. 5. Тонкая акустическая система Dell SB521A, вид сзади, функции продукта)
| 1. |
Магнитные модули x2 |
2. |
Тонкая акустическая система |
| 3. |
Кабель USB Type-A |
|
|
В начало
Совместимость
Операционные системы:
- Windows 7, 8, 8.1, 10 и 11
- Операционная система Mac (персональный компьютер)
- Операционная система Chrome
- Linux
- Операционная система Thin
Функция Plug and Play.
Подключение тонкой акустической системы
Тонкая акустическая система Dell SB521A оснащена двумя магнитными модулями, которые можно установить под плоскопанельный монитор Dell. Кабель USB Type-A используется для подключения к монитору. Восходящие USB-кабели монитора подключаются к настольному ПК или ноутбуку.

(Рис. 6. Разъем USB Type-A)
Примечание. Убедитесь, что вы подключаете восходящий кабель USB между монитором и компьютером, сверившись с руководством по эксплуатации монитора.
В начало
Акустическую систему SB521A можно установить на следующие мониторы:
| Динамики |
Модель монитора |
| SB521A |
- Монитор Dell 22 — P2222H
- Монитор Dell 22 USB-C — P2223HC
- 22-дюймовый монитор Dell — P2225H
- Монитор Dell 24 — P2422H
- Монитор Dell 24 USB-C — P2422HE
- Монитор Dell 24 — P2422HA
- Монитор Dell 24 — P2423
- Монитор Dell 24 — P2423D
- Монитор Dell 24 — P2423DE
- 24-дюймовый монитор Dell — P2425H
- 24-дюймовый монитор Dell — P2425HE
- 24-дюймовый монитор Dell — P2425
- 24-дюймовый монитор Dell — P2425E
- Монитор Dell 27 — P2721Q
- Монитор Dell 27 — P2722H
- Монитор Dell 27 USB-C — P2722HE
- Монитор Dell 27 — P2723D
- Монитор Dell 27 — P2723DE
- Монитор Dell 27 (4K) — P2723QE
- 27-дюймовый монитор Dell — P2725H
- 27-дюймовый монитор Dell — P2725HE
- Монитор Dell 32 — P3221D
- Монитор Dell 32 USB-C — P3223DE
- Монитор Dell 32 — P3223QE
- Изогнутый монитор Dell 34 — P3421W
- Монитор Dell 34 — P3424WE
|
- Монитор Dell UltraSharp 24 с концентратором с интерфейсом USB-C — U2421E
- Монитор Dell UltraSharp 24 — U2422H
- Монитор Dell UltraSharp 24 — U2422HE
- Монитор Dell UltraSharp 24 — U2422HX
- Монитор Dell UltraSharp 24 — U2424H
- Монитор Dell UltraSharp 24 — U2424HE
- Монитор Dell UltraSharp 27 — U2722D
- Монитор Dell UltraSharp 27 — U2722DE
- Монитор Dell UltraSharp 27 — U2722DX
- Монитор Dell UltraSharp 27 — U2723QE
- Монитор Dell UltraSharp 27 — U2723QX
- Монитор Dell UltraSharp 27 — U2724D
- Монитор Dell UltraSharp 27 — U2724DE
- Монитор Dell UltraSharp 30 с концентратором с интерфейсом USB-C — U3023E
- Монитор Dell UltraSharp 32 (4K) с концентратором с интерфейсом USB-C — U3223QE
|
В начало
| Проблемы |
Возможные решения |
| Акустическая система не включается |
- Убедитесь, что USB-кабель для передачи данных подключен к компьютеру и монитору Dell, чтобы включить проходной USB-разъем. Дополнительное подключение восходящего USB-кабеля требуется, если компьютер использует кабель HDMI или DisplayPort.
- Проверьте, правильно ли подключен USB-кабель от акустической системы к USB-порту на мониторе Dell.
Примечание. Мониторы Dell поставляются с восходящим кабелем. (USB Type-C – Type-C или USB Type-A – Type-B) Обратитесь к руководству пользователя монитора, чтобы определить восходящий порт конкретного монитора.
|
| Акустическая система включается, но не работает |
- Отключите акустическую систему и перезапустите компьютер. Снова подключите акустическую систему и проверьте, работает ли она.
- Откройте Диспетчер устройств на компьютере и проверьте, есть ли акустическая система в списке аудиоустройств.
- Проверьте USB-порт на мониторе Dell, подключив к нему другое USB-устройство.
- Проверьте акустическую систему, подключив ее непосредственно к компьютеру через USB.
- Если акустическая система работает на компьютере, возможно, неисправен USB-порт на мониторе Dell или восходящий USB-кабель.
- Если акустическая система не работает, возможно, она неисправна и подлежит замене. В любом случае обратитесь за помощью в компанию Dell.
|
| Акустическая система не воспроизводит звук |
- В настройках звука Windows убедитесь, что акустическая система является устройством воспроизведения по умолчанию.
- Попробуйте подключить акустическую систему к разным USB-портам на мониторе Dell.
- Отрегулируйте уровни громкости в Windows и используемых приложениях. Кроме того, попробуйте воспроизвести другой аудиофайл или онлайн-материал.
- Снова отключите или подключите все кабели. Проверьте акустическую систему с помощью другого источника аудио, например другого компьютера.
- Перейдите на панель управления компьютера и нажмите «Звук». Убедитесь, что тонкая акустическая система Dell SB521A отображается в списке устройств воспроизведения на вкладке «Воспроизведение» диалогового окна «Звук». Если тонкая акустическая система Dell SB521A не является устройством по умолчанию (отмечено зеленой галочкой рядом со значком). Правой кнопкой мыши нажмите на значок тонкой акустической системы Dell SB521A и выберите Установить по умолчанию > Устройство по умолчанию.
- Переустановите встроенные драйверы или драйверы звуковой платы и перезагрузите компьютер.
|
| Искажение звука |
- Установите все элементы управления громкостью в среднее положение.
- Уменьшите громкость в аудиоприложении.
- Проверьте акустическую систему с помощью другого источника аудио, например другого компьютера.
- Убедитесь, что на акустической системе нет никаких магнитных устройств или предметов, препятствующих работе динамиков.
|
| Несбалансированный выход звука |
- Установите элементы управления балансом аудио в ОС Windows для левого и правого динамиков в среднее положение.
- Выполните поиск и устранение неисправностей звуковой карты.
|
| Низкий уровень громкости |
- Установите все элементы управления громкостью Windows в максимальное положение.
- Увеличьте громкость в аудиоприложении.
- Проверьте акустическую систему с помощью другого источника аудио, например другого компьютера.
|
| Жужжание |
- Проверьте, не прикреплены ли к акустической системе другие предметы.
- Убедитесь, что акустическая система подключена к монитору. Убедитесь, что рядом с магнитом акустической системы нет незакрепленных предметов, свисающих с акустической системы, не касающихся ее и не застрявших рядом.
- Попробуйте уменьшить громкость с помощью элементов управления громкостью Windows.
- Убедитесь, что кабели не мешают работе акустической системы.
|
| Не удается прикрепить акустическую систему к монитору |
- Убедитесь, что используемая модель монитора поддерживает акустическую систему.
- Дополнительные сведения о поддерживаемых моделях мониторов см. на странице SB521A на сайте https://www.dell.com.
- Убедитесь, что разъемы акустической системы монитора открыты, а майларовая крышка не перекрывает их.
|
В начало
Сайт поддержки тонкой акустической системы Dell SB521A
Получите информацию об использовании и устранении неисправностей акустической системы, которую вы используете на мониторе и компьютере. Вы можете найти инструкции по устранению неисправностей, практические руководства и актуальные видеоролики службы поддержки.
Для получения руководства пользователя тонкой акустической системы Dell SB521A перейдите на страницу онлайн-руководства тонкой акустической системы Dell SB521A. Выберите Просмотреть PDF-файл справа от пункта «Руководство пользователя SB521A» в разделе Руководства и документы.
В начало