Artikkelin numero: 000103639
TPM:n (Trusted Platform Module) ja BitLockerin yleisten ongelmien vianmääritys ja ratkaiseminen
Yhteenveto: Lue lisätietoja TPM:n (Trusted Platform Module) tai BitLockerin yleisten ongelmien tunnistamisesta ja ratkaisemisesta Dell-tietokoneessa.
Artikkelin sisältö
Ohjeet
Sisällysluettelo
- Mikä on TPM (Trusted Platform Module)?
- Mikä on PTT (Intel Platform Trust Technology)?
- Missä Dell-tietokoneissa on TPM tai Intel PTT?
- Miten voin nollata TPM:n tietoja menettämättä?
- Miten voin päivittää TPM-laiteohjelmiston ja muuttaa TPM-tilan?
- Mikä BitLocker on?
- TPM:n ja BitLockerin yleisiä ongelmia ja niiden ratkaisuja
- TPM:n vikapisteet ja vianmääritys
- BitLockerin vikapisteet ja vianmääritys
- Lisätietoja
Mikä on TPM (Trusted Platform Module)?
TPM (Trusted Platform Module) on tietokoneen sisällä oleva siru, joka on hitsattu Dell-tietokoneiden emolevyyn. TPM:n pääasiallinen toiminto on luoda suojattuja salausavaimia, mutta sillä on myös muita toimintoja. Jokaiseen TPM-siruun on upotettu tuotannon aikana salattu RSA-avain.
Jos TPM:ää käytetään suojausominaisuuksissa, kuten BitLockerissa tai Dell Data Securityssa (DDS), suojaus on poistettava käytöstä ennen TPM:n tyhjentämistä tai emolevyn asentamista.
TPM:llä on kaksi tilaa: 1.2 ja 2.0. TPM 2.0 on uusi standardi, joka sisältää lisätoimintoja, kuten lisäalgoritmejä, useiden luotettujen avainten tuen ja aiempaa laajemman tuen sovelluksille. TPM 2.0 edellyttää, että BIOS asetetaan UEFI-tilaan vanhan tilan sijaan. Se edellyttää myös 64-bittistä Windows-versiota. Maaliskuusta 2017 alkaen kaikki Dell Skylake -ympäristöt tukevat TPM 2.0- ja TPM 1.2 -tiloja Windows 7-, 8- ja 10-käyttöjärjestelmissä. Windows 7 edellyttää Windows-päivitystä KB2920188 TPM 2.0 -tilan tukemiseksi. Voit vaihtaa TPM-tilojen välillä päivittämällä TPM-laiteohjelmiston. Latauslinkit ovat tuettujen tietokoneiden ohjainsivulla Dellin Ohjaimet ja ladattavat tiedostot -sivustossa.
Trusted Computing Group hallinnoi TPM:n teknisiä ominaisuuksia. Lisätietoja ja oppaita on https://trustedcomputinggroup.org/work-groups/trusted-platform-module/
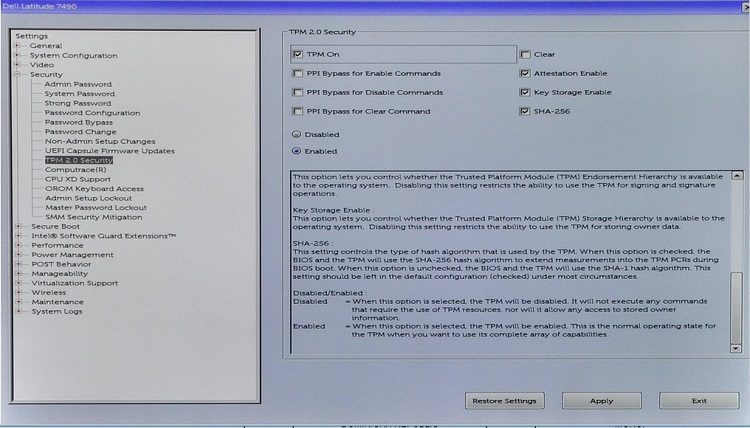
Kuva 1: TPM 2.0 -suojausasetus BIOSissa
Mikä on PTT (Intel Platform Trust Technology)?
Jotkin Dellin kannettavat sisältävät PTT (Intel Platform Trust Technology) -tekniikkaa. Tekniikka on osa Intelin SoC (System on Chip) -piirijärjestelmää. Se on laiteohjelmistopohjainen TPM 2.0 -versio, joka toimii samalla tavalla kuin erillinen TPM 1.2 -siru. Intel PTT -tekniikkaa voi hallita Windowsin TPM.msc-sovelluksella samalla tavalla kuin erillistä TPM-sirua.
Jos tietokoneessa on Intel PTT, TPM-valikkovaihtoehto ei ole käytettävissä BIOSissa. Sen sijaan BIOSin Security-asetusvalikossa näkyy PTT Security -kohta (kuva 2). Tämä voi aiheuttaa sekaannusta, kun BitLockeria yritetään ottaa käyttöön tietokoneessa, jossa Intel PTT ei ole käytössä.
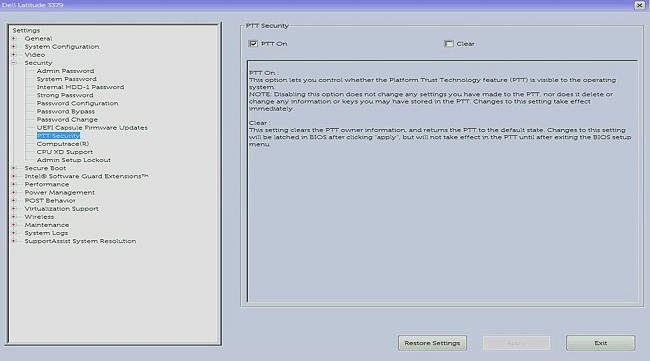
Kuva 2: BIOSin PTT Security -asetus
Missä Dell-tietokoneissa on TPM tai Intel PTT?
- Latitude - Latitude 13, all E -sarja, XT2, XT2 XFR, XT3, Latitude 13, Latitude 10
- OptiPlex – kaikki OptiPlex-pöytäkoneet 60-sarjasta (560, 760, 960) ja uudemmat malleista
- Precision Mobile – kaikki Precision-mobiilityöasemat x400-sarjasta (M2400, M4400, M6400) ja uudemmissa malleissa
- Precision WorkStation – kaikki Precision-työasemat x500-sarjasta (T3500, T5500, T7500) ja uudemmissa malleissa
- XPS ja Alienware - Ultrabook-kannettavat ja -kuljetukset
- Vostro – kaikki Vostro-tietokoneet x20-sarjan (1220, 1320, 1520, 1720) ja uudempien malleista
- Venue – kaikki venue-tabletit
| TPM-tyyppi | Tuetut TPM-tilat | Uusi laiteohjelmisto saatavilla | Tuetut tietokoneet |
|---|---|---|---|
| Vanhemmat TPM:t (useita valmistajia) | 1.2 | Ei | Kaikki tietokoneet ennen Skylake-suoritinsukupolvea |
| Nuvoton 650 (eli 65x) | 1.2, 2.0 | Kyllä (2.0-tilassa 1.3.2.8 ja 1.2-tilassa 5.81.2.1) | Latitude xx70/xx80, Precision xx10/xx20, OptiPlex xx40/xx50, Precision Txx10/Txx20 |
| Nuvoton 750 (eli 75x) | 2.0 | Kyllä (7.2.0.2) | Latitude xx90, Precision xx30, OptiPlex xx60, Precision Txx30 |
| Intel PTT | 2.0 | Ei (BIOSin osa) | Dellin kuluttajatietokonemallit ja jotkin Latitude- ja XPS-tabletit |
| STMicro | 2.0 | Ei (nykyinen on 74.8.17568.5511) | Latitude xx00 (10. sukupolvi) |
Taulukko 1: TPM- tai Intel PTT -tuki Dell-tietokoneissa
TPM:n nollaaminen tietoja menettämättä
Jos TPM ei näy BIOSissa tai käyttöjärjestelmässä oikein, yleinen ratkaisu on nollata se.
TPM:n nollaaminen ei ole sama asia kuin TPM:n tyhjentäminen. TPM:n nollauksen aikana tietokone yrittää uudelleenkäynnistää TPM:n ja säilyttää sen sisältämät tiedot. Dell-tietokoneen TPM voidaan nollata seuraavilla ohjeilla:
Kannettavat tietokoneet
- Irrota verkkolaite, sammuta tietokone ja irrota mahdolliset USB-laitteet.
- Käynnistä tietokone ja avaa BIOS tai BIOS painamalla F2-näppäintä .
- Näkyykö Security-kohdassa TPM? Jos näkyy, muita toimia ei tarvita.
- Jos TPM ei ole käytettävissä, sammuta tietokone ja irrota akku (jos akku on irrotettava).
- Pura staattinen sähkövaraus painamalla virtapainiketta yli 60 sekuntia.
- Liitä akku (jos se on irrotettava) ja verkkolaite ja käynnistä tietokone.
Pöytätietokoneet ja All-in-One-tietokoneet
- Sammuta tietokone ja irrota virtajohto tietokoneen takaa.
- Pura staattinen sähkövaraus painamalla virtapainiketta yli 60 sekuntia.
- Liitä virtajohto tietokoneen takaosaan ja käynnistä tietokone.
TPM-laiteohjelmiston päivittäminen ja TPM-tilan muuttaminen
TPM 1.2- ja 2.0-tiloja voi muuttaa vain käyttämällä Dellin Ohjaimet ja ladattavat tiedostot -sivustosta ladattua laiteohjelmistoa. Tietyt Dell-tietokoneet tukevat tätä ominaisuutta. Voit tarkistaa edellä olevan taulukon avulla, tukeeko tietokone tätä ominaisuutta. Voit myös tarkistaa Dellin Ohjaimet ja ladattavat tiedostot -sivustosta, onko saatavilla laiteohjelmisto, jonka avulla voit vaihtaa tilasta toiseen. Jos laiteohjelmisto ei ole luettelossa, tietokone ei tue tätä ominaisuutta. Lisäksi TPM:n on oltava käynnissä ja käytössä, jotta laiteohjelmiston päivitys onnistuu.
Seuraavien ohjeiden avulla voit päivittää TPM:n 1.2- tai 2.0-laiteohjelmistolla:
- Windowsissa:
- Keskeytä BitLocker tai muu salaus- tai suojausohjelma, joka käyttää TPM:ää.
- Poistaa Windowsin automaattinen valmistelu tarvittaessa (Windows 8 tai 10).
- PowerShell-komento:
Disable-TpmAutoProvisioning
- PowerShell-komento:
- Käynnistä tietokone uudelleen ja avaa BIOS.
- BIOS-näytössä:
- Siirry kohtaan Security ja sitten TPM-/Intel PTT -sivulle.
- Valitse Clear TPM (Tyhjennä TPM ) -valintaruutu ja alareunassa Apply (Käytä) -painike.
- Käynnistä Windows uudelleen valitsemalla Exit.
- Windowsissa:
- Päivitä TPM:n laiteohjelmisto.
- Tietokone käynnistyy automaattisesti uudelleen ja aloittaa laiteohjelmiston päivityksen.
- ÄLÄ sammuta tietokonetta tämän päivityksen aikana.
- Käynnistä tietokone uudelleen Windowsiin ja ota tarvittaessa käyttöön Windowsin automaattinen valmistelu.
- PowerShell-komento:
Enable-TpmAutoProvisioning - Jos käytössä on Windows 7, käytä
TPM.mscja ottaa TPM:n omistukseen. - Käynnistä tietokone uudelleen ja ota käyttöön mahdollinen TPM:ää käyttävä salaus.
- Päivitä TPM:n laiteohjelmisto.
TPM-laiteohjelmistoversion voi tarkistaa TPM.msc tai get-tpm komento Windows PowerShellissä (tuetaan vain Windows 8:ssa ja 10:ssä). Käyttää get-tpm Windows 10 -versiossa 1607 ja aiemmissa näkyy ainoastaan laiteohjelmiston ensimmäiset kolme merkkiä (nimellä ManufacturerVersion) (kuva 3). Windows 10 -koontiversiossa 1703 ja uudemmissa näkyy 20 merkkiä (nimellä ManufacturerVersionFull20) (kuva 4).
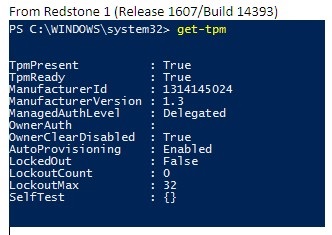
Kuva 3: get-tpm komento Windows 10 -versiossa 1607 ja aiemmissa
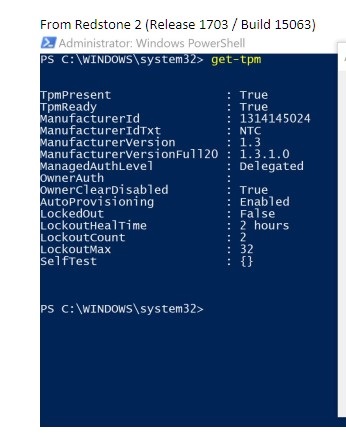
Kuva 4: get-tpm komento Windows 10 -versiossa 1703 ja uudemmissa
Mikä BitLocker on?
BitLocker on koko kiintolevyn salaustoiminto, joka on saatavana useimpiin Windows 7-, 8- ja 10-versioihin (seuraavassa on luettelo BitLockeria tukevista versioista).
- Windows 7 Enterprise
- Windows 7 Ultimate
- Windows 8 Pro
- Windows 8 Enterprise
- Windows 10 Pro
- Windows 10 Enterprise
- Windows 10 Education
Ohjeet BitLockerin tai laitesalauksen käyttöönottoon ovat Microsoftin tukiartikkelissa Laitesalaus Windows 10:ssä
TPM:n ja BitLockerin yleisiä ongelmia ja niiden ratkaisuja:
TPM puuttuu
TPM puuttuu -ongelmaan on useita syitä. Tarkista alla olevien tietojen avulla, minkä tyyppisestä ongelmasta on kyse. TPM:n puuttuminen voi myös johtua yleisestä TPM-viasta, joka edellyttää emolevyn vaihtamista. Nämä viat ovat harvinaisia, ja emolevyn vaihtoa kannattaa käyttää viimeisenä keinona puuttuvan TPM:n vianmäärityksessä.
- Alkuperäinen TPM:n puuttumisongelma Nuvoton 650 -sirussa
- Korjattu laiteohjelmistoversiossa 1.3.2.8 (2.0-tila) ja versiossa 5.81.2.1 (1.2-tila)
- Lisätietoja: TPM-vaihtoehto puuttuu BIOS-määrityksestä Latitude-, Precision- tai XPS-järjestelmässä.
- Nuvoton 650 -siru puuttuu laiteohjelmistopäivityksen 1.3.2.8 jälkeen
- Havaittu vain precision 5510-, Precision 5520-, XPS 9550- ja XPS 9560 -järjestelmissä
- Korjattu elokuun 2019 BIOS-päivityksissä sekä XPS- että Precision-tietokoneille
- Jos tarvitset lisäohjeita, ota yhteys Dellin tekniseen tukeen.
- Nuvoton 750 - siru puuttuu BIOSissa
- Korjattu laiteohjelmapäivityksessä 7.2.0.2
- Jos tarvitset lisäohjeita, ota yhteys Dellin tekniseen tukeen.
- Järjestelmän kokoonpano ei sisällä TPM:ää
- Järjestelmät eivät välttämättä sisällä TPM:ää, vaan niiden mukana toimitetaan Intel PTT -laiteohjelmistoon perustuvat TPM:t.
- Jos tarvitset lisäohjeita, ota yhteys Dellin tekniseen tukeen.
TPM-määritys
- Dellin TPM-laiteohjelmistopäivitys komentosarjojen tai automaation avulla
- YouTube-video - Dell Client Configuration Toolkit (CCTK) - TPM:n aktivointi
- Dell-tietokoneen TPM-laiteohjelmiston päivittäminen onnistuneesti
BIOS-ongelmat
- BitLocker-virhe käytettäessä TPM:ää 1.2-tilassa BIOS-päivityksen jälkeen – BitLocker ei vastaa ja näyttöön tulee ilmoitus Tämän tietokoneen TPM (Trusted Platform Module) -turvapiiri ei toimi nykyisen BIOSin kanssa. Pyydä BIOS-päivitysohjeet tietokoneen valmistajalta" TPM 1.2 -tilassa BIOS-päivityksen jälkeen.
- BIOSin päivittäminen järjestelmissä, joissa on käytössä BitLocker
Palautusavaimen ongelmat
- Automaattinen Windows-laitesalaus tai BitLocker Dell-tietokoneissa
- BitLocker kehottaa antamaan palautusavaimen, mutta et löydä sitä
- BitLocker kysyy palautusavainta joka käynnistyksellä USB-C- tai Thunderbolt-tietokoneessa, kun laite on telakoitu tai telakoimaton
- Bitlockerin lukituksen avaaminen, kun se lakkaa hyväksymästä palautusavaimia
Windows-ongelmat
TPM:n vikapisteet ja vianmääritys
TPM näkyy Laitehallinnassa ja TPM-hallintakonsolissa
Trusted Platform Modulen pitäisi näkyä Laitehallinnan Suojauslaitteet-kohdassa. Voit myös tarkistaa TPM-hallintakonsolin seuraavien ohjeiden mukaisesti:
- Avaa komentokehote painamalla näppäimistön Windows- ja R-näppäimiä.
- Kirjoita
tpm.mscja paina Enter-näppäintä . - Varmista, että TPM:n tila hallintakonsolissa on Ready.
Jos TPM ei näy Laitehallinnassa tai sen tila ei ole TPM-hallintakonsolissa Valmis, tee vianmääritys seuraavasti:
- Varmista, että TPM on käytössä ja aktivoitu BIOSissa seuraavien ohjeiden ja kuvan 5 BIOS-asetusten esimerkkikuvien avulla:
- Käynnistä tietokone uudelleen ja avaa BIOS tai järjestelmäasetukset painamalla Dell-logonäytössä F2-näppäintä .
- Valitse Settings-valikosta Security.
- Valitse Security-valikosta TPM 1.2 Security tai TPM 2.0 Security.
- Tarkista, että seuraavat asetukset ovat valittuina: TPM On ja Activate.
- Lisäksi sinun tarvitsee ehkä varmistaa, että Attestation Enable ja Key Storage Enable on valittu, jotta TPM toimii oikein.
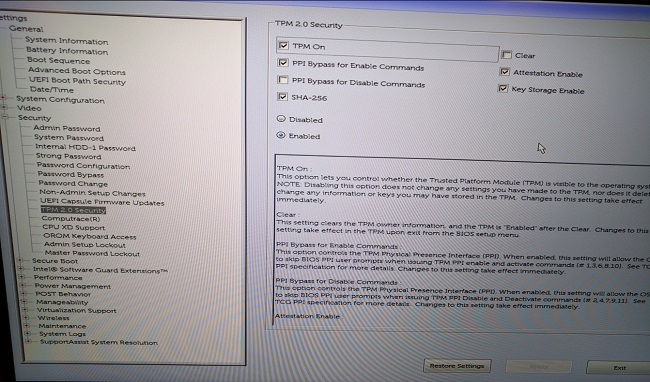
Kuva 5: Esimerkki BIOSin TPM-asetuksista
Jos TPM ei näy vieläkään Laitehallinnassa tai sen tila on TPM-hallintakonsolissa Ready, tyhjennä TPM ja päivitä uusimpaan TPM-ohjelmistoon, jos vain mahdollista. Joudut mahdollisesti poistamaan käytöstä TPM:n automaattisen valmistelun ja tyhjentämään sitten TPM:n noudattamalla seuraavia ohjeita:
- Paina Windows-näppäintä näppäimistöllä ja kirjoita
powershellhakukenttään. - Napsauta hiiren kakkospainikkeella kohtaa PowerShell (x86) ja valitse Suorita järjestelmävalvojana.
- Kirjoita PowerShell-komento
Disable-TpmAutoProvisioningja paina Enter-näppäintä. - Vahvista tulos AutoProvisioning: Disabled (Ei käytössä ) (kuva 6).
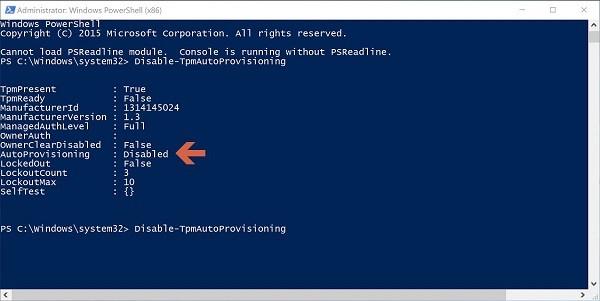
Kuva 6: AutoProvisioning: Disabled -PowerShell-asetus - Avaa TPM-hallintakonsoli painamalla näppäimistön Windows- ja R-näppäimiä ja avaa komentokehote. Kirjoita
tpm.mscja paina Enter-näppäintä. - Valitse oikean reunan Toiminnot-ruudusta Poista TPM.
- Käynnistä tietokone uudelleen ja jatka TPM:n tyhjentämistä painamalla kehotettaessa F12-näppäintä .
Asenna seuraavaksi uusin TPM-laiteohjelmisto noudattamalla seuraavia ohjeita:
- Siirry Dellin Ohjaimet ja ladattavat tiedostot -sivustoon .
- Anna palvelutunniste tai hae tietokoneen malli, jotta voit siirtyä oikealle tukisivulle.
- Napsauta Ohjaimet ja ladattavat tiedostot -välilehteä ja valitse oikea käyttöjärjestelmä (valitse avattavasta käyttöjärjestelmävalikosta tietokoneellesi saatavilla olevat käyttöjärjestelmät).
- Valitse ohjainvalikosta Suojaus-luokka.
- Etsi valikosta Dell TPM 2.0 Firmware Update Utility tai Dell TPM 1.2 Update Utility. Napsauttamalla Näytä tiedot -linkkiä saat lisätietoja tiedostosta sekä asennusohjeet, joiden avulla voit ladata ja asentaa päivityksen.
Jos TPM ei edelleenkään näy Laitehallinnassa tai sen tila on TPM-hallintakonsolissa Ready, ota yhteys Dellin tekniseen tukeen. Ongelman ratkaiseminen voi vaatia käyttöjärjestelmän uudelleenasennuksen.
Näyttöön tulee ilmoitus "TPM on käynnissä ja omistajuutta ei ole otettu.".
- Windows 7: Alusta TPM
.
- Windows 10: Ota TPM:n automaattinen
valmistelu käyttöön.
TPM.msc-hallintamoduulissa näkyy ilmoitus TPM.msc- ja TPM is ready for use, reduced functionality -virheistä.
- Ongelma ilmenee, jos tietokone on asennettu uudelleen ilman TPM:n tyhjentämistä.
- Yritä ratkaista ongelma poistamalla TPM ja asentamalla uusin TPM-laiteohjelmisto (seuraa yllä olevan osion ohjeita).
- Tarkista, onko TPM-asetukset määritetty oikein BIOSissa.
- Jos ongelma jatkuu, tyhjennä TPM ja lataa Windows uudelleen.
Tarkista TPM.msc-hallintakonsolista, onko TPM käynnissä ja käyttövalmis.
- TPM toimii.
BitLockerin vikapisteet ja vianmääritys:
Varmista, että käyttöjärjestelmäsi tukee BitLockeria
Tarkista edellä olevan Mikä BitLocker on? -osion luettelosta, mitkä käyttöjärjestelmät tukevat BitLockeria.
Varmista TPM-hallintakonsolista (tpm.msc), että TPM on käytössä ja käyttövalmis.
- Jos TPM ei ole käyttövalmis, tutustu edellä olevan TPM:n vianmääritys -osion ohjeisiin.
BitLocker käynnistyy käynnistyksen yhteydessä.
Jos BitLocker käynnistyy tietokoneen käynnistyessä, noudata alla olevia vianmääritysohjeita:
- Yleensä BitLockerin käynnistyminen tietokoneen käynnistyessä tarkoittaa, että BitLocker toimii oikein. Ongelman voi korjata jostakin seuraavasta syystä:
- Windowsin ydintiedostojen muutokset
- BIOSin muutokset
- TPM:n muutokset
- Salatun taltion tai käynnistystietueen muutokset
- virheellisten kirjautumistunnusten käyttäminen
- laitteistokokoonpanon muutokset
Suosittelemme, että keskeytät BitLockerin, ennen kuin teet mitään yllä luetelluista muutoksista tietokoneessasi. Keskeytä BitLocker seuraavasti:
- Valitse Käynnistä ja kirjoita
manage bitlockerja avaa Hallitse BitLocker-konsolia painamalla Enter-näppäintä. - Valitse salatun kiintolevyaseman kohdalla Keskeytä suojaus (kuva 7):
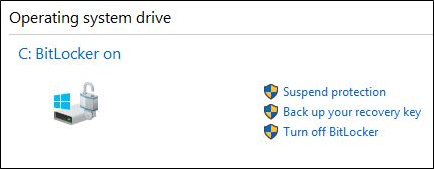
Kuva 7: BitLockerin keskeyttäminen hallintakonsolissa - Keskeytä BitLockerin käyttö valitsemalla näyttöön ilmoituksessa Kyllä (kuva 8):
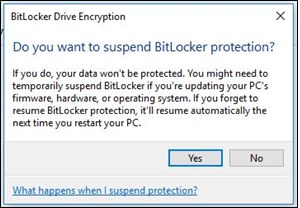
Kuva 8: BitLockerin keskeyttämisen kehote - Kun olet tehnyt muutokset tietokoneeseen, palaa Manage BitLocker Consoleen ja ota BitLocker käyttöön valitsemalla Jatka suojausta (kuva 9):
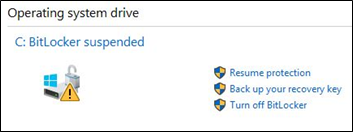
Kuva 9: BitLockerin käytön jatkaminen hallintakonsolissa
Jos haluat estää BitLockeria käynnistymästä käynnistyksen yhteydessä, kun olet tehnyt muutoksia tietokoneeseen, sinun on ehkä poistettava BitLocker-salaus kokonaan käytöstä, ennen kuin otat sen uudelleen käyttöön. Voit poistaa BitLocker-salauksen käytöstä hallintakonsolissa noudattamalla seuraavia ohjeita:
- Valitse Käynnistä ja kirjoita
manage bitlockerja avaa Hallitse BitLocker-konsolia painamalla Enter-näppäintä. - Valitse Poista BitLocker käytöstä (kuva 10).
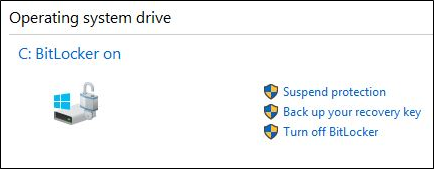
Kuva 10: Poista BitLocker käytöstä konsolissa - Valitse vahvistuskehotteessa Poista BitLocker käytöstä (kuva 11).
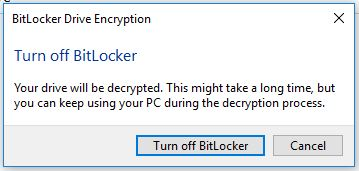
Kuva 11: BitLockerin käytöstä poistamisen vahvistus - Anna tietokoneen purkaa kiintolevyn salaus (kuva 12).
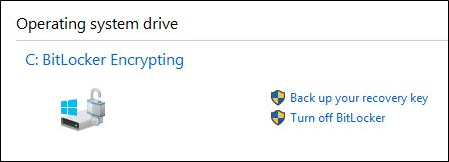
Kuva 12: BitLocker-salauksen tilanäyttö - Kun salaus on purettu, voit suojata kiintolevyn jälleen valitsemalla Manage BitLocker Consolesta Ota BitLocker käyttöön.
BitLockeria ei voi jatkaa tai käsitellä.
Jos BitLocker ei jatku tai toimi, noudata seuraavia vianmääritysohjeita:
- Varmista, että et ole äskettäin tehnyt yllä olevan luettelon mukaisia muutoksia tietokoneeseen. Jos olet tehnyt muutoksia, palauta tietokone tilaan, jossa se oli ennen muutoksen tapahtumista ja tarkista, vastaako tai palaako BitLocker.
- Jos lähiaikoina tehty muutos on ongelma, keskeytä BitLocker Manage BitLocker Consolessa ja tee muutos uudelleen.
- Jos ongelma jatkuu, tarkista , että käytössä on uusin BIOS- ja TPM-laiteohjelmistoversio. Tarkista uusimmat versiot Dellin Ohjaimet ja ladattavat tiedostot -sivustosta.
- Jos BitLocker ei vieläkään palaudu tai toimi, asenna käyttöjärjestelmä uudelleen.
BitLocker-palautusavaimen katoaminen
BitLocker-palautusavaimella varmistetaan, että vain luvalliset henkilöt voivat avata tietokoneesi ja päästä käsiksi salattuihin tietoihin. Dell ei voi palauttaa tai korvata kadonnutta palautusavainta. Suosittelemme, että säilytät avainta turvallisessa paikassa, josta löydät sen helposti. Esimerkkejä palautusavaimen säilytyspaikoista:
- USB-muistitikku
- ulkoinen kiintolevy
- verkkosijainti (yhdistetty asema, Active Directory -ohjauskone tai toimialueen ohjauskone)
- Tallennettu Microsoft-tilillesi
Jos et ole koskaan salannut tietokonettasi, on mahdollista, että salaus suoritettiin automaattisen Windows-prosessin kautta. Tämä on kuvattu Dellin tietämyskannan artikkelissa Automaattinen Windows-laitesalaus tai BitLocker Dell-tietokoneissa.
BitLocker toimii oikein
Jos BitLocker toimii ja salaa kiintolevyn, eikä käynnisty tietokoneen käynnistyessä, se toimii oikein.
Lisätietoja
Suositellut artikkelit
Seuraavia artikkeleita suositellaan.
- TPM-vaihtoehto puuttuu BIOS-määrityksestä Latitude-, Precision- tai XPS-järjestelmässä
- Dell-tietokoneet, jotka voidaan päivittää TPM-versiosta 1.2 versioon 2.0
- TPM:n (Trusted Platform Module) ottaminen käyttöön
- Trusted Platform Module -turvatoiminnon aktivoiminen
- TPM (Trusted Platform Module) ja Windows 11 – usein kysyttyjä kysymyksiä
Encrypt Your Drive With BitLocker
Kesto: 02:57:00
Tekstitys: vain englanniksi
BitLocker Key Troubleshooting
Kesto: 00:30:21
Tekstitys: vain englanniksi
Artikkelin ominaisuudet
Tuote, johon asia vaikuttaa
Edellinen julkaisupäivä
14 maalisk. 2024
Versio
18
Artikkelin tyyppi
How To