Article Number: 000198072
Alienware 720M Tri-Mode Wireless Gaming Mouse (AW720M) gebruikershandleiding en probleemoplossing
Summary: Het volgende artikel bevat informatie over de Alienware 720M tri-mode draadloze gamingmuis. U kunt elk gedeelte raadplegen voor meer informatie over de functies van de AW720M tri-mode draadloze gamingmuis en hoe u deze kunt gebruiken. ...
Article Content
Instructions
Inhoudsopgave:
- Wat zit er in de Doos van de Alienware 720M tri-mode draadloze gamingmuis
- Muisfuncties
- Uw Alienware 720M tri-mode draadloze gamingmuis instellen
- De Alienware Command Center (AWCC) en Alienware Gaming Peripheral Driver installeren
- Probleemoplossing
- Aanvullende informatie

Afbeelding 1: Werk sneller en slimmer met de Alienware 720M Tri-Mode draadloze gamingmuis
Wat zit er in de Doos van de Alienware 720M tri-mode draadloze gamingmuis
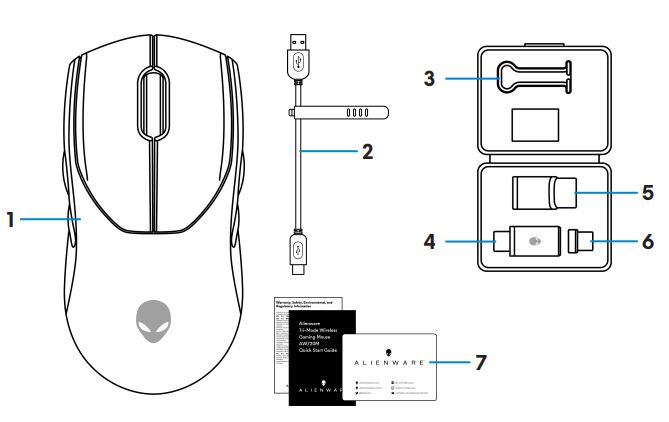
Afbeelding 2: Alienware 720M Tri-Mode Wireless Gaming muis inhoud
| 1 | Alienware 720M Tri-Mode draadloze gamingmuis | 2 | USB-oplaadkabel |
| 3 | Clip | 4 | Draadloze USB-dongel |
| 5 | Dongle-extender | 6 | USB-C magnetische dongle voor opladen |
| 7 | Documenten |
Alienware 720M Tri-Mode draadloze gamingmuisfuncties
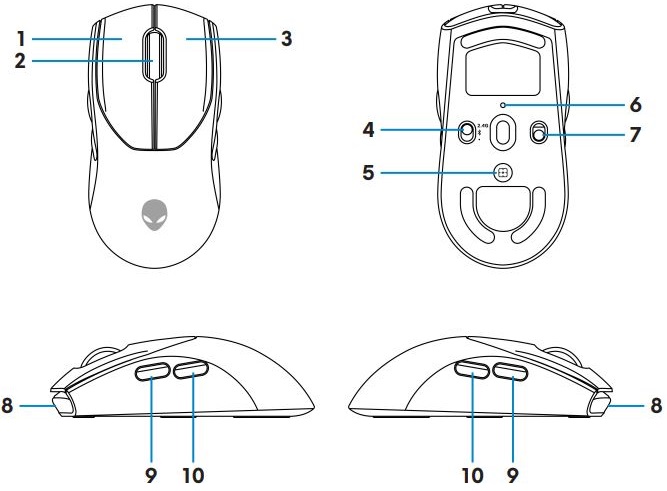
Afbeelding 3: Alienware 720M Tri-Mode Wireless Gaming muis boven, onder en zijaanzichten
| 1 | Linkermuisknop | 2 | Bladerwieltje |
| 3 | Rechtermuisknop | 4 | Modusknop |
| 5 | DPI-aanpassingsknop | 6 | DPI-indicator |
| 7 | Aan/uit-knop | 8 | USB-C-poort |
| 9 | Knop Vooruit | 10 | Knop Achteruit |
Functie voor het opladen van magnetische klikpunten
De magnetische klikknop ondersteunt snel opladen (5 V-900 mA).
Instelbare DPI
Druk op de dpi-aanpassingsknop om de trackingresolutie van de muis onmiddellijk te wijzigen.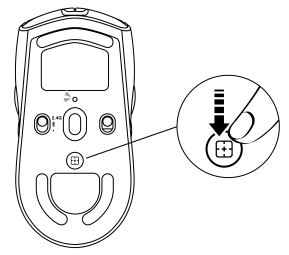
Afbeelding 4: Alienware 720M Tri-Mode draadloze gamingmuis instelbare DPI
 |
800: Blauw |
 |
1200: Groen (standaard) |
 |
1600: Geel |
 |
2400: Paars |
 |
3200: Rood |
Uw Alienware 720M bekabelde gamingmuis instellen
- De muis ondersteunt zowel de bekabelde als de draadloze modus.
- Uw muis heeft een oplaadbare batterij. Voor de beste resultaten moet u ervoor zorgen dat de batterij volledig is opgeladen voordat u deze voor de eerste keer gebruikt.
- Om de gebruiksduur van de batterij te verbeteren, schakelt u de aan/uit-knop uit wanneer de muis niet wordt gebruikt.
- Wanneer u magnetisch opladen gebruikt, schakelt u de aan/uit-knop in om naadloze connectiviteit te garanderen.
De Alienware 720M tri-mode draadloze gamingmuis aansluiten
- Verwijder de clip, dongle-extender, DRAADLOZE USB-dongle en USB-C-dongle uit de accessoiredoos.

Afbeelding 5: Accessoiredoos - Verwijder het beschermende vel aan de onderkant van de muis.

Afbeelding 6: Beschermende plaat aan de onderkant van de muis - Schuif de aan/uit-knop omlaag om de muis in te schakelen.
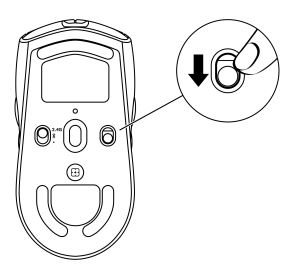
Afbeelding 7: Schuif de aan/uit-knop
Verbinding maken via draadloze modus (2,4 GHz)
Laptop- Schuif de modusknop naar 2.4G.
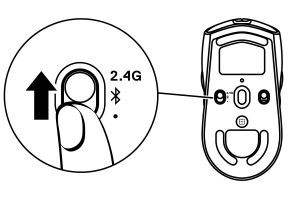
Afbeelding 8: Schakelaar voor draadloze modus (2,4 GHz) - Sluit de draadloze USB-dongle aan op een USB-poort op uw laptop.
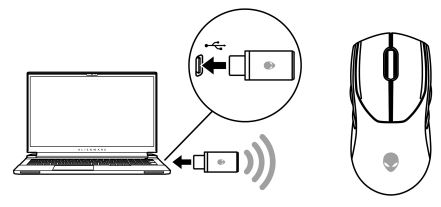
Afbeelding 9: Sluit de draadloze USB-dongle aan
- Schuif de modusknop naar 2.4G.
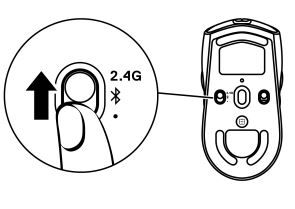
Afbeelding 10: Schakelaar voor draadloze modus (2,4 GHz) - Sluit het USB-C-uiteinde van de USB-oplaadkabel aan op de onderste poort van de dongle-extender. Plaats de draadloze USB-dongle in de bovenste poort van de dongle-extender.
- Sluit het andere uiteinde van de USB-oplaadkabel aan op een beschikbare poort op uw computer.
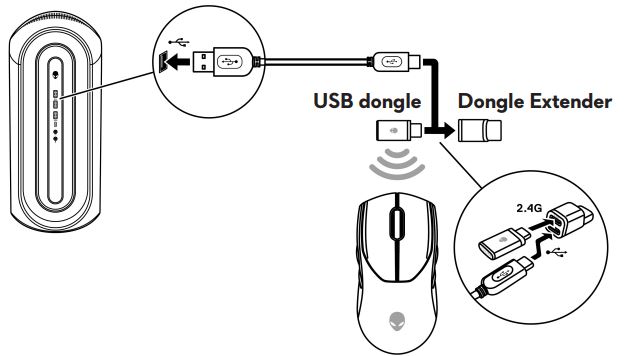
Afbeelding 11: Sluit de draadloze USB-dongle aan
Verbinding maken via de draadloze modus (Bluetooth)
- Schuif de modusknop omlaag naar › ›
 . Schuif de knop omlaag en houd deze drie seconden ingedrukt. De DPI-LED knippert, wat aangeeft dat uw draadloze muis in de koppelingsmodus staat.
. Schuif de knop omlaag en houd deze drie seconden ingedrukt. De DPI-LED knippert, wat aangeeft dat uw draadloze muis in de koppelingsmodus staat.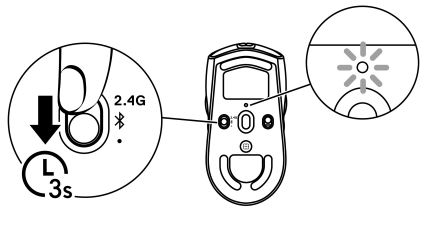
Afbeelding 12: Bluetooth-koppelingsmodus - Koppel uw draadloze muis aan uw computer met Bluetooth.
Aansluiten via USB-oplaadkabel
- Sluit het USB-C-uiteinde van de USB-oplaadkabel aan op de USB-C-poort op de muis.
- Sluit het andere uiteinde van de USB-oplaadkabel aan op een beschikbare USB-poort op uw desktop of laptop.
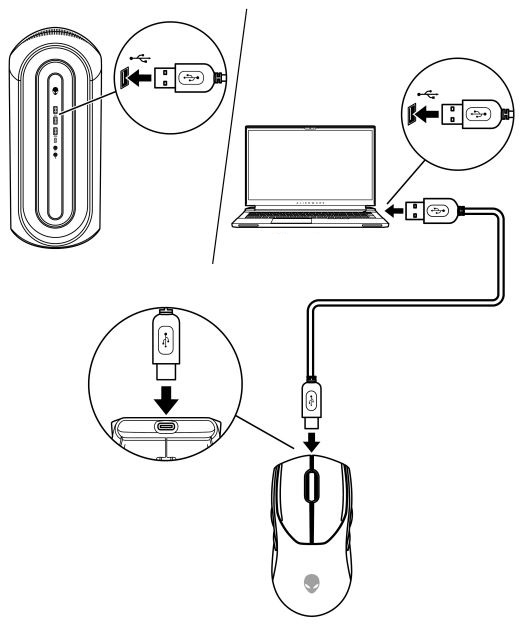
Afbeelding 13: Sluit de USB-oplaadkabel aan op de USB-poort op uw desktop of laptop
De Alienware Command Center (AWCC) en Alienware Gaming Peripheral Driver installeren
Voor het beheren van de functies en opties hebt u de Alienware Command Center (AWCC) en Alienware Gaming Peripheral driver nodig. U kunt de nieuwste versies op de Dell Support website downloaden. Zie de onderstaande instructies voor meer informatie.
- Voor AWCC is Windows 10 versie 16299 of hoger vereist.
- We raden u aan om Windows en de drivers voor uw computer te updaten voordat u het Alienware Command Center installeert. Raadpleeg voor meer informatie het Microsoft Knowledge Base-artikel Windows Update: FAQ
 en Dell Knowledge Base-artikel Veelgestelde vragen over drivers en downloads.
en Dell Knowledge Base-artikel Veelgestelde vragen over drivers en downloads. - Wanneer AWCC 5.2.45.0 of hoger vooraf op uw computer is geïnstalleerd, moet u de Alienware Gaming Peripheral driver installeren. Nadat u deze hebt geïnstalleerd, kunt u uw Alienware 720M gamingmuis configureren. Raadpleeg voor meer informatie het Dell Knowledge Base-artikel Alienware Command Center snelgids.
- Wanneer uw computer niet vooraf is geïnstalleerd met 5.2.45.0 of hoger, voert u de volgende stappen uit om de nieuwste AWCC- en Alienware Gaming Peripheral-driver te installeren. AWCC 5.2.42 of hoger kan samen bestaan met oudere versies van AWCC op dezelfde computer. U kunt de oudere versie blijven gebruiken om uw computer te configureren.
AWCC installeren via Windows Update
- Sluit uw Alienware-randapparaten via de USB-poort op uw computer aan. De AWCC-applicatie wordt automatisch gedownload en geïnstalleerd. De installatie van AWCC kan tot 10 minuten in beslag nemen.
- Ga naar de programmamap om ervoor te zorgen dat de AWCC-installatie is voltooid.
- Start AWCC en voer de volgende stappen uit om de extra softwareonderdelen te downloaden:
- Klik in het venster Instellingen op Windows Update en klik vervolgens op Controleren op updates om de voortgang van de Alienware driverupdate te controleren.
- Als de driverupdate niet reageert op uw computer, installeert u AWCC vanaf de Dell Support website.
AWCC installeren vanaf de Dell Support website
- Zorg ervoor dat de computer is verbonden met internet.
- Ga naar de pagina Alienware Wired Gaming Mouse AW720M drivers .
- Selecteer het besturingssysteem dat op uw computer is geïnstalleerd.
- Zoek de nieuwste Alienware Command Center applicatie.
- Klik op Downloaden en sla het bestand op uw computer op.
- Open Verkenner en blader naar de locatie waar het gedownloade bestand is opgeslagen.
- Dubbelklik op het installatiebestand van de Alienware Command Center applicatie en volg de instructies op het scherm om de installatie te voltooien.
Probleemoplossing
| Problemen | Mogelijke oplossingen |
|---|---|
| Muis werkt niet | Schakel de aan/uit-knop aan de onderkant van de muis in en probeer het opnieuw. |
| Muis werkt niet |
|
| Muislampjes gaan niet aan |
|
| De muis wordt niet uitgevoerd op basis van de configuratie die is geselecteerd in de Applicatie Alienware Command Center (AWCC). |
|
| Problemen met de cursor oplossen |
|
| Muisknopproblemen oplossen |
|
| Probleemoplossing voor een traag bewegende cursor |
|
| Problemen met vertragingen van cursor oplossen | Een vertraging van de cursor kan te wijten zijn aan draadloze interferentie op de draadloze USB-dongle. Gebruik de dongle-extender om de USB-dongle aan te sluiten op de laptop of desktop. |
| Problemen met het wegtillen van het oppervlak (LOD) oplossen | De KALIBratie van het LOD-oppervlak hangt af van de oppervlaktekenmerken en werkt niet op alle oppervlakken. Het gebruik van een donkergekleurde fabric muismat verbetert de KALIBratie van DE LOD. |
Aanvullende informatie
Supportwebsite voor Dell AW720M Alienware bekabelde gamingmuis
Meer informatie over het gebruik van en het oplossen van problemen met de AW720M die u gebruikt met uw computer. U vindt informatie over stappen voor probleemoplossing, instructiegidsen en relevante supportvideo's voor hulp.
Voor de gebruikershandleiding voor de Dell AW720M Alienware bekabelde gamingmuis bladert u naar de pagina Online handleiding Dell Alienware Gaming Mouse AW720M en klikt of klikt u op PDF weergeven rechts naast AW720M gebruikershandleiding, te vinden in het gedeelte Handleidingen en documenten.
Article Properties
Affected Product
Alienware Tri-Mode Wireless Gaming Mouse | AW720M
Last Published Date
05 ápr. 2022
Version
1
Article Type
How To