Windows 7 -asennus järjestelmiin, joissa on Skylake-piirisarja
概要: Windows 7 Image für Intel Skylake Systeme mit NVMe Laufwerk erstellen und nutzen.
手順
Käytettävää Windows 7 -näköistiedostoa on muutettava, jotta Windows 7 -asennus onnistuu järjestelmään, jossa on Intel Skylake -suoritin. Näiden ohjeiden avulla voit valmistella Windows 7 -näköistiedoston NVME-asemia ja USB 3.0 -liitäntää varten sekä luoda näköistiedostosta asennuslevyn.
Sisällysluettelo:
1. Valmistelu
Ennen näköistiedoston muuttamista muutos on valmisteltava ja tiedostoja haettava.
- Luo C-asemaan temp-kansio. Luo sen jälkeen seuraavat alikansiot:
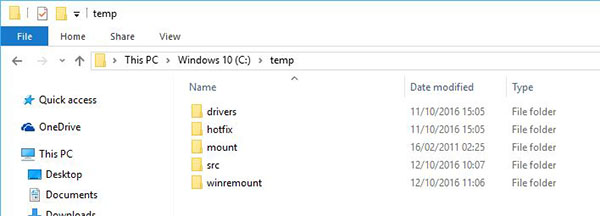
Kuva 1: temp-kansion alikansiot- C:\temp\src
- C:\temp\mount
- C:\temp\winremount
- C:\temp\hotfix
- C:\temp\drivers
- Lataa tarvittavat Intel RST- ja USB 3.0 -ohjaimet tästä linkistä (Drivers.zip).
 Pura tiedosto ulkoisella Zip-ohjelmistolla (kuten WinZip, 7Zip tai Winrar), koska Windowsin sisäinen pakkausmoottori näyttää virheen.
Pura tiedosto ulkoisella Zip-ohjelmistolla (kuten WinZip, 7Zip tai Winrar), koska Windowsin sisäinen pakkausmoottori näyttää virheen.
- Pura tiedosto ja kopioi sen sisältämät kansiot kansioon C:\temp\drivers
- Lataa seuraavat Microsoft Windows Hotfix -korjaukset ja pura ne:
- Kopioi .msu-tiedostot puretuista Hotfix-korjauksista kansioon C:\temp\hotfix
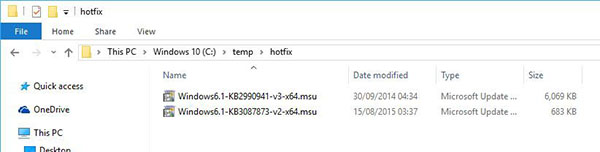
Kuva 2: Puretut ja kopioidut Hotfix-tiedostot - Kopioi kaikki tiedostot ja kansiot Windows 7 DVD -näköistiedostosta kansioon C:\temp\src
Nyt voit siirtyä seuraavaan vaiheeseen ja muuttaa Windows 7 -näköistiedostoa.
2. Näköistiedostojen muuttaminen
Avaa komentokehote järjestelmänvalvojan oikeuksilla. Avaa Käynnistä-valikko ja kirjoita CMD. Napsauta hiiren kakkospainikkeella Komentokehote-kohtaa ja valitse Suorita järjestelmänvalvojana.
Kirjoita seuraavat komennot yksi kerrallaan ja vahvista ne -näppäimellä:
- dism /Mount-Wim /WimFile:c:\temp\src\sources\boot.wim /Index:1 /MountDir:c:\temp\mount
- dism /Image:C:\temp\mount /Add-Package /PackagePath:c:\temp\hotfix
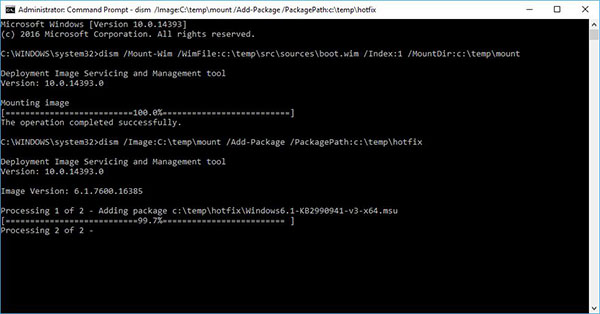
Kuva 3: Komentokehotteen Hotfix-komento - dism /Image:C:\temp\mount /Add-Driver /Driver:c:\temp\drivers /Recurse
- dism /Unmount-Wim /MountDir:C:\temp\mount /Commit
- dism /Mount-Wim /WimFile:c:\temp\src\sources\boot.wim /Index:2 /MountDir:c:\temp\mount
- dism /Image:C:\temp\mount /Add-Package /PackagePath:c:\temp\hotfix
- dism /Image:C:\temp\mount /Add-Driver /Driver:c:\temp\drivers /Recurse
Avaa Resurssienhallinta ja siirry kansioon C:\temp\mount\sources. Lajittele kansion tiedostot muokkauspäivän mukaan.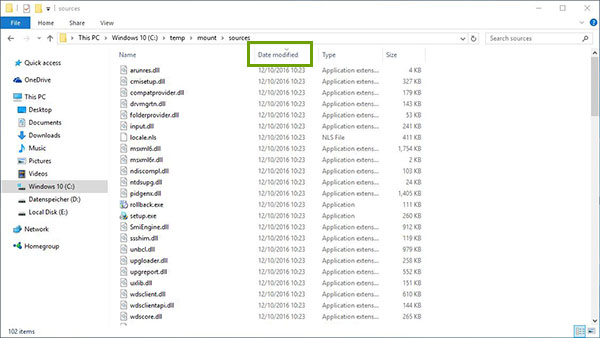
Kuva 4: Lajiteltu Sources-kansio
Kopioi kaikki muutetut tiedostot kansioon C:\temp\src\sources
Kirjoita komentokehotteeseen seuraava komento ja vahvista se -näppäimellä
- dism /Unmount-Wim /MountDir:C:\temp\mount /commit
Nyt tarvitsee selvittää, mitä install.wim-indeksiä muutetaan. Indeksi vastaa muutettavaa Windows-versiota. Näytä käytettävissä olevien indeksien luettelo kirjoittamalla seuraava komento:
- dism /Get-WimInfo /WimFile:c:\temp\src\sources\install.wim
Käytä haluamasi Windows-version indeksin numeroa seuraavassa komennossa:
- dism /Mount-Wim /WimFile:c:\temp\src\sources\install.wim /Index:[INDEXNUMBER] /MountDir:c:\temp\mount
- dism /Image:C:\temp\mount /Add-Package /PackagePath:c:\temp\hotfix
- dism /Image:C:\temp\mount /Add-Driver /Driver:c:\temp\drivers /Recurse
Palautuksen indeksi on aina 1. Muuta palautusta seuraavalla komennolla:
- dism /Mount-Wim /WimFile:c:\temp\mount\windows\system32\recovery\winre.wim /Index:1 /MountDir:c:\temp\winremount
- dism /Image:C:\temp\winremount /Add-Package /PackagePath:c:\temp\hotfix
- dism /Image:C:\temp\winremount /Add-Driver /Driver:c:\temp\drivers /Recurse
Viimeistele muutos seuraavilla komennoilla:
- dism /Unmount-Wim /MountDir:C:\temp\winremount /Commit
- dism /Unmount-Wim /MountDir:C:\temp\mount /Commit
3. Asennuslevyn luominen
Ennen kuin voit asentaa muutetun Windows 7 -käyttöjärjestelmän, sinun tarvitsee luoda asennuslevy muutetuista tiedostoista. Koska tiedostot ovat tavallisessa kansiossa, siitä on luotava ISO-tiedosto. Siihen voit käyttää Microsoftin oscdimg-työkalua, jonka voi ladata täältä (ulkoinen sivusto www.sevenforums.com) .
.
Pura tiedosto ja kopioi oscdmig.exe kansioon C:\Windows\System32\. Toimi seuraavasti:
- Avaa komentokehote järjestelmänvalvojan oikeuksilla. Avaa Käynnistä-valikko ja kirjoita CMD. Napsauta hiiren kakkospainikkeella Komentokehote-kohtaa ja valitse Suorita järjestelmänvalvojana.
- Kirjoita seuraava komento ja vahvista -näppäimellä:
oscdimg.exe -b[polku:]efisys.bin -u2 -udfver102 [tiedostojen polku] [näköistiedoston luontipolku]Win7_image.iso
Käytä komennossa varsinaisia polkuja, kuten oscdimg.exe -bC:\temp\src\efi\microsoft\boot\efisys.bin -u2 -udfver102 C:\temp\src\ C:\temp\Win7_image.iso 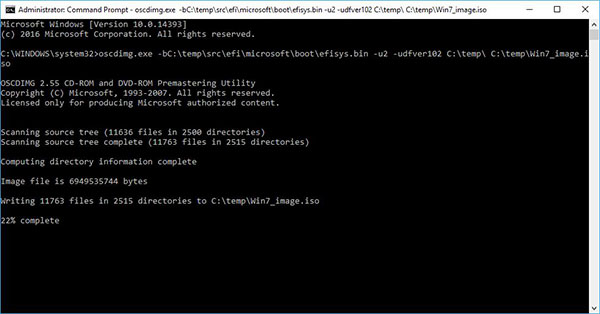
Kuva 5: ISO-tiedoston luonti oscdimg-työkalulla
Voit luoda asennuslevyn tästä ISO-tiedostosta. Luo levy Microsoftin Media Creation Tool -työkalulla.
-työkalulla.
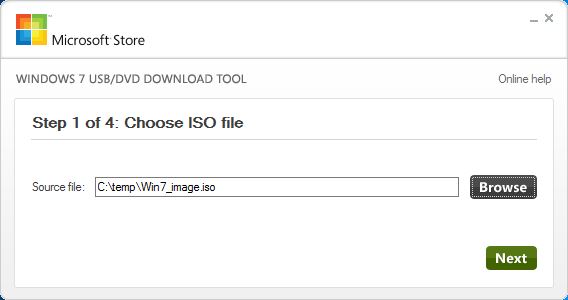
Kuva 6: Media Creation Tool
4. Windows 7 -asennus
Nyt voit tehdä Windows 7 -asennuksen normaalisti. Lisätietoja puhtaasta Windows 7 -asennuksesta on tietämyskannan artikkelissa sln291879.

